Οδηγίες χρήσης iMyFone VoxBox
Το iMyFone VoxBox είναι ένα εργαλείο ήχου με δυνατότητα μετατροπής κειμένου σε ομιλία, εγγραφή σε πραγματικό χρόνο, μετατροπή μορφής και επεξεργασία φωνής.
Η λειτουργία μετατροπής κειμένου σε ομιλία υποστηρίζει πολλές γλώσσες Οι χρήστες μπορούν να μετατρέψουν το αγαπημένο τους κείμενο σε ομιλία προσαρμόζοντας διάφορες παραμέτρους. Επιπλέον, μπορεί να αναγνωρίζει και να διαβάζει κείμενο σε εικόνες και PDF.
Επιπλέον, το λογισμικό σάς επιτρέπει να επιλέξετε υψηλή, μεσαία και χαμηλή ποιότητα για εγγραφή και υποστηρίζει εγγραφή τοπικού μικροφώνου και εικονικής συσκευής. Μόλις εισαγάγετε τα αρχεία ήχου σας, μπορείτε να μεταγράψετε, να μετατρέψετε σε MP3, AAC ή WAV, ακόμη και να τα περικόψετε.
Αυτή η σελίδα θα παρουσιάσει τον τρόπο εγγραφής προϊόντων VoxBox και τον τρόπο χρήσης των διαφόρων λειτουργιών του. Μπορείτε επίσης να χρησιμοποιήσετε τον πίνακα περιεχομένων στα αριστερά για να μεταβείτε γρήγορα στις ενότητες που σας ενδιαφέρουν.
Κείμενο σε ομιλία
Βήμα 1Επιλογή γλώσσας και φωνής
Μεταβείτε στην καρτέλα Text-to-Speech, κάντε κλικ στο εικονίδιο avatar στα δεξιά και επιλέξτε τη γλώσσα στην οποία θέλετε να διαβάσετε και τη φωνή της επιλογής σας. Μπορείτε επίσης να πραγματοποιήσετε φωνητική αναζήτηση εισάγοντας λέξεις-κλειδιά.
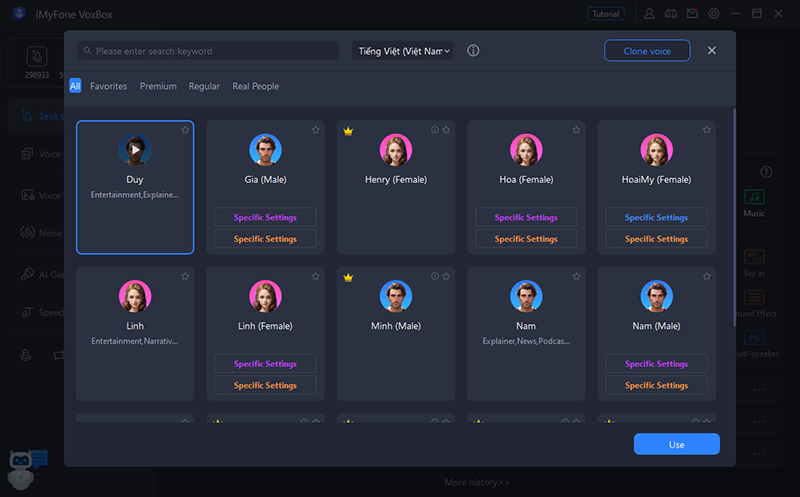
Βήμα 2Εισαγάγετε κείμενο
Εισαγάγετε το κείμενο που θέλετε να διαβάσετε. Μπορείτε επίσης να επιλέξετε μια συγκεκριμένη λέξη και να ορίσετε παραμέτρους όπως Παύση, Ταχύτητα, Έμφαση, Πήχος και Προφορά στα δεξιά.
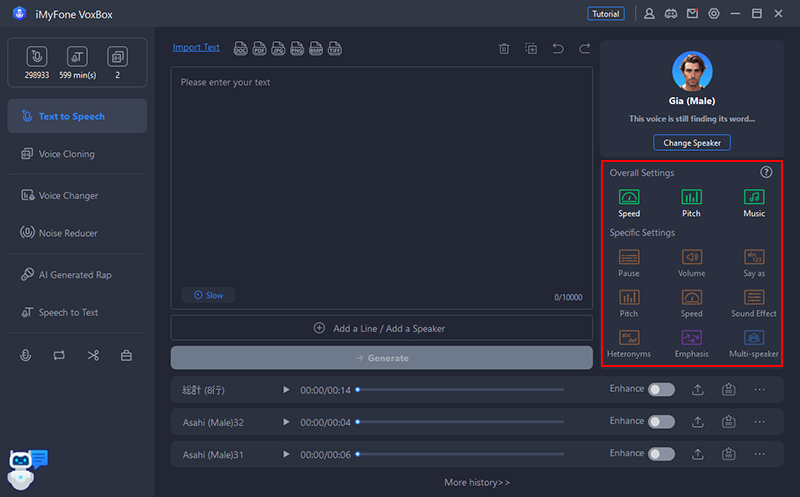
Βήμα 3Μετατροπή και έξοδος ήχου
Κάντε κλικ στο "Μετατροπή" και περιμένετε λίγο, ο ήχος που δημιουργείται θα εμφανιστεί στο κάτω μέρος. Παίξτε και εξάγετε. Μπορείτε επίσης να συνεχίσετε να επεξεργάζεστε ή να διαγράφετε το ιστορικό σας.
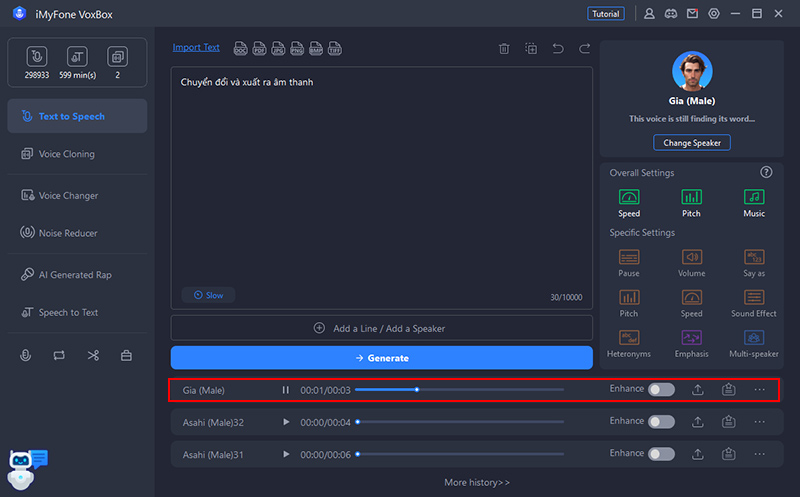
Συμβουλή: Πώς να καθορίσετε χαρακτήρες και εισαγωγή πολλών ηχείων σε μορφή λίστας
Βήμα 1. Κάντε κλικ στην επιλογή "Προσθήκη γραμμής" στο κάτω μέρος του παραθύρου εισαγωγής κειμένου.
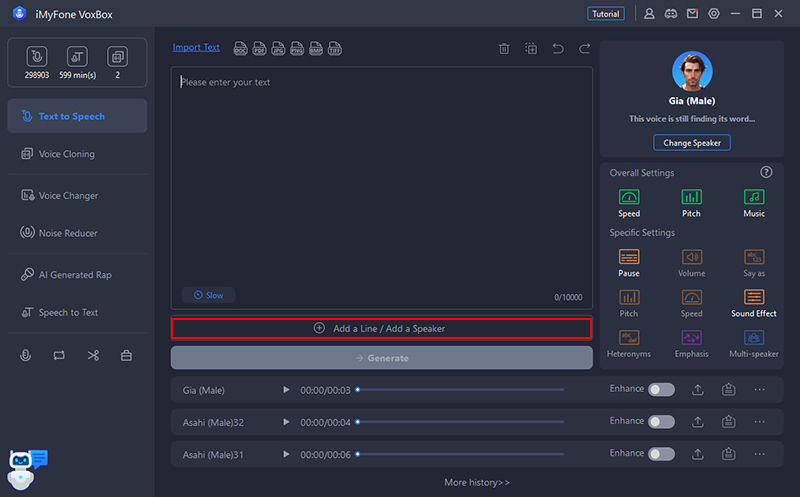
Βήμα 2. Εισαγάγετε κάθε πρόταση όπως θέλετε και ορίστε τον ομιλητή, τη γλώσσα, την ταχύτητα και τον τόνο. Μπορείτε επίσης να προσθέσετε περισσότερες σειρές ή να προσαρμόσετε πάνω ή κάτω.
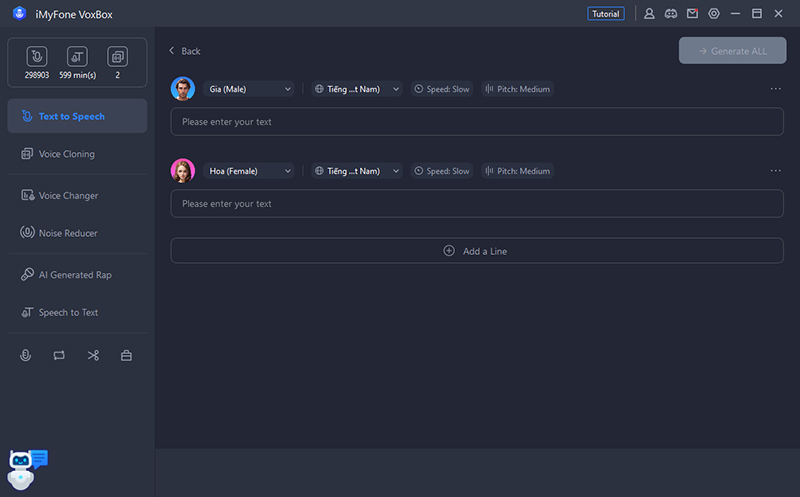
Βήμα 3. Κάντε κλικ στο "Μετατροπή όλων" και περιμένετε για λίγο, ο ήχος που δημιουργείται θα εμφανιστεί στο κάτω μέρος. Παίξτε και αποθηκεύστε.
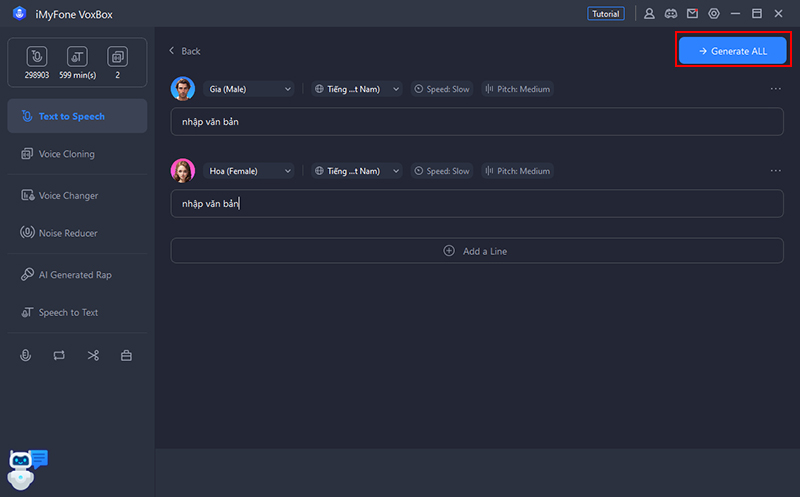
PDF/εικόνα σε ομιλία
Το VoxBox μπορεί να αναγνωρίζει και να διαβάζει χαρακτήρες σε αρχεία εγγράφων pdf/doc/docx και αρχεία εικόνας png/jpg/jpeg/bmp/tiff.
Βήμα 1Εισαγωγή αρχείου
Μεταβείτε στην καρτέλα "Κείμενο σε ομιλία", κάντε κλικ στην Εισαγωγή κειμένου και εισαγάγετε το αρχείο εικόνας ή το έγγραφο που θέλετε να διαβάσετε δυνατά.
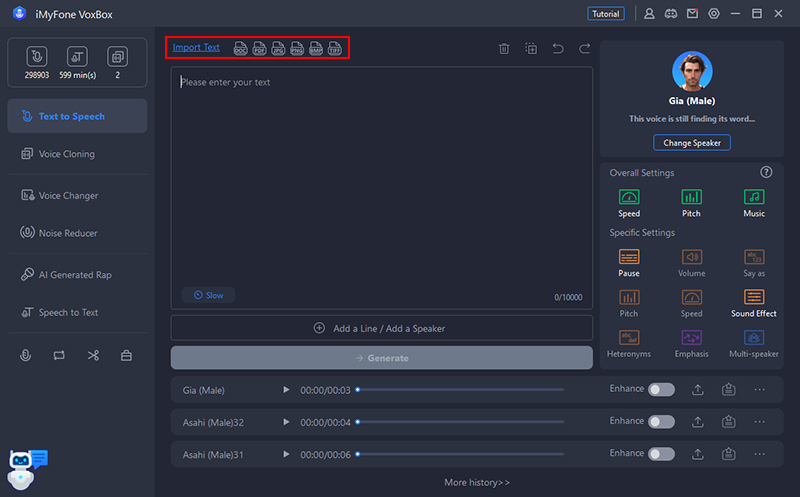
Βήμα 2Επιλογή γλώσσας και εξαγωγή χαρακτήρων
Εάν εισάγετε ένα αρχείο εικόνας, επιλέξτε τη γλώσσα του κειμένου και κάντε κλικ στην Ανάγνωση για να αναγνωρίσετε το κείμενο.
Εάν εισάγετε ένα αρχείο εγγράφου, δεν χρειάζεται να κάνετε κάτι ιδιαίτερο, οι χαρακτήρες καθορίζονται αυτόματα.
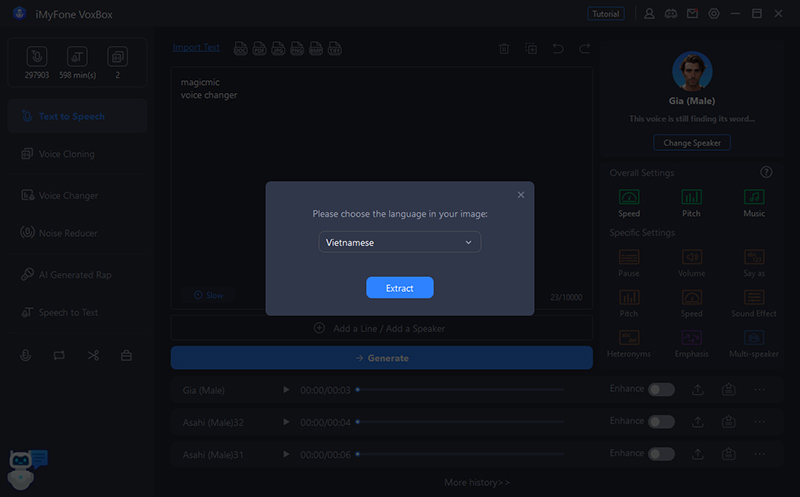
Επεξεργαστείτε στο παράθυρο κειμένου εάν είναι απαραίτητο. Στη συνέχεια, ορίστε τη μέθοδο τμηματοποίησης κειμένου και κάντε κλικ στην "Εισαγωγή" για να ορίσετε τις ρυθμίσεις ανάγνωσης.
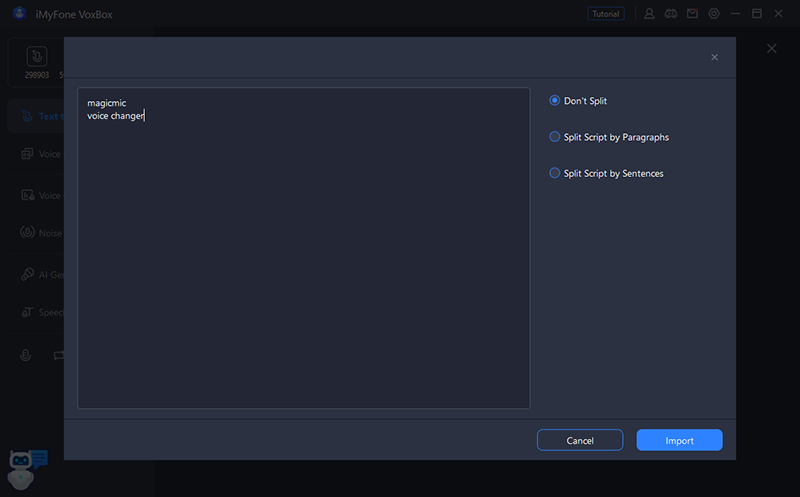
Βήμα 3Μετατροπή και έξοδος ήχου
Ορίστε τις παραμέτρους στα δεξιά, κάντε κλικ στο "Μετατροπή", περιμένετε λίγο και ο ήχος που δημιουργείται θα εμφανιστεί στο κάτω μέρος. Παίξτε και εξάγετε. Μπορείτε επίσης να συνεχίσετε να επεξεργάζεστε ή να διαγράφετε το ιστορικό σας.
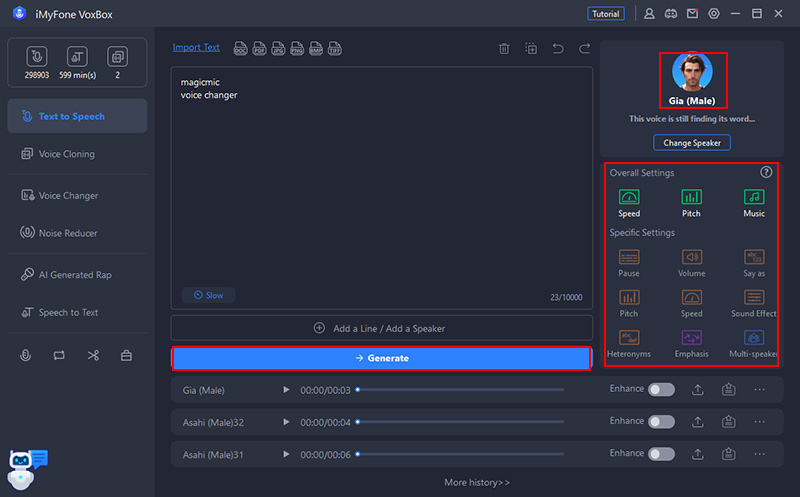
Φωνητικό αντίγραφο
Εάν αγοράσετε το πακέτο SVIP του VoxBox, μπορείτε να χρησιμοποιήσετε τη λειτουργία "Voice Clone" για να συνθέσετε τη δική σας φωνή. Μόλις μεταγλωττιστεί, μπορείτε να το χρησιμοποιήσετε για να διαβάσετε οποιοδήποτε κείμενο.
Για να δημιουργήσετε έναν κλώνο φωνής, πρέπει να παρέχετε ένα δείγμα φωνής.
Βήμα 1 Παρέχετε δείγματα ήχου
Μεταβείτε στην καρτέλα Μεταγραφή ήχου και κάντε κλικ στην επιλογή Δημιουργία νέας μεταγραφής.
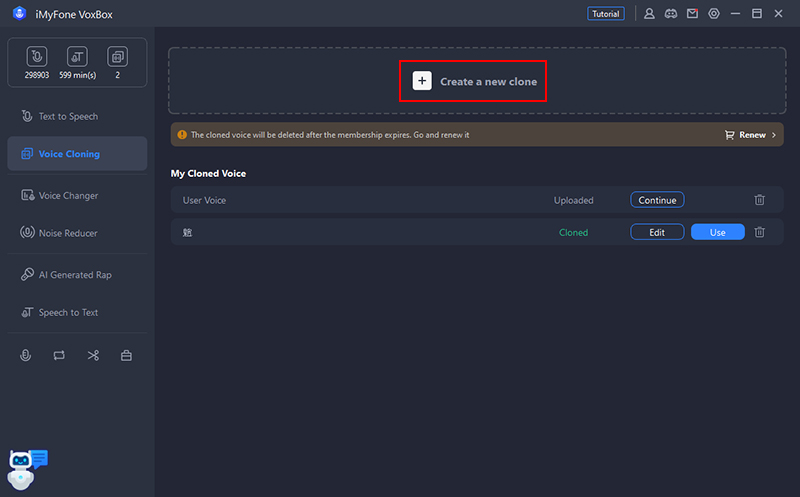
Επιλέξτε πώς θέλετε να ανεβάσετε ή να εγγράψετε αρχεία βίντεο ή ήχου.
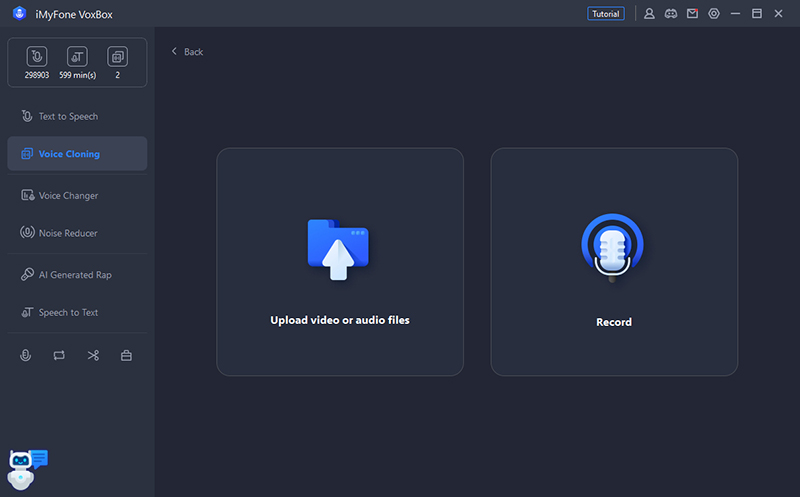
Εάν επιλέξετε να ανεβάσετε ένα αρχείο, επιλέξτε το μοντέλο και κάντε κλικ ή σύρετε για να εισαγάγετε το αρχείο ήχου. Στη συνέχεια, κάντε κλικ στο "Έναρξη κλωνοποίησης".
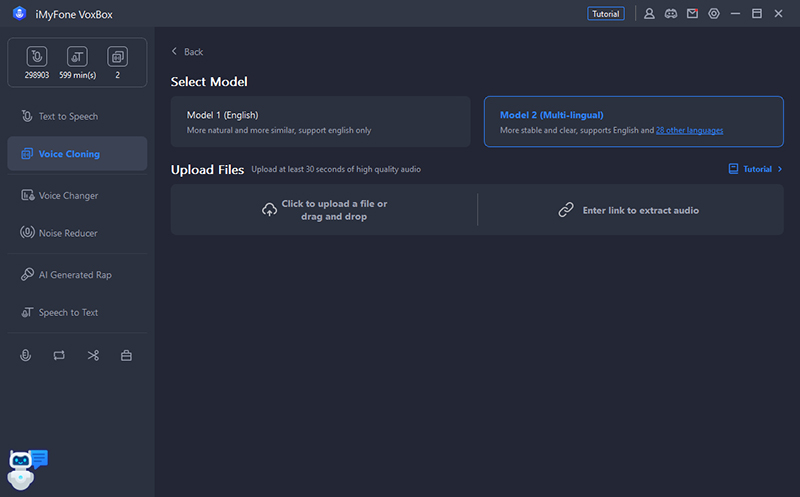
Εάν επιλέξετε να διαβάσετε κείμενο, ολοκληρώστε την εγγραφή διαβάζοντας το κείμενο που εμφανίζεται στην οθόνη. Στη συνέχεια, επιλέξτε το μοντέλο και κάντε κλικ στο "Έναρξη κλωνοποίησης".
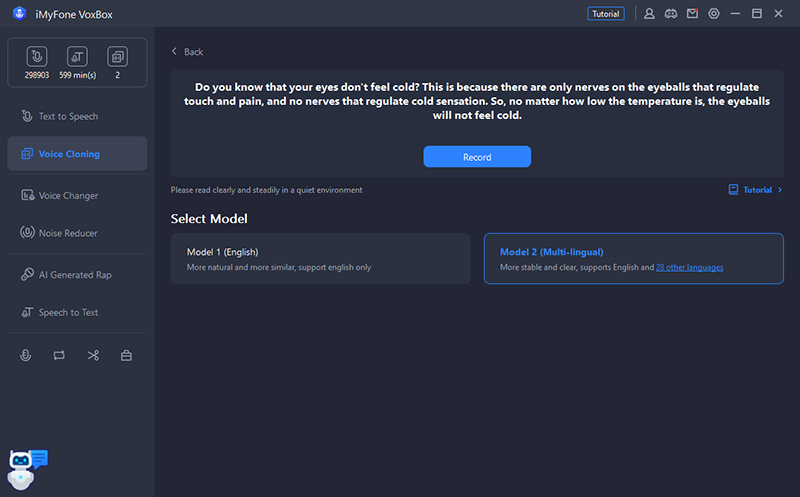
Βήμα 2 Ελέγξτε και χρησιμοποιήστε την ανθρώπινη ομιλία
Μετά από κάποιο χρονικό διάστημα, η κλωνοποιημένη φωνή σας θα δημιουργηθεί και θα εμφανιστεί στο ιστορικό σας. Μπορείτε επίσης να αλλάξετε το όνομα. Κάντε κλικ στο Χρήση για να το χρησιμοποιήσετε για να διαβάσετε το κείμενο που πληκτρολογείτε.
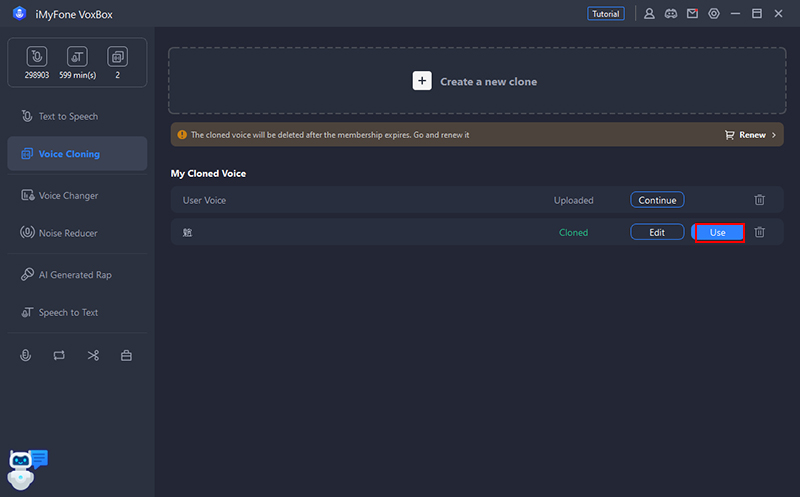
Μπορείτε επίσης να ανοίξετε την οθόνη επιλογής ηχείου στην καρτέλα Text-to-Speech και να την περιορίσετε στο My Clone Voices.

Βελτιώστε την ποιότητα ήχου
Συνιστούμε να χρησιμοποιήσετε αυτήν τη δυνατότητα, εάν οι εγγραφές σας υποφέρουν από θόρυβο στο παρασκήνιο, κακή ποιότητα ή ανομοιόμορφη ένταση.
Βήμα 1Επιλογή λειτουργίας βελτίωσης ποιότητας ήχου
Μεταβείτε στην καρτέλα "Βελτίωση ήχου" και επιλέξτε τη λειτουργία επεξεργασίας σύμφωνα με τις ανάγκες σας.
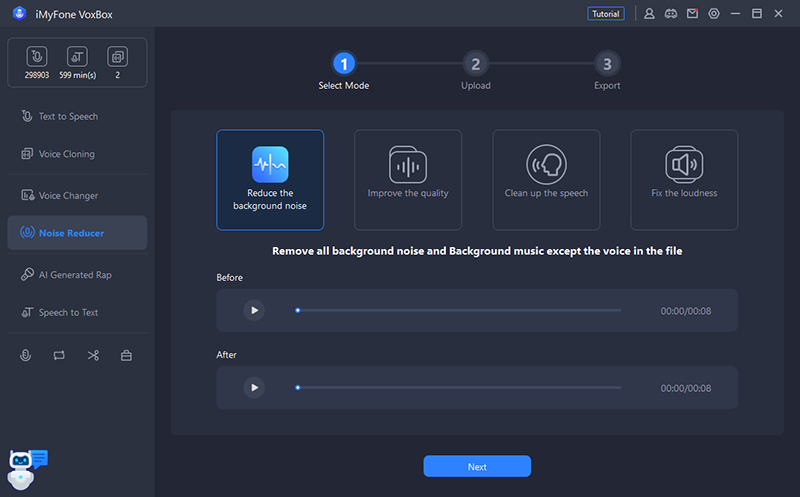
Βήμα 2Εισαγωγή αρχείου
Επιλέξτε τον τύπο εγγραφής και κάντε κλικ ή σύρετε για να εισαγάγετε το αρχείο ήχου. Στη συνέχεια, κάντε κλικ στο "Επόμενο".
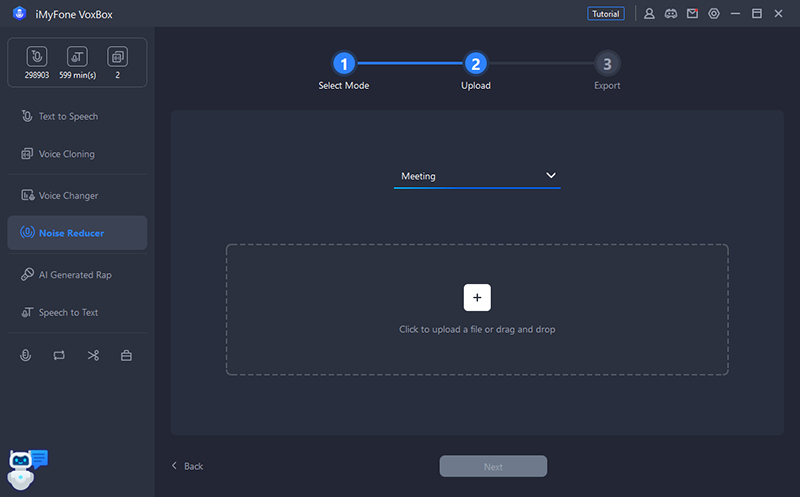
Βήμα 3 Ελέγξτε και αποθηκεύστε το προσαρμοσμένο αρχείο ήχου
Μετά από λίγο, θα εμφανιστεί ο επεξεργασμένος ήχος. Μπορείτε να το ελέγξετε συγκρίνοντάς το με το αρχικό αρχείο. Μπορείτε να το αποθηκεύσετε χρησιμοποιώντας την επιλογή "Έξοδος" στο κάτω μέρος.
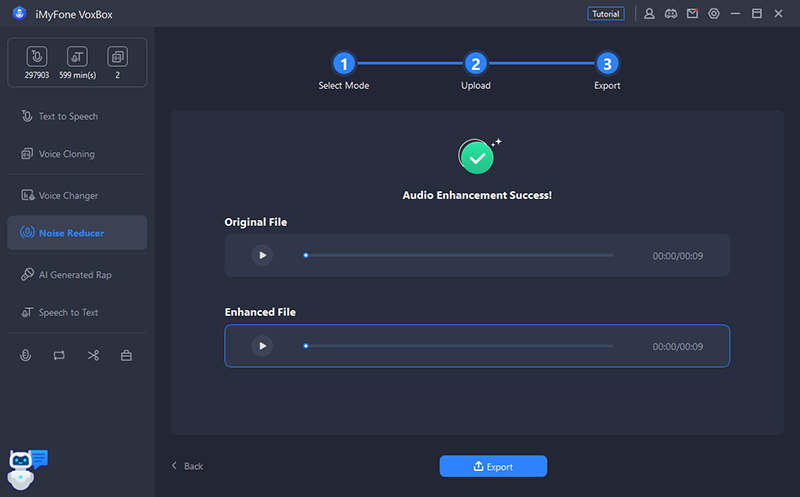
Ομιλία σε κείμενο
Το VoxBox μπορεί να εξάγει και να αποθηκεύει χαρακτήρες από αρχεία βίντεο και ήχου όπως mp3/wav/m4a/mp4/mov. Αυτή είναι μια πολύ χρήσιμη δυνατότητα όταν εργάζεστε με υπότιτλους βίντεο.
Βήμα 1Εισαγωγή αρχείου
Μεταβείτε στην καρτέλα Μεταγραφή και κάντε κλικ ή σύρετε Προσθήκη αρχείων για να εισαγάγετε το βίντεο ή τον ήχο που περιέχει το κείμενο που θέλετε να διαβάσετε.
Σημείωση: Τα αρχεία βίντεο και ήχου με δυνατότητα λήψης περιορίζονται σε 1 λεπτό ή λιγότερο. Εάν χρειάζεται περισσότερο από 1 λεπτό, διαχωρίστε το πρώτα σε πολλά αρχεία.
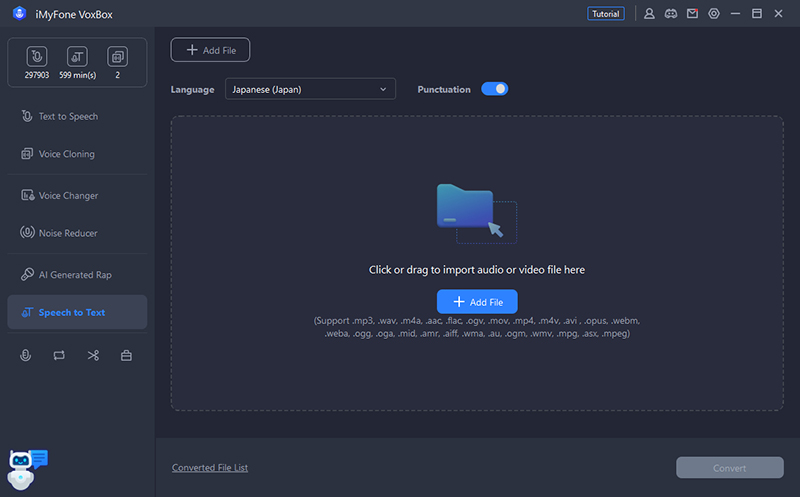
Βήμα 2Επιλογή γλώσσας και εξαγωγή χαρακτήρων
Επιλέξτε μια γλώσσα στο επάνω μέρος και κάντε κλικ στο "Μετατροπή" στην κάτω δεξιά γωνία για να μετατρέψετε το βίντεο ή τον ήχο σε κείμενο.
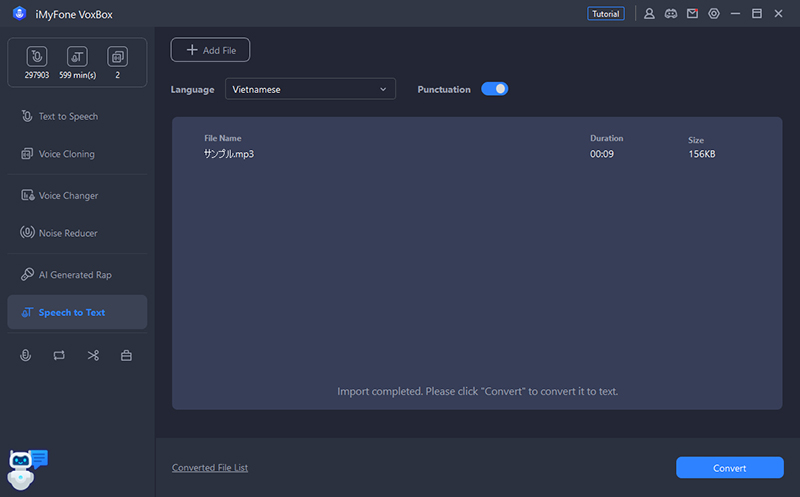
Βήμα 3Αποθήκευση των χαρακτήρων που έχουν μετατραπεί
Ελέγξτε τους χαρακτήρες που έχουν μετατραπεί. Στην επάνω δεξιά γωνία μπορείτε να αντιγράψετε ή να εξαγάγετε σε αρχείο txt.
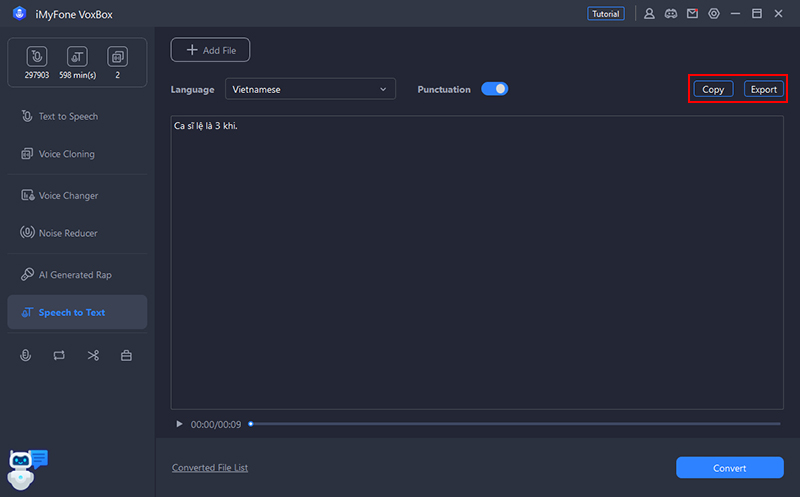
Αλλαγή ήχου
Το VoxBox έχει προσθέσει επίσης μια δυνατότητα που ονομάζεται φωνητική μετατροπή AI. Αυτή η δυνατότητα σάς επιτρέπει να μετατρέψετε τη φωνή ενός αρχείου ήχου σε φωνή διασημότητας.
Οι υποστηριζόμενες μορφές ήχου είναι mp3/wav/ogg/opus/flac/aiff/aac/m4a.
Βήμα 1Εισαγωγή αρχείου
Μεταβείτε στην καρτέλα "Μετατροπή ομιλίας" και κάντε κλικ ή σύρετε το μεσαίο τμήμα για να εισαγάγετε το αρχείο ήχου που περιέχει την ομιλία που θέλετε να μετατρέψετε.
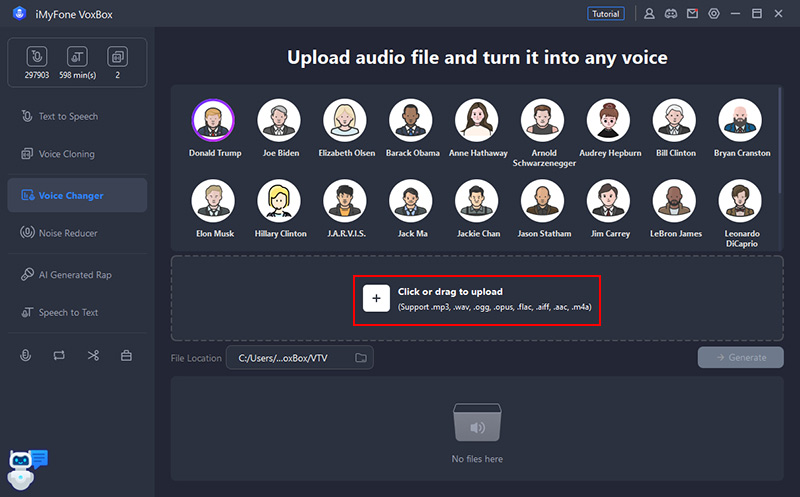
Βήμα 2Επιλογή φωνής AI
Κάντε κλικ στη φωνή AI που θέλετε να ακούσετε και επιλέξτε τη φωνή που θέλετε να χρησιμοποιήσετε.
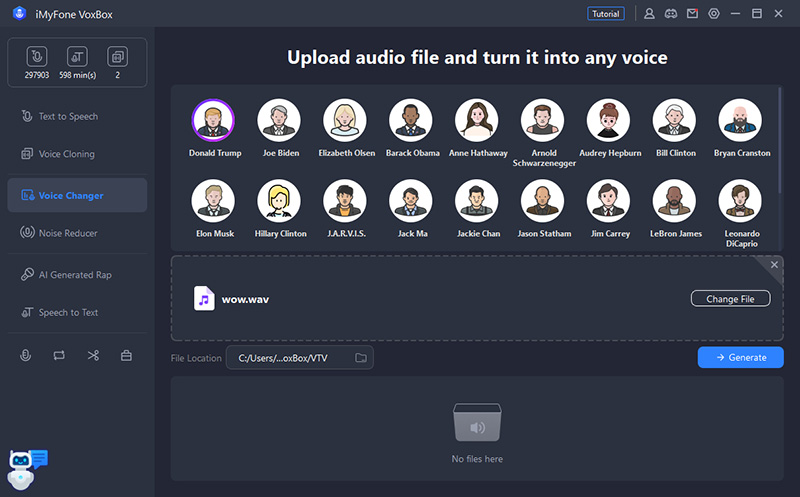
Βήμα 3Μετατροπή και αποθήκευση
Κάντε κλικ στο "Μετατροπή" και περιμένετε λίγο. Αφού ολοκληρωθεί η μετατροπή, τα αρχεία θα αποθηκευτούν αυτόματα στον προορισμό. Μπορείτε να παίξετε ή να ανοίξετε τη θέση του αρχείου στο κάτω μέρος.
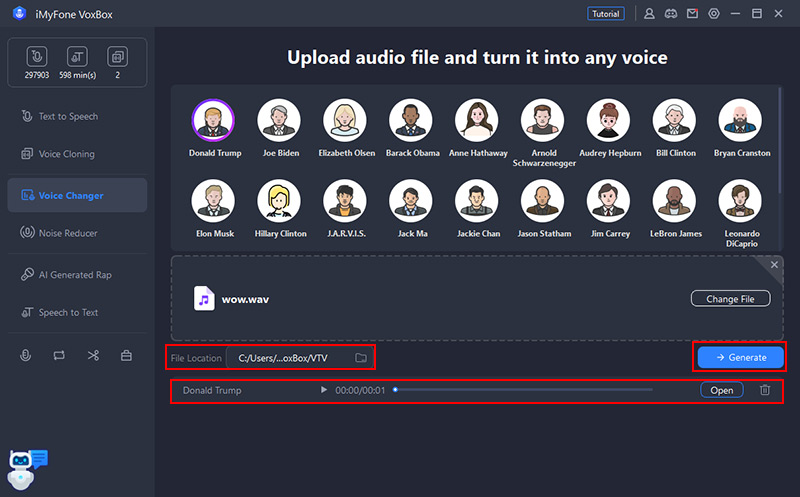
Γενιά ραπ AI
Το VoxBox παρέχει επίσης μια υπηρεσία που χρησιμοποιεί τεχνητή νοημοσύνη για να δημιουργεί αυτόματα ραπ και στίχους. Εάν χρειάζεστε παραγωγή ήχου, δοκιμάστε το.
Βήμα 1Επιλέξτε έναν ράπερ
Μεταβείτε στην καρτέλα "AI rap Generation", κάντε κλικ στο εικονίδιο του χαρακτήρα στα δεξιά για να επιλέξετε τον ράπερ.
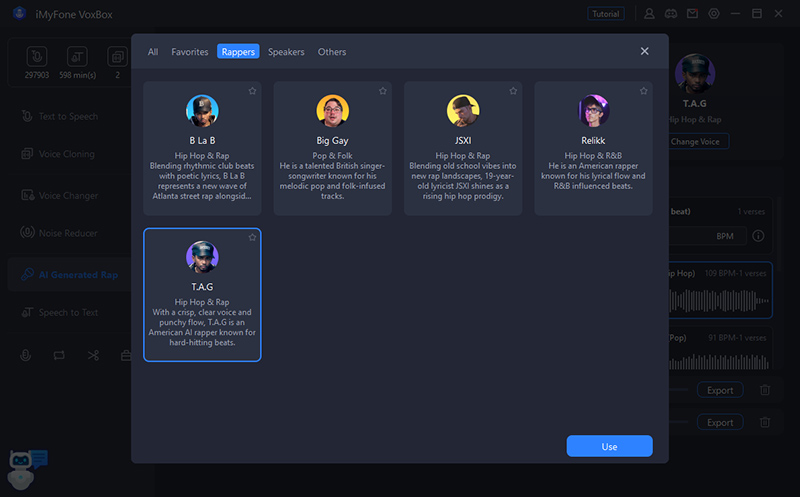
Βήμα 2Εισαγωγή στίχων
Εισαγάγετε στίχους στο παράθυρο εισαγωγής κειμένου, προσθέτοντας αλλαγές γραμμής, εάν είναι απαραίτητο. Κάντε κλικ στο "Δημιουργία στίχων AI" και περιγράψτε το θέμα σας για να δημιουργήσετε και να αντιγράψετε στίχους.
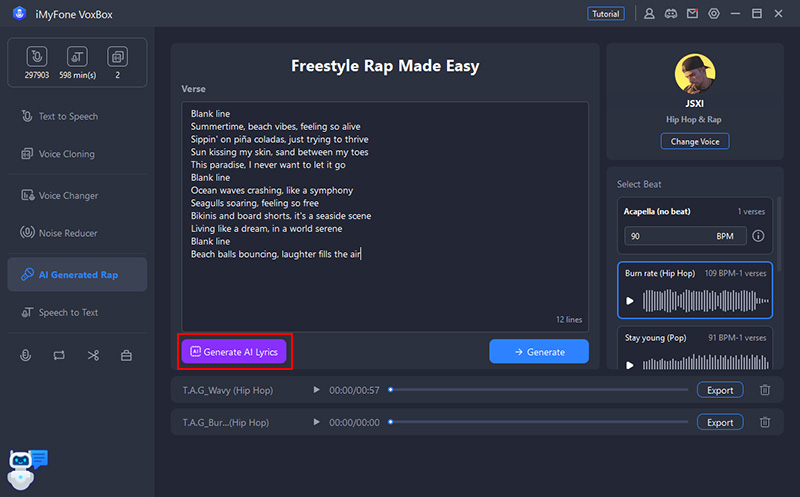
Βήμα 3 Δημιουργία ραπ και αποθήκευση
Ακούστε το ρυθμό στα δεξιά πριν κάνετε την επιλογή σας. Στη συνέχεια, κάντε κλικ στο "Μετατροπή" και περιμένετε μια στιγμή για να εμφανιστεί το ραπ που δημιουργήθηκε στο κάτω μέρος. Μπορείτε να το παίξετε ή να το εξάγετε.
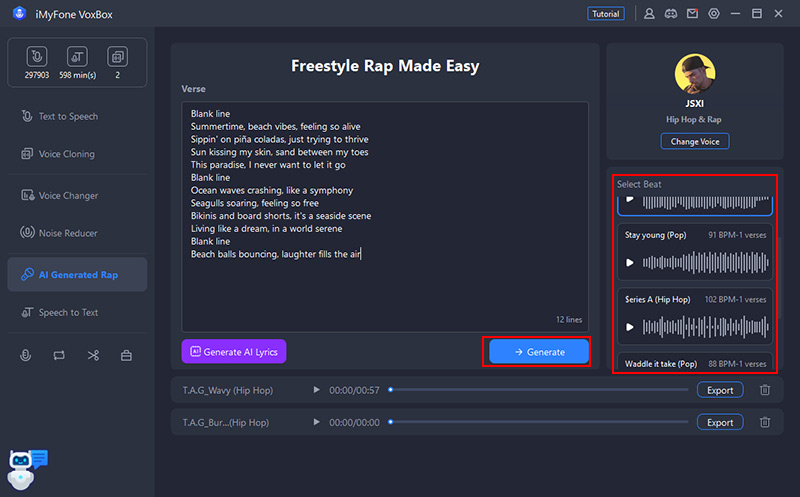
Εγγραφή
Μπορείτε να χρησιμοποιήσετε το VoxBox για ζωντανή εγγραφή και εξαγωγή ως αρχεία MP3/AAc/WAV. Αυτή η δυνατότητα σάς επιτρέπει να ηχογραφείτε και να επεξεργάζεστε εύκολα διαδικτυακές συσκέψεις, προσωπικές σημειώσεις, ομιλίες, διαλέξεις και τραγούδια.
Βήμα 1Ρυθμίστε την ποιότητα ήχου κ.λπ.
Μεταβείτε στην καρτέλα Ηχογράφηση. Κάντε κλικ στο εικονίδιο Ρυθμίσεις (γρανάζι) στην επάνω δεξιά γωνία για να επιλέξετε ποιότητα ήχου και να αποθηκεύσετε την τοποθεσία. Επιπλέον, ο όγκος εγγραφής, η συσκευή και η μορφή αρχείου μπορούν να ρυθμιστούν στη γραμμή εργαλείων.
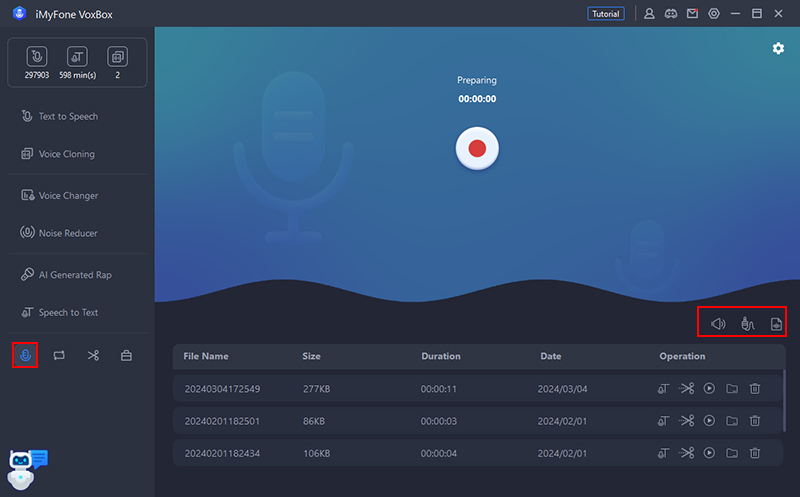
Βήμα 2Έναρξη εγγραφής
Κάντε κλικ στο κόκκινο κουμπί "●" στην οθόνη για να ξεκινήσει η εγγραφή. Κάντε ξανά κλικ για να τερματίσετε την εγγραφή.
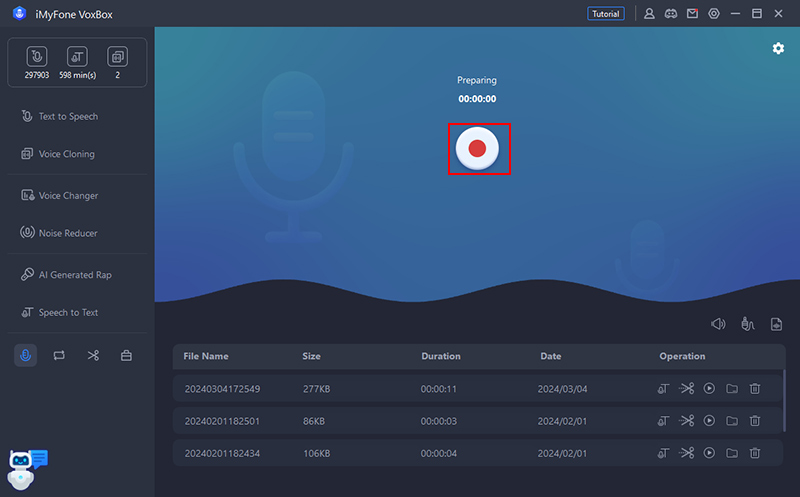
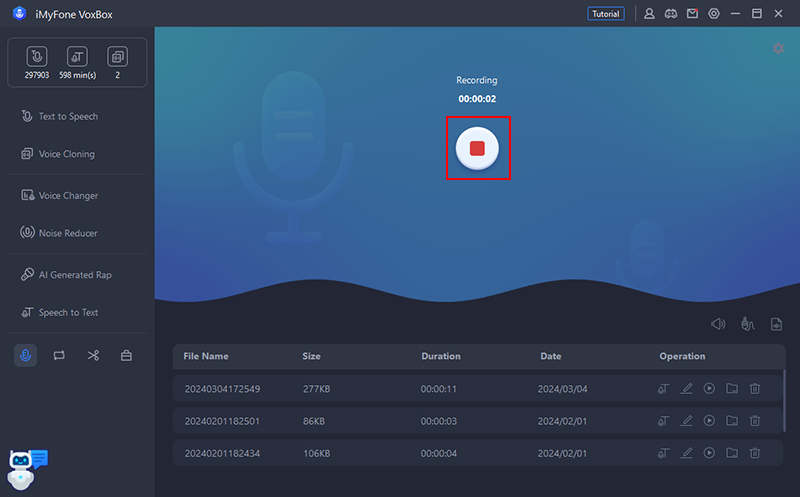
Βήμα 3Δοκιμή και εγγραφή εξόδου
Νέες εγγραφές προστίθενται στην παρακάτω λίστα, εμφανίζοντας το όνομα του αρχείου, το μέγεθος, το μήκος και την ημερομηνία δημιουργίας της εγγραφής. Στη δεξιά πλευρά, μπορείτε να κάνετε μεταγραφή, επεξεργασία, αναπαραγωγή/παύση, άνοιγμα φακέλων, διαγραφή και άλλες λειτουργίες.
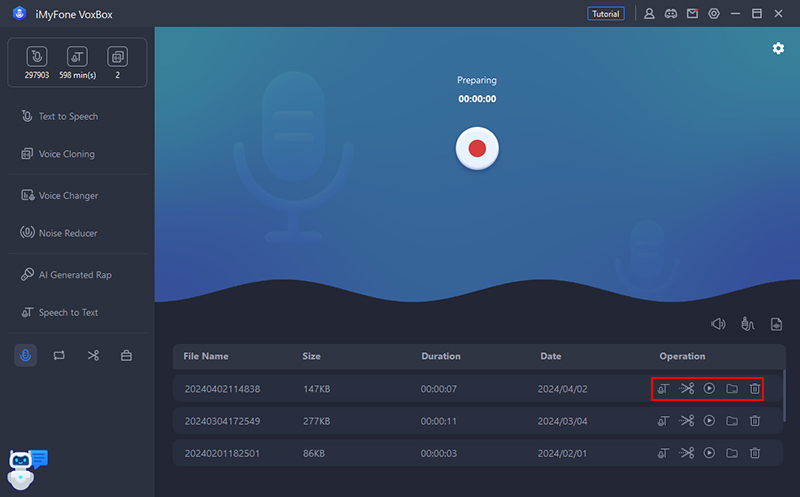
Μετατροπή μορφής ήχου
Το VoxBox περιλαμβάνει επίσης δυνατότητες μετατροπής μορφής. Μετατρέψτε και αποθηκεύστε τα αρχεία βίντεο και ήχου σε MP3, WAV και OGG.
Βήμα 1Εισαγωγή αρχείου
Μεταβείτε στην καρτέλα "Μετατροπή μορφής ήχου". Κάντε κλικ στην "Προσθήκη αρχείων" ή σύρετε για να εισαγάγετε τα αρχεία που θέλετε να μετατρέψετε. Μπορείτε επίσης να εισάγετε πολλά αρχεία και να τα μετατρέψετε ταυτόχρονα.
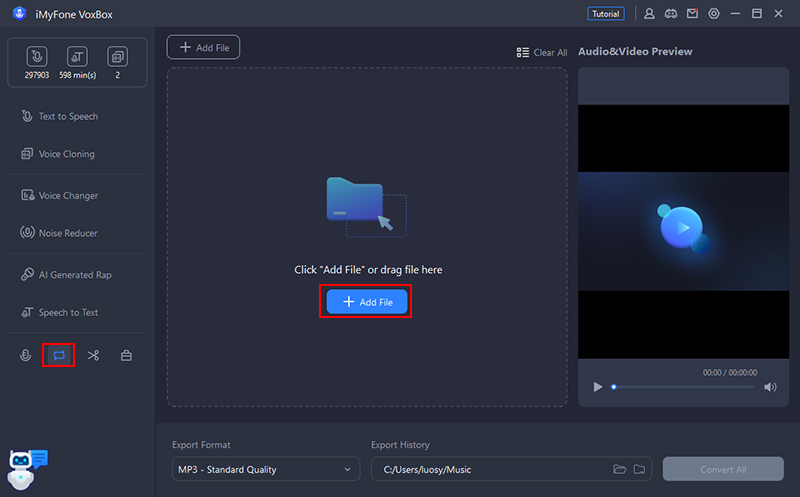
Βήμα 2Μετατροπή και αποθήκευση
Επιλέξτε τη μορφή εξόδου και τον προορισμό αποθήκευσης και, στη συνέχεια, κάντε κλικ στο "Μετατροπή όλων" για να ξεκινήσει η αυτόματη μετατροπή μορφής ήχου. Το αρχείο που έχει μετατραπεί θα αποθηκευτεί αυτόματα στην τοποθεσία της επιλογής σας.
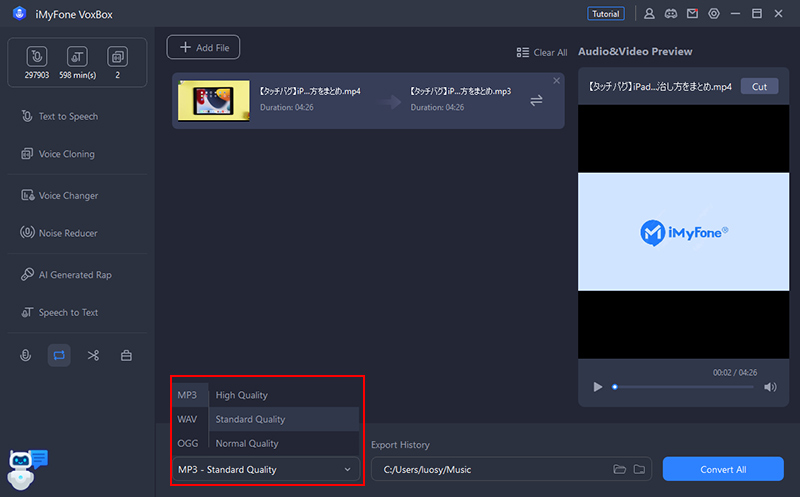
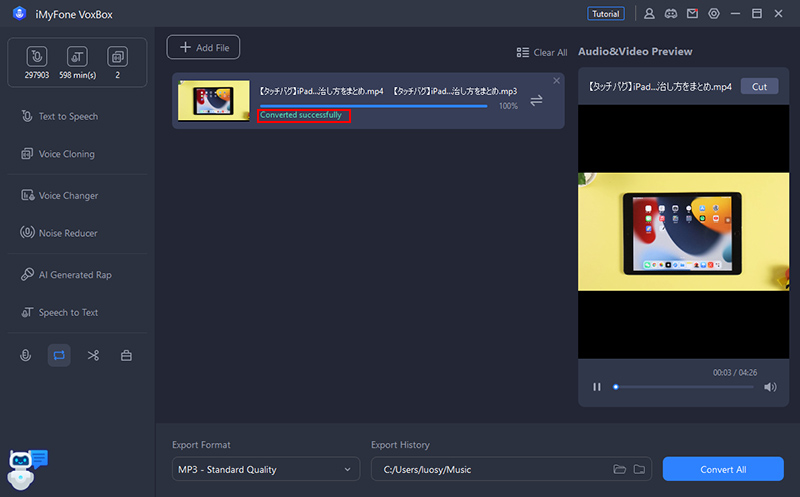
Χρειάζεστε περισσότερη βοήθεια;
Κέντρο υποστήριξης >



