Οδηγός χρήσης iMyFone MagicMic - Αλλαγή φωνής
Με το MagicMic, μπορείτε να αλλάξετε τη φωνή σας σε πραγματικό χρόνο ή να την ηχογραφήσετε. Σε αυτή τη σελίδα, θα παρουσιάσουμε τον τρόπο αλλαγής φωνής. Εάν θέλετε να μάθετε πώς να χρησιμοποιείτε άλλες λειτουργίες, κάντε κλικ στον πίνακα περιεχομένων στα αριστερά και μεταβείτε εκεί!
- 1. Συνδέστε τη συσκευή σας
- 2. αλλαγή φωνής σε πραγματικό χρόνο
- 3. Χρήση εφέ φωνής AI
- 4. Αλλαγή της φωνής του αρχείου ήχου
- 5. Ηχογραφήστε και αλλάξτε τη φωνή σας
- 6. Δημιουργήστε το δικό σας φίλτρο ήχου
Συνδέστε τη συσκευή σας
Βήμα 1Εγκατάσταση εικονικού προγράμματος οδήγησης
Για Mac, ίσως χρειαστεί να εγκαταστήσετε ένα εικονικό πρόγραμμα οδήγησης. Όταν εμφανιστεί το παρακάτω παράθυρο, κάντε κλικ στο κουμπί "Εγκατάσταση". Μετά την εισαγωγή του κωδικού πρόσβασης χρήστη, το πρόγραμμα οδήγησης θα εγκατασταθεί αυτόματα.
Μετά την εγκατάσταση του εικονικού προγράμματος οδήγησης, η αλλαγή φωνής μπορεί να εφαρμοστεί σε πλατφόρμες τρίτων. Να είστε βέβαιοι ότι η εγκατάσταση του προγράμματος οδήγησης δεν θα αλλάξει τις ρυθμίσεις του συστήματός σας.
Βήμα 2Επιλογή συσκευών εξόδου και εισόδου
Στη συνέχεια, πρέπει να επιλέξετε τις συσκευές εξόδου και εισόδου για να χρησιμοποιήσετε αυτήν την αλλαγή φωνής. Επιλέξτε το πραγματικό σας μικρόφωνο ως συσκευή εισόδου και τα ακουστικά σας ως συσκευή εξόδου.
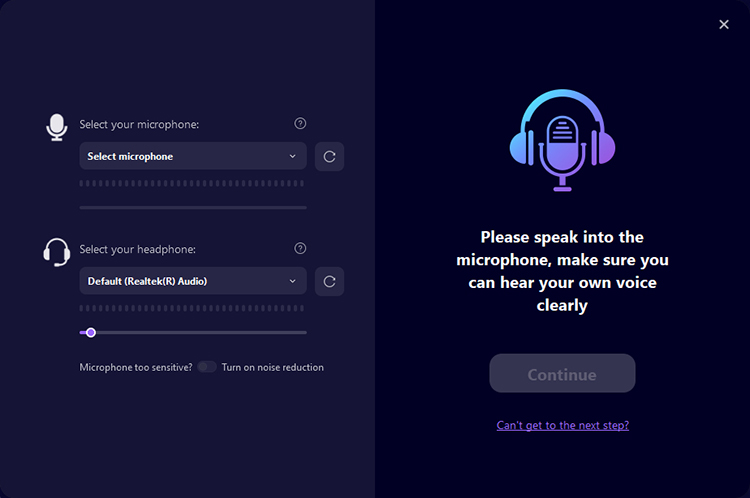
Μιλήστε στο μικρόφωνο για να ελέγξετε ότι η επιλεγμένη συσκευή λειτουργεί σωστά και προσαρμόστε ανάλογα την ένταση. Εάν δεν υπάρχουν προβλήματα, κάντε κλικ στο Continue.
Στη συνέχεια, επιλέξτε ένα πειραματικό φωνητικό εφέ, πείτε κάτι αστείο και ακούστε τις αλλαγές της φωνής σε πραγματικό χρόνο. Αν όλα φαίνονται καλά, κάντε κλικ στο "Τέλος" και απολαύστε!
Εάν δεν μπορείτε να ακούσετε ήχο, κάντε κλικ στο "Θέλετε να συνεχίσετε" Ακολουθήστε τις οδηγίες για να επιλύσετε το πρόβλημα.
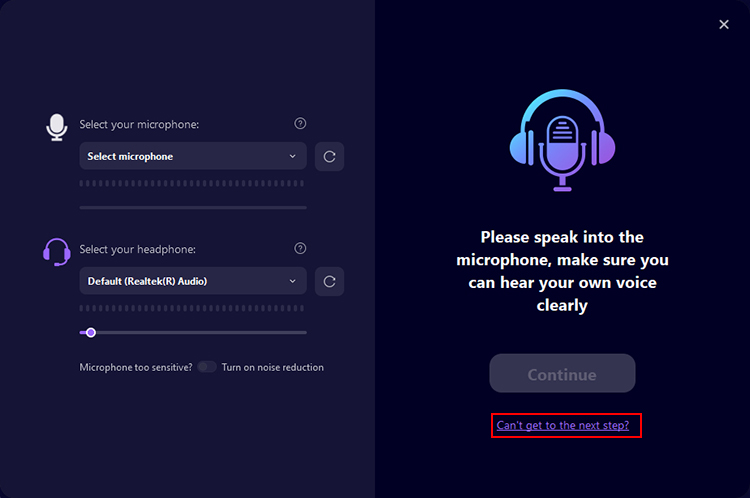
Μετά από αυτό, μπορείτε να προσαρμόσετε τις συσκευές μικροφώνου και ακουστικών, την ένταση, τα πλήκτρα και πολλά άλλα στην καρτέλα Ρυθμίσεις στα αριστερά.
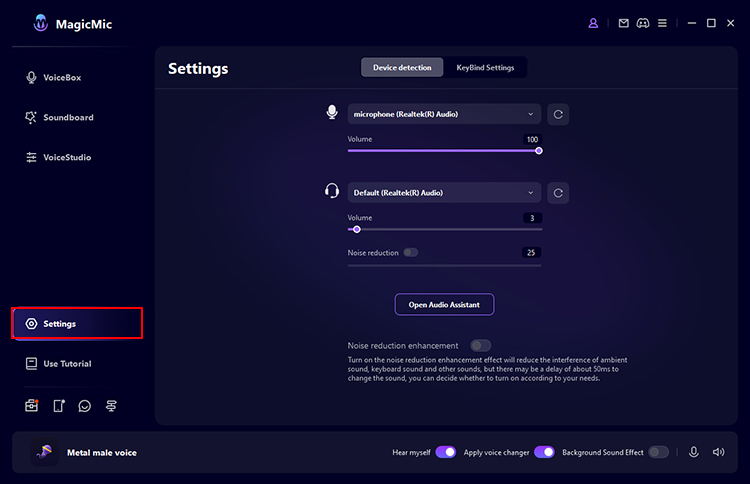
Αλλάξτε τους ήχους σε πραγματικό χρόνο
Βήμα 1Ελέγξτε το εφέ της αλλαγής του ήχου
Στο στοιχείο "Voice Box" στα αριστερά, κάντε κλικ στο επιθυμητό φίλτρο ήχου και μιλήστε στο μικρόφωνο. Δείτε πώς αλλάζει κάθε ήχος.
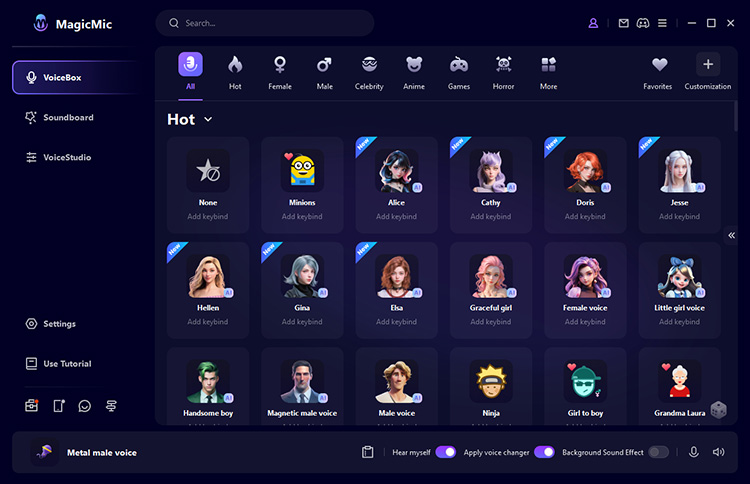
Βήμα 2Προσαρμόστε τα φίλτρα ήχου για προσαρμογή
Κάντε κλικ σε ένα ηχητικό εφέ για να αλλάξετε ελεύθερα τα "Τόνος", "Μπάσα" και "Ένταση" στα δεξιά. Προσαρμόστε τη φωνή σας ανάλογα. Εάν πατήσετε "Αποθήκευση", θα αποθηκευτεί στο στοιχείο "Οι προεπιλογές μου" στο κάτω μέρος, αλλά μπορείτε να το χρησιμοποιήσετε ανά πάσα στιγμή.
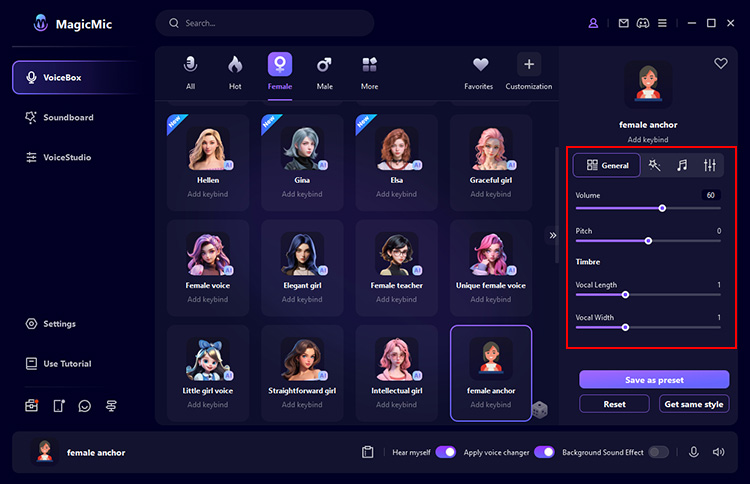
Βήμα 3Αλλάξτε τη φωνή σας σε πραγματικό χρόνο σε κάθε πλατφόρμα
Το MagicMic είναι διαθέσιμο σε διάφορες πλατφόρμες όπως Fortnite, PUBG, Discord, Skype και Twitch. Εάν θέλετε να χρησιμοποιήσετε αυτό το πρόγραμμα αλλαγής φωνής ζωντανά σε αυτές τις πλατφόρμες, ακολουθήστε τα παρακάτω βήματα:
1. Εκκινήστε το πρόγραμμα χρησιμοποιώντας το MagicMic και μεταβείτε στις Ρυθμίσεις ήχου του.
2. Στην επιλογή Συσκευές εισόδου, επιλέξτε την επιλογή Μικρόφωνο (MagicMic Virtual Audio Device (WDM)) σε Windows ή Blackhole 2ch σε Mac. Στη συνέχεια, μπορείτε εύκολα να αλλάξετε τον ήχο σε πραγματικό χρόνο μέσα στο πρόγραμμα που χρησιμοποιείτε. Επιπλέον, άλλοι χρήστες μπορούν να ακούσουν τους αλλαγμένους ήχους σας.
* Εάν δεν είστε σίγουροι πού μπορείτε να βρείτε τις επιλογές της συσκευής εισόδου, μπορείτε να βρείτε μερικά δημοφιλή παιχνίδια στη σελίδα Συνήθεις ερωτήσεις και στην περιγραφή της πλατφόρμας . Εναλλακτικά, ανατρέξτε στον "Οδηγό χρήσης" στο MagicMic.
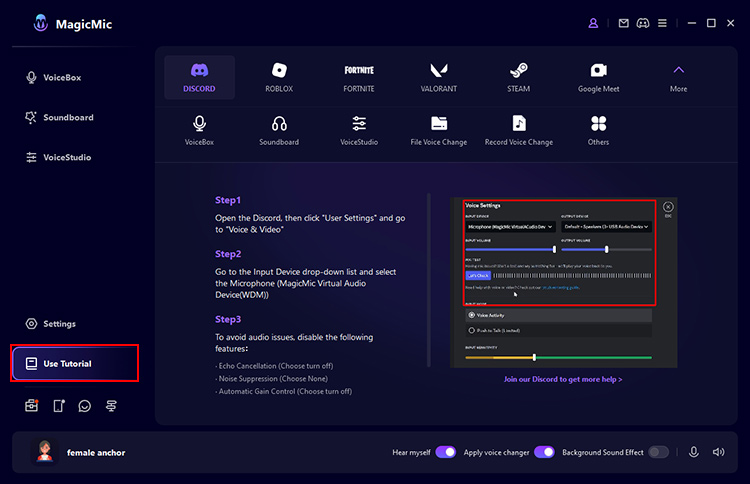
Χρησιμοποιήστε εφέ φωνής AI
Το MagicMic προσθέτει νέα φωνητικά εφέ AI, όπως χαρακτήρες AI, διασημότητες, ηθοποιούς και χαρακτήρες anime. Μπορείτε να αλλάξετε τη φωνή σας στο μικρόφωνο σε πραγματικό χρόνο ή να την ηχογραφήσετε και να την αποθηκεύσετε.
Μέθοδος 1Εφαρμογή φωνητικών εφέ AI στο μικρόφωνο σε πραγματικό χρόνο
Μεταβείτε στην καρτέλα "Διάλογος" στα αριστερά. Εάν το avatar σας έχει ένα σημάδι "AI" δίπλα του, σημαίνει ότι έχει φωνή AI. Κάντε κλικ σε οποιοδήποτε κουμπί και μιλήστε στο μικρόφωνο και η φωνή σας θα μεταφραστεί σε πραγματικό χρόνο. Κάντε κλικ στο εικονίδιο του μικροφώνου στα δεξιά για εγγραφή και αποθήκευση ως αρχείο ήχου κατά τη μετατροπή.
Όταν χρησιμοποιείτε το AI Voice για πρώτη φορά, πρέπει να κάνετε λήψη του αρχείου εκκίνησης σύμφωνα με τις οδηγίες του λογισμικού.
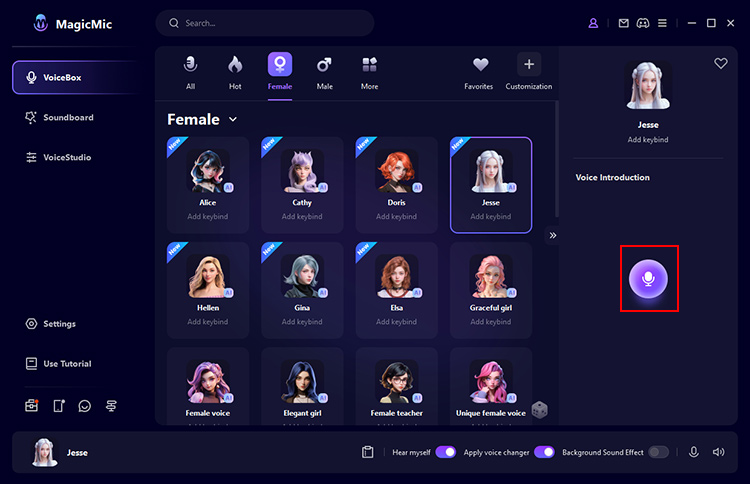
Μέθοδος 2Εγγραφή και εφαρμογή φωνητικών εφέ AI
Στα αριστερά, επιλέξτε την καρτέλα Εργαλεία > Προσομοιωτής ομιλίας.
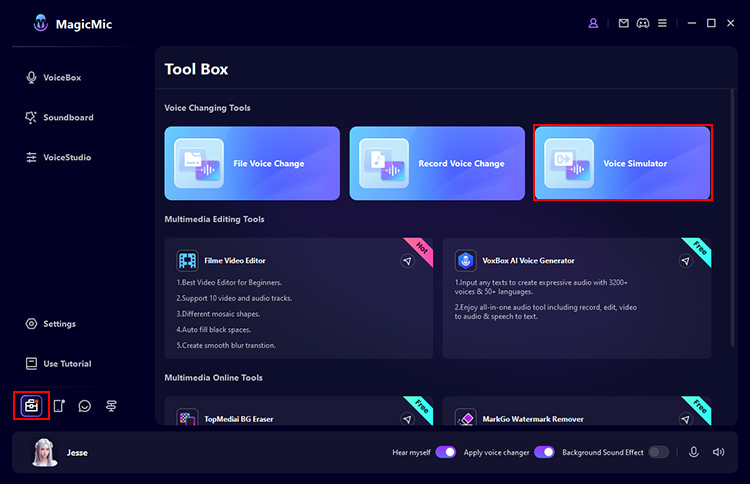
Κάντε κλικ στον αγαπημένο σας ήχο για να ακούσετε.
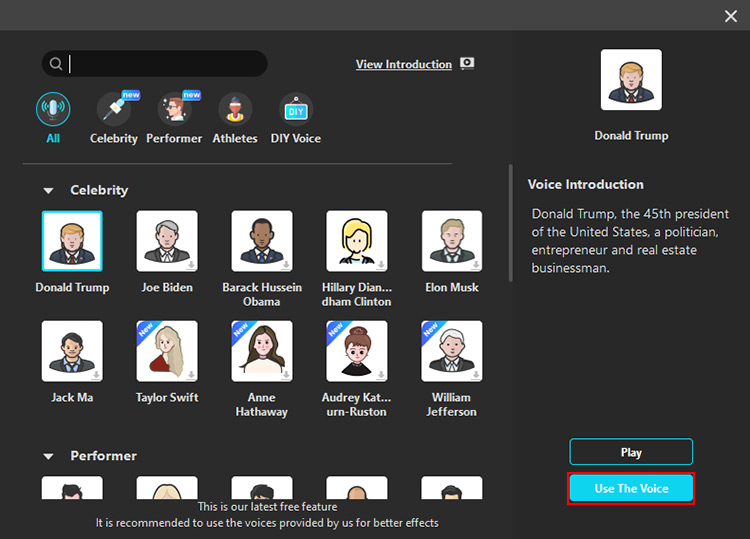
Κάντε κλικ στο "Χρήση της φωνής σας" για να συνεχίσετε την εγγραφή. Κάντε κλικ στο εικονίδιο Μικρόφωνο για να ξεκινήσει η εγγραφή.
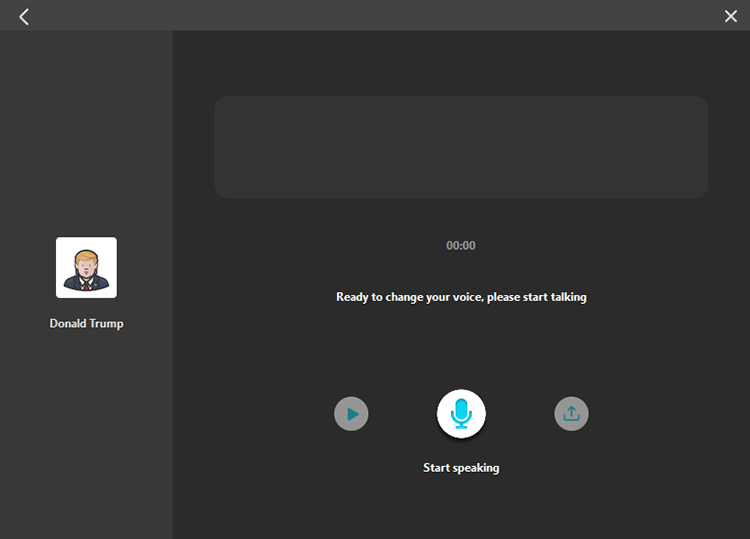
Αφού ολοκληρωθεί η εγγραφή, πατήστε το κουμπί "Έναρξη μετατροπής φωνής". Αφού περιμένετε για λίγο, μπορείτε να αναπαράγετε ή να εξαγάγετε τον ήχο που έχει μετατραπεί.

Αλλαγή του ήχου ενός αρχείου ήχου
Βήμα 1Εισαγωγή αρχείων
Μεταβείτε στην καρτέλα "Εργαλεία" στα αριστερά, κάντε κλικ στο "Αλλαγή φωνής αρχείου" και εισαγάγετε το αρχείο ήχου στην οθόνη που ανοίγει.
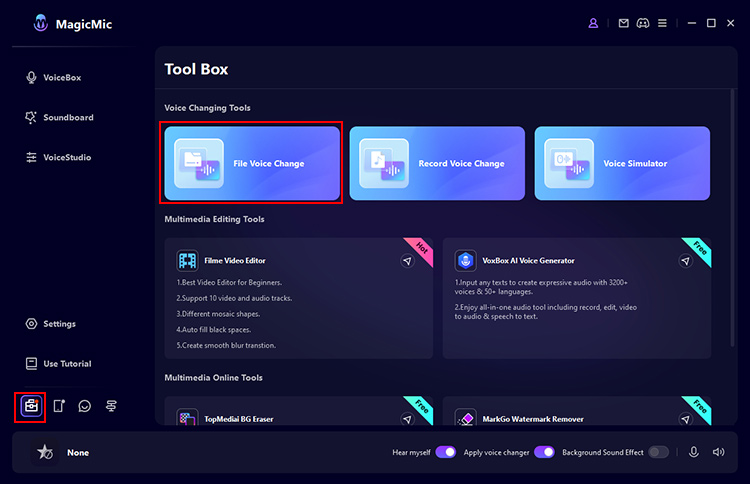
Βήμα 2Επιλέξτε ηχητικά εφέ
Επιλέξτε τύπο φωνής και όνομα. Στη συνέχεια, το φίλτρο ήχου θα εφαρμοστεί στον προηγουμένως εγγεγραμμένο ήχο και ο τροποποιημένος ήχος θα αναπαραχθεί αυτόματα. Μπορείτε επίσης να ρυθμίσετε την ένταση και να ρυθμίσετε τη μείωση θορύβου εδώ.
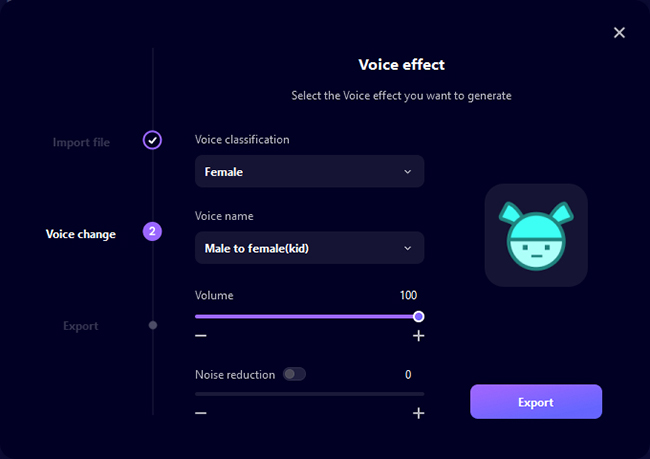
Βήμα 3Αποθηκεύστε το αλλαγμένο αρχείο φωνής
Επιλέξτε ένα φίλτρο ήχου. Εάν δεν υπάρχουν προβλήματα, κάντε κλικ στο "Εξαγωγή" και ορίστε το όνομα αρχείου, αποθήκευση προορισμού κ.λπ. Τέλος, κάντε κλικ στο Validate Output για αποθήκευση.
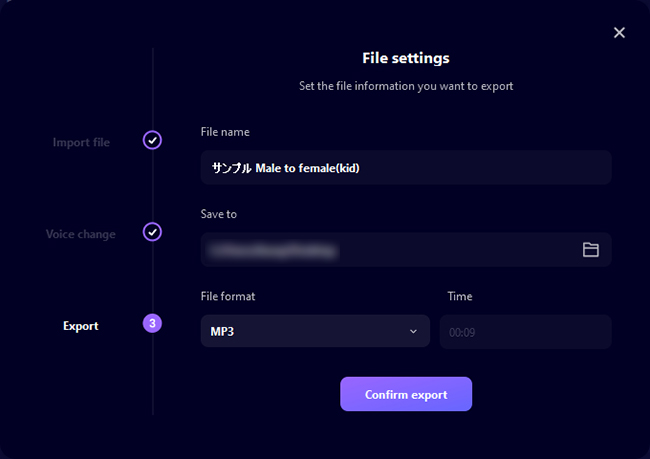
Ηχογραφήστε και αλλάξτε τη φωνή σας
Αυτή η δυνατότητα δεν είναι ακόμη συμβατή με την έκδοση Mac, αλλά θα κυκλοφορήσει σύντομα.
Βήμα 1Εγγραφή
Μεταβείτε στην καρτέλα "Εργαλεία" στα αριστερά, κάντε κλικ στην επιλογή "Εγγραφή και αλλαγή ήχου" και στη συνέχεια κάντε κλικ στο εικονίδιο "Μικρόφωνο" στην οθόνη που ανοίγει για να ξεκινήσει η εγγραφή. Κάντε κλικ στο "■" για να σταματήσετε την εγγραφή.
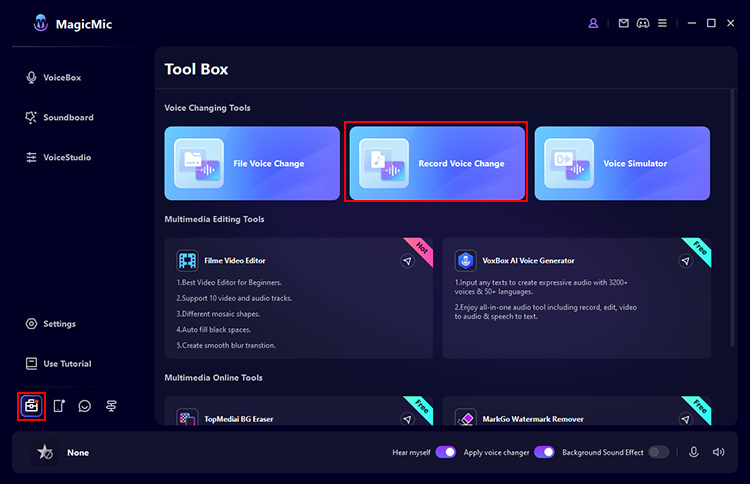
Βήμα 2Ελέγξτε την εγγραφή
Κάντε κλικ στο κουμπί αναπαραγωγής για να ελέγξετε την εγγραφή σας. Εάν δεν υπάρχουν προβλήματα, κάντε κλικ στο "Αλλαγή ήχου" για να συνεχίσετε να αλλάζετε τον ήχο.
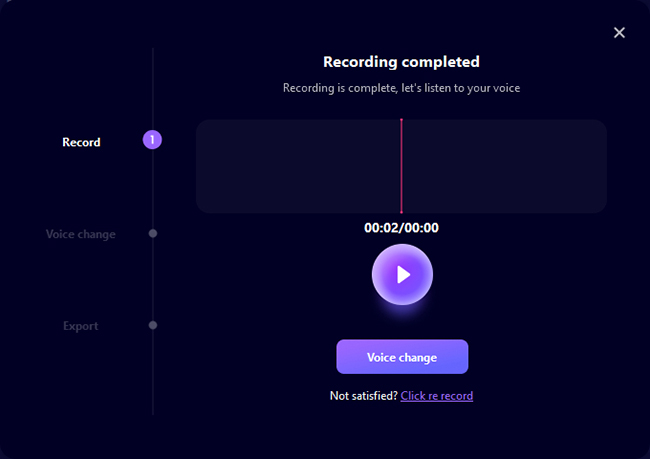
Βήμα 3Επιλέξτε ηχητικά εφέ
Επιλέξτε τύπο φωνής και όνομα. Στη συνέχεια, το φίλτρο ήχου θα εφαρμοστεί στον προηγουμένως εγγεγραμμένο ήχο και ο τροποποιημένος ήχος θα αναπαραχθεί αυτόματα. Μπορείτε επίσης να ρυθμίσετε την ένταση και να ρυθμίσετε τη μείωση θορύβου εδώ.
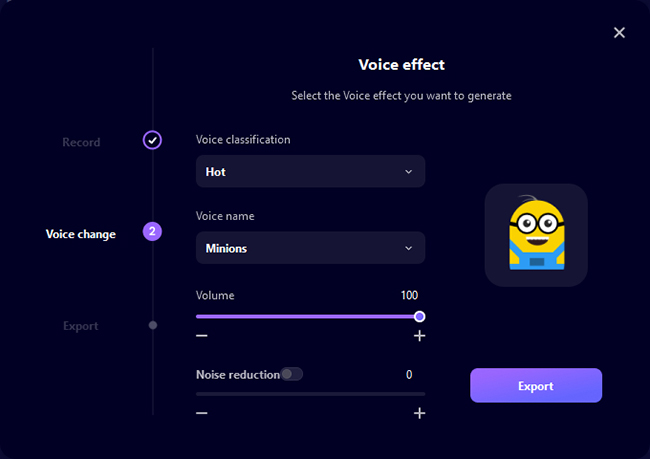
Βήμα 4Αποθηκεύστε το αλλαγμένο αρχείο φωνής
Επιλέξτε ένα φίλτρο ήχου. Εάν δεν υπάρχουν προβλήματα, κάντε κλικ στο "Εξαγωγή" και ορίστε το όνομα αρχείου, αποθήκευση προορισμού κ.λπ. Τέλος, κάντε κλικ στο Validate Output για αποθήκευση.
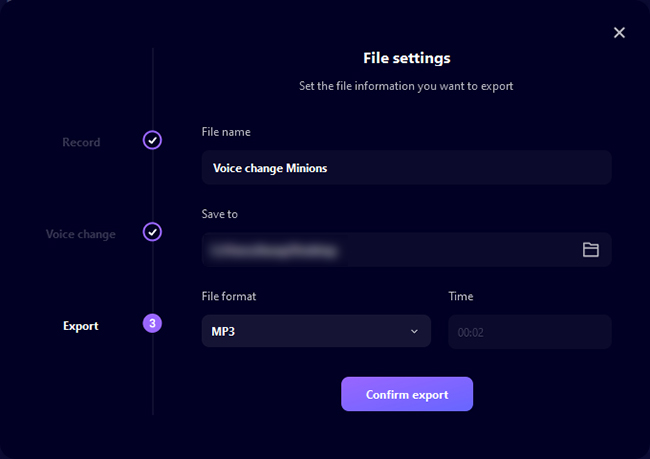
Δημιουργήστε το δικό σας φίλτρο ήχου
Εάν δεν είστε ικανοποιημένοι με τις προκαθορισμένες φωνές, σας συνιστούμε να προσαρμόσετε με μη αυτόματο τρόπο τον τόνο ή να ανεβάσετε τη φωνή που θέλετε να χρησιμοποιήσετε.
Μέθοδος 1: Χρησιμοποιήστε το Voice Studio
Βήμα 1Επιλέξτε την καρτέλα "Voice Studio".
Κάντε κλικ στην καρτέλα Voice Studio στο αριστερό μενού και προσαρμόστε τις ρυθμίσεις για την υπάρχουσα φωνή σας σύμφωνα με τις προτιμήσεις σας.
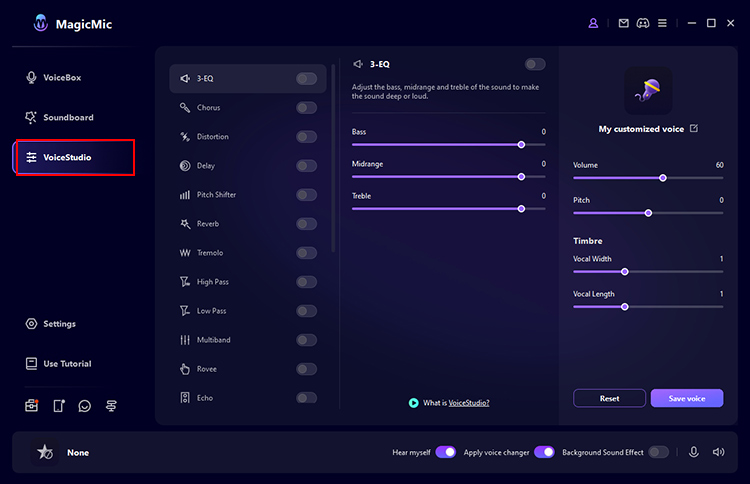
Βήμα 2Δοκιμάστε το φίλτρο ήχου που δημιουργήσατε
Κάντε κλικ σε κάθε διακόπτη για να τον ενεργοποιήσετε ή να τον απενεργοποιήσετε. Κάντε κλικ στην επιλογή Ρυθμίσεις ήχου για πιο λεπτομερείς ρυθμίσεις.
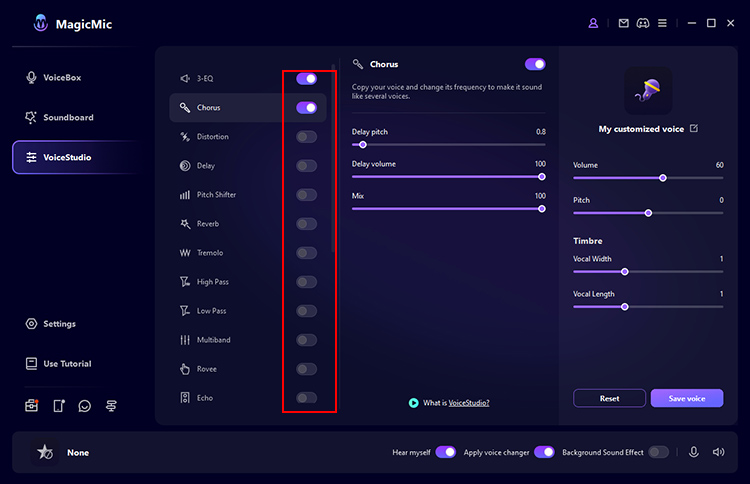
Βήμα 3Αποθηκεύστε το ηχητικό εφέ που δημιουργήθηκε
Εάν κάνετε κλικ στην Αποθήκευση ήχου στα δεξιά, το φίλτρο ήχου που δημιουργήσατε θα αποθηκευτεί στο παράθυρο διαλόγου > Οι προεπιλογές μου. Μπορείτε πάντα να το χρησιμοποιήσετε για να αλλάξετε τη φωνή σας αργότερα.
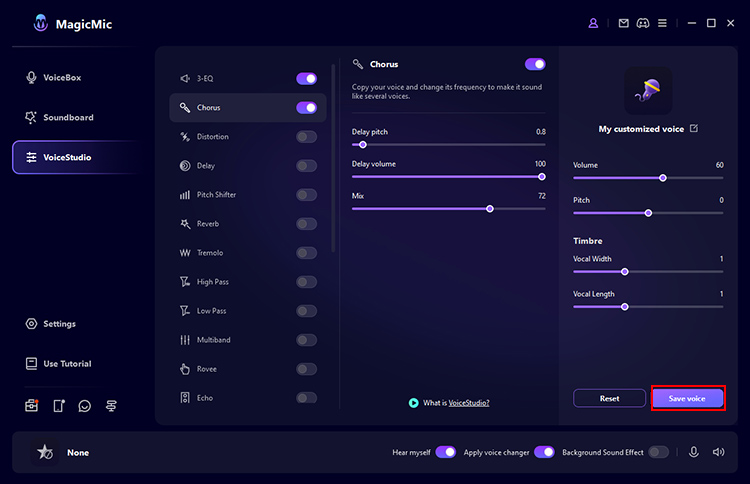
Μέθοδος 2: Εισαγάγετε τη φωνή προορισμού
Κάντε κλικ στο "Προσαρμογή" και επιλέξτε το στοιχείο στα αριστερά.

Εισαγάγετε ένα προπαρασκευασμένο αρχείο ήχου του ατόμου ή του χαρακτήρα που θέλετε να αντιγράψετε, ονομάστε το και αποθηκεύστε το.
Στη συνέχεια, επιλέξτε το στην καρτέλα Προσαρμογή και μιλήστε στο μικρόφωνο για να χρησιμοποιήσετε τον επιθυμητό ήχο.
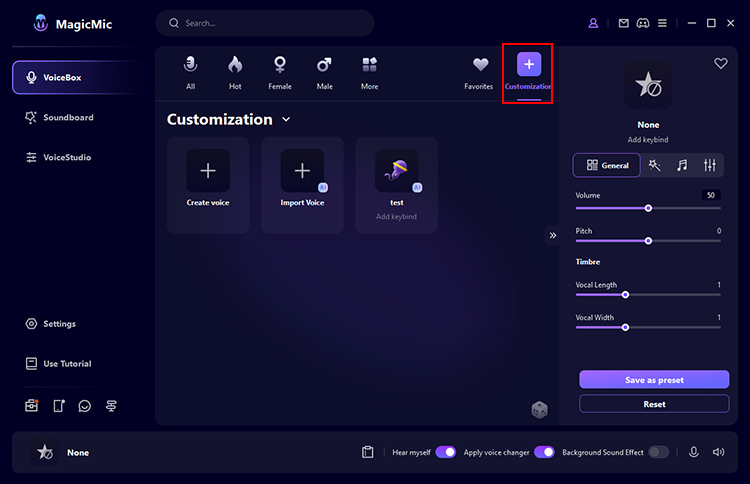
Εάν το MagicMic Voice Changer δεν λειτουργεί, υπάρχουν τρεις τρόποι για να διορθώσετε το πρόβλημα.
Μέθοδος 1.Ελέγξτε τις ρυθμίσεις ήχου MagicMic
1: Ενεργοποιήστε την επιλογή "Ακούστε με".
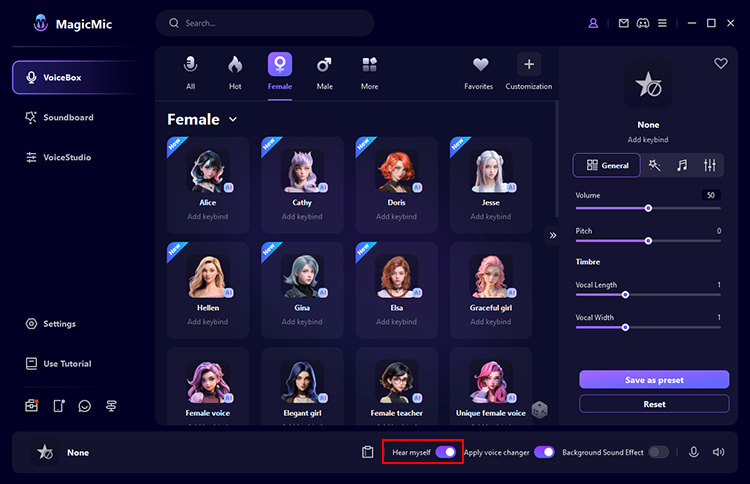
2: Μεταβείτε στις "Ρυθμίσεις" από το αριστερό μενού. Στην ενότητα "Συσκευή εισόδου", επιλέξτε το πραγματικό σας μικρόφωνο. Επίσης, στην ενότητα "Συσκευή εξόδου", επιλέξτε "Ακουστικά". Μιλήστε στο μικρόφωνο και δείτε αν μετακινείται η γραμμή έντασης.
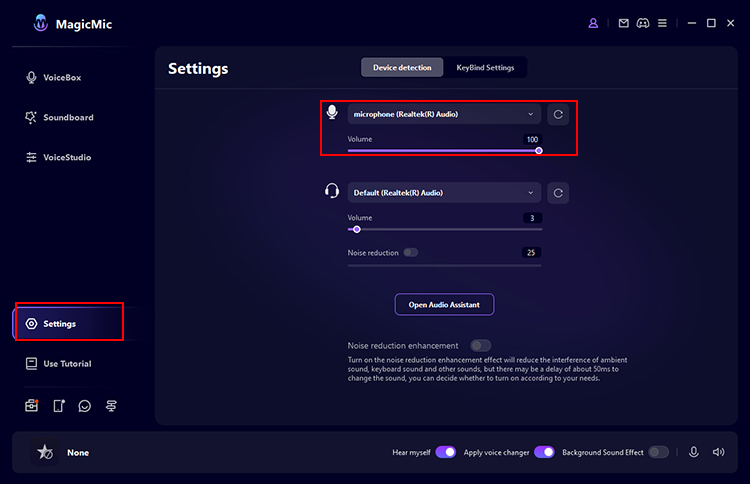
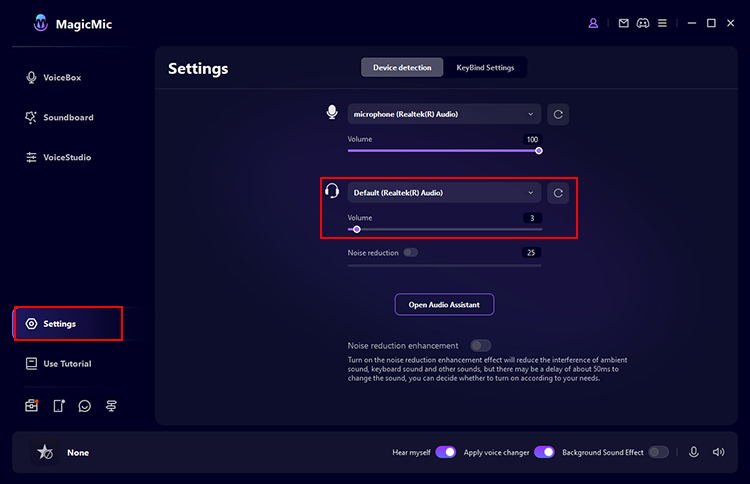
Μέθοδος 2. Κάντε κλικ στο κουμπί "Voice Assistant" και το MagicMic θα σας βοηθήσει
Κάντε κλικ στο κουμπί Ρυθμίσεις > Φωνητικός Βοηθός για να εντοπίσετε τη συσκευή σας. Εδώ είναι μερικά ευρήματα και λύσεις.
1: Το πρόγραμμα οδήγησης MagicMic δεν βρέθηκε.
Σε αυτήν την περίπτωση, σας συνιστούμε να κάνετε κλικ στην επιλογή «Εγκατάσταση» για να εγκαταστήσετε το πρόγραμμα οδήγησης MagicMic.
2: Το μικρόφωνο δεν βρέθηκε.
Σε αυτήν την περίπτωση, σας συνιστούμε να συνδέσετε το μικρόφωνό σας και να κάνετε κλικ στο κουμπί "Ενημέρωση".
3: Δεν μπορώ να βρω τα ακουστικά μου.
Σε αυτήν την περίπτωση, σας συνιστούμε να συνδέσετε τα ακουστικά σας και να κάνετε κλικ στο κουμπί "Ενημέρωση".
4: Η "Εικονική συσκευή ήχου MagicMic" είναι απενεργοποιημένη.
Σε αυτήν την περίπτωση, συνιστούμε να το ενεργοποιήσετε στον πίνακα ελέγχου ήχου του υπολογιστή σας. Στη συνέχεια, κάντε κλικ στο κουμπί "Ενημέρωση".
Μέθοδος 3. Ελέγξτε τις ρυθμίσεις ήχου των Windows
1: Εισαγάγετε "ήχος" στη γραμμή αναζήτησης των Windows.
2: Κάντε κλικ στο "Πίνακας ήχου" στα δεξιά.
3: Πρέπει να επιλέξετε τα ακουστικά και το μικρόφωνο (τα ίδια που επιλέξατε στις ρυθμίσεις του MagicMic) ως προεπιλεγμένη συσκευή στην καρτέλα Εγγραφή/Αναπαραγωγή των Windows.
Χρειάζεστε περισσότερη βοήθεια;
Κέντρο υποστήριξης >



