Οδηγίες χρήσης iMyFone LockWiper
Ξεχάσατε τον λογαριασμό σας Apple ID/iCloud, τον κωδικό πρόσβασης οθόνης iPhone ή τον κωδικό πρόσβασης Χρόνος οθόνης; Ή μήπως οι συσκευές σας iOS κλειδώθηκαν από MDM; Μην ανησυχείτε! Το iMyFone LockWiper μπορεί να σας βοηθήσει να παρακάμψετε τα ζητήματα του λογαριασμού Apple ID/iCloud, του κωδικού πρόσβασης οθόνης, του κωδικού πρόσβασης χρόνου οθόνης και του κλειδώματος MDM, καθώς διαθέτει τέσσερις εξαιρετικές λειτουργίες. Απλώς ακολουθήστε τον οδηγό και αφήστε το LockWiper να κάνει τη δουλειά για εσάς.
Μέρος 1: Ξεκλείδωμα Apple ID
Εκμάθηση βίντεο:
Βήμα 1: Εκκινήστε το iMyFone LockWiper
Εκκινήστε το iMyFone LockWiper στον υπολογιστή σας και επιλέξτε τη λειτουργία "Ξεκλείδωμα Apple ID".
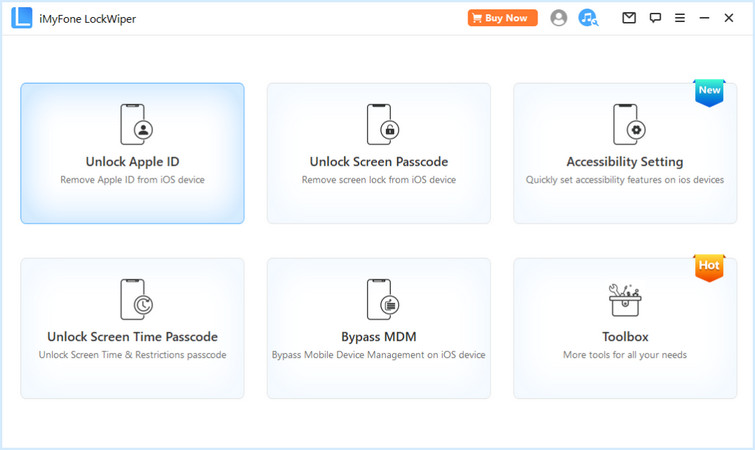
Συνδέστε τη συσκευή σας iOS στον υπολογιστή, ξεκλειδώστε την οθόνη της συσκευής iOS και επιλέξτε "Trust" από την οθόνη του iPhone σας, εάν δεν είχατε εμπιστοσύνη στον υπολογιστή στο παρελθόν.
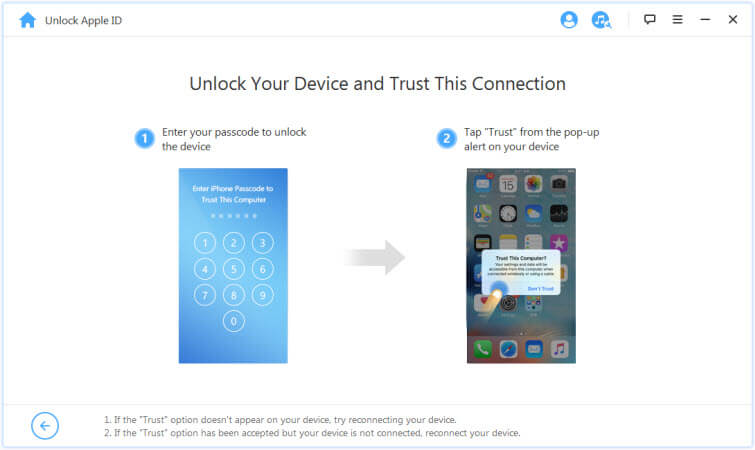
Βήμα 2: Ξεκλειδώστε το Apple ID
Κατάσταση 1: Εάν το Find My iPhone είναι απενεργοποιημένο (υποστηρίζονται όλες οι εκδόσεις iOS)
Κατάσταση 2: Εάν το Find My iPhone είναι ενεργοποιημένο (υποστηρίζεται παρακάτω το iOS 11.4)
Κάντε κλικ στην καρτέλα "Έναρξη για ξεκλείδωμα" για να αφαιρέσετε το Apple ID και τον λογαριασμό iCloud που σχετίζονται με το iPhone, το iPad ή το iPod touch σας.
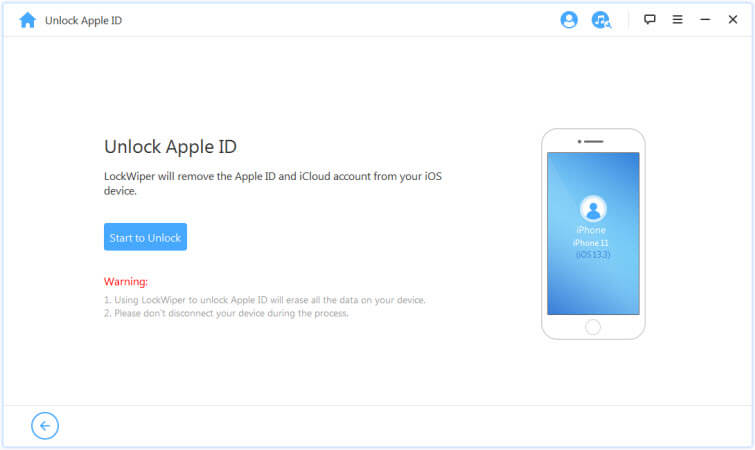
Κατάσταση 1: Εάν το Find My iPhone είναι απενεργοποιημένο (υποστηρίζονται όλες οι εκδόσεις iOS)
Εάν το Find My iPhone είναι απενεργοποιημένο στη συσκευή iOS, το LockWiper θα ξεκινήσει αμέσως να ξεκλειδώνει τη συσκευή σας.
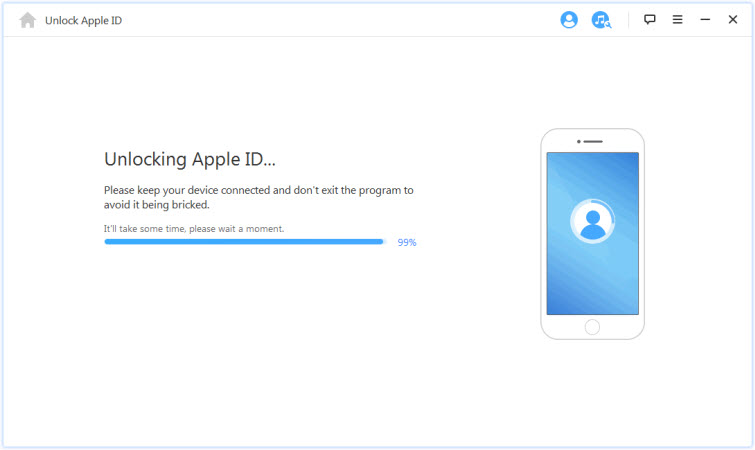
Θα χρειαστούν μερικά δευτερόλεπτα, περιμένετε μέχρι το LockWiper να ξεκλειδώσει τη συσκευή σας.
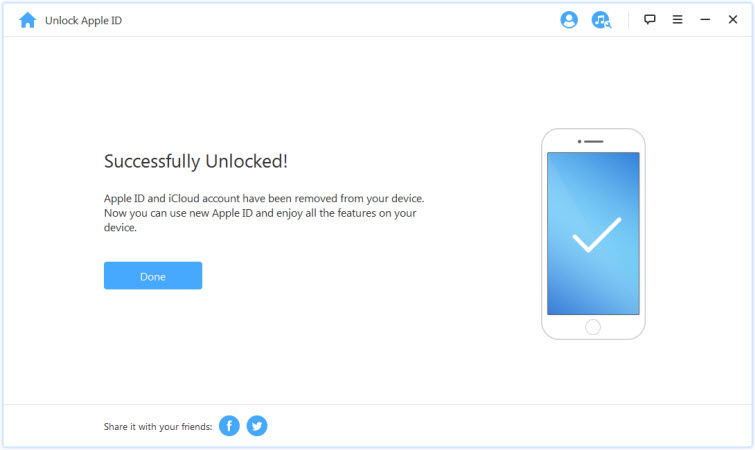
Κατάσταση 2: Εάν το Find My iPhone είναι ενεργοποιημένο (υποστηρίζεται παρακάτω το iOS 11.4)
Εάν το Find My iPhone είναι ενεργοποιημένο στη συσκευή, θα χρειαστεί να επαναφέρετε όλες τις ρυθμίσεις στη συσκευή σας iOS. Για να επαναφέρετε όλες τις ρυθμίσεις, μεταβείτε στις "Ρυθμίσεις > Γενικά > Επαναφορά όλων των ρυθμίσεων". Αμέσως επιβεβαιώνετε την επαναφορά όλων των ρυθμίσεων, η συσκευή σας iOS θα επανεκκινηθεί και στο τέλος, το LockWiper θα ξεκινήσει να ξεκλειδώνει το Apple ID και τον λογαριασμό σας στο iCloud.
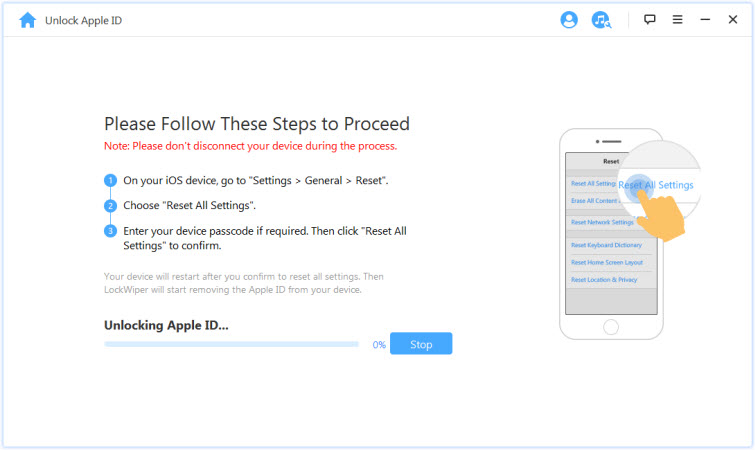
Μόλις ολοκληρωθεί η διαδικασία, το Apple ID και ο λογαριασμός iCloud δεν θα καταχωρούνται πλέον στη συσκευή. μπορείτε τώρα να ρυθμίσετε τη συσκευή σας με διαφορετικό Apple ID ή να δημιουργήσετε ένα νέο.
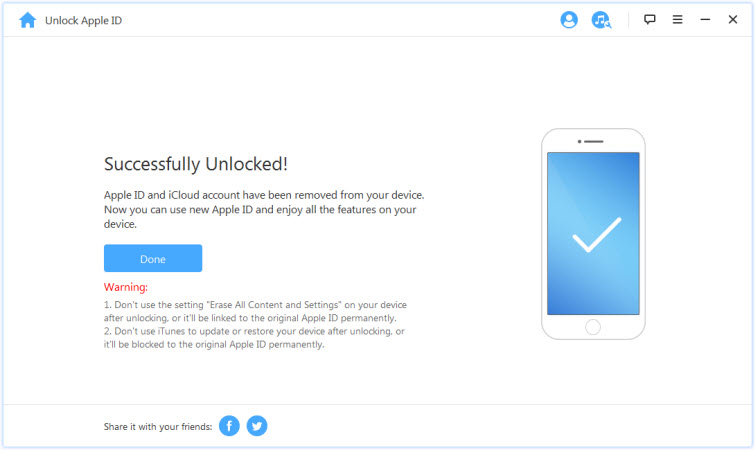
Κατάσταση 3: Εάν είναι ενεργοποιημένος ο έλεγχος ταυτότητας δύο παραγόντων (υποστηρίζονται iOS 11.4 και νεότερη έκδοση)
Βήμα 1: Έλεγχος και επιβεβαίωση κατάστασης συσκευής
Βεβαιωθείτε ότι ο κωδικός πρόσβασης οθόνης και ο έλεγχος ταυτότητας δύο παραγόντων είναι ενεργοποιημένοι.
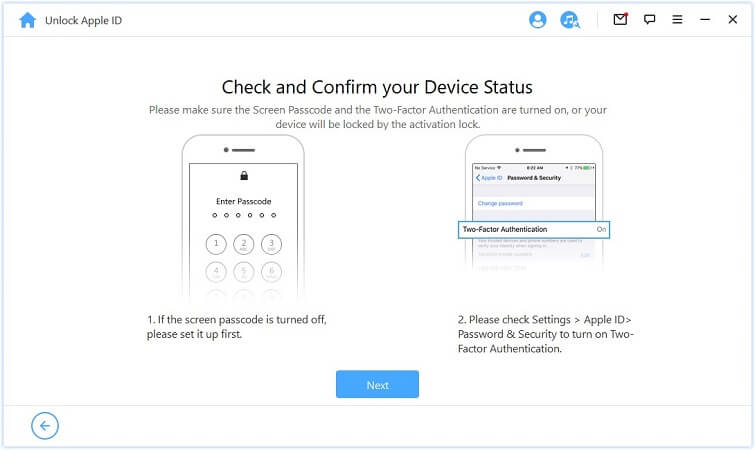
Εάν όλα έχουν διευθετηθεί, απλώς πατήστε "Επόμενο". Στη συνέχεια, θα εμφανιστεί ένα αναδυόμενο παράθυρο που θα σας ζητά να επιβεβαιώσετε δύο φορές. Εισαγάγετε "000000" και κάντε κλικ στο "Ξεκλείδωμα" για να συνεχίσετε.
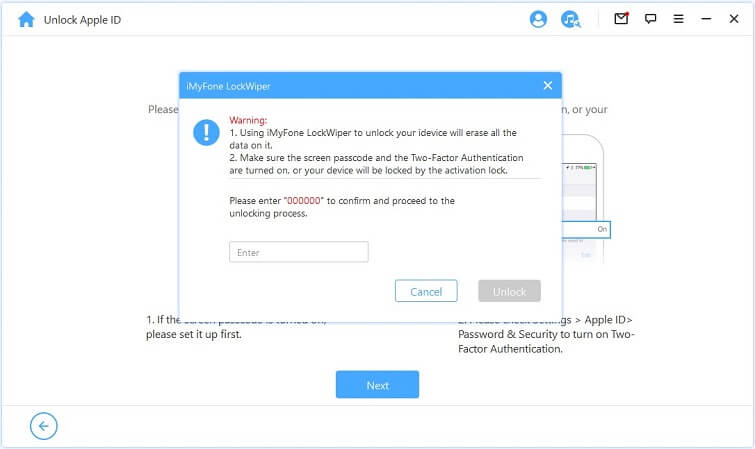
Βήμα 2. Ξεκλειδώστε και ρυθμίστε τη συσκευή σας
Αφού πατήσετε "Ξεκλείδωμα", το LockWiper θα ξεκινήσει να ξεκλειδώνει το iPhone σας και θα επανεκκινήσει αμέσως. Ρυθμίστε τη συσκευή σας μετά την επανεκκίνηση.
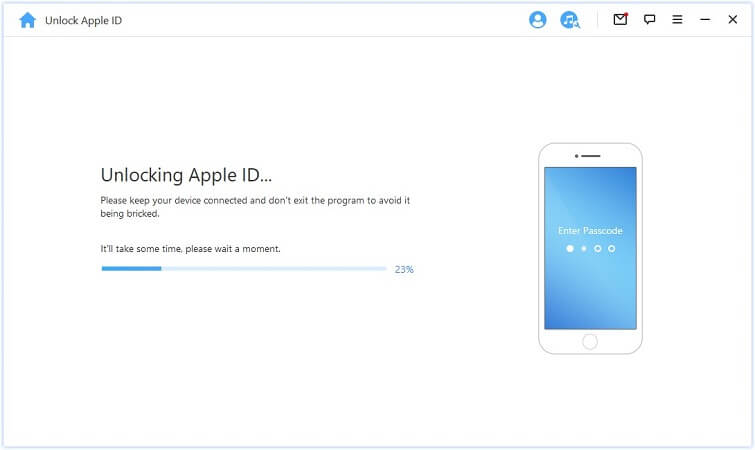
Κάντε κλικ στο "Ξεκλείδωμα με κωδικό πρόσβασης" όταν εμφανιστεί η σελίδα. Στη συνέχεια, επιλέξτε "Χρήση κωδικού πρόσβασης συσκευής" και εισαγάγετε τον κωδικό πρόσβασης της οθόνης σας. Μετά από αυτό, μπορείτε να χρησιμοποιήσετε ένα νέο Apple ID και να απολαύσετε όλες τις λειτουργίες της συσκευής σας.
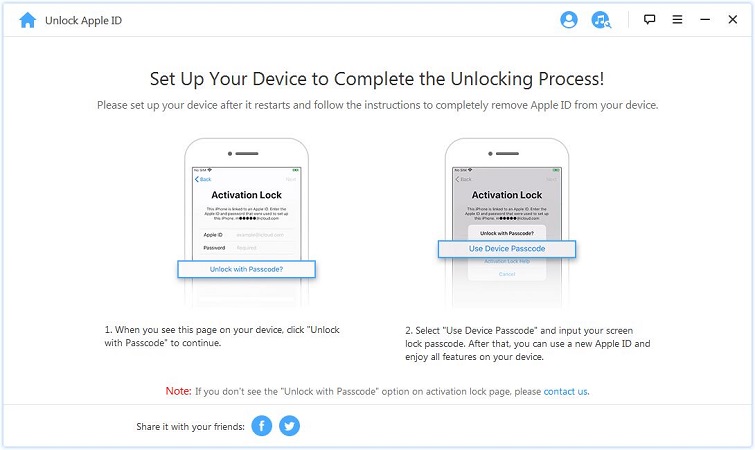
Μέρος 2: Ξεκλειδώστε τον κωδικό πρόσβασης οθόνης του iPhone
Ξεχάσατε τον κωδικό πρόσβασης του iPhone σας; Ή είναι απενεργοποιημένο καθώς πληκτρολογήσατε λάθος κωδικό πρόσβασης τόσες φορές; Το iMyFone LockWiper μπορεί να σας βοηθήσει να ξεκλειδώσετε εύκολα και γρήγορα το iPhone/iPad χωρίς κωδικό πρόσβασης. Μπορεί να αφαιρέσει όλους τους τύπους κλειδώματος οθόνης χωρίς καμία ταλαιπωρία!
Εκμάθηση βίντεο:
Εκκινήστε το LockWiper και επιλέξτε τη λειτουργία "Ξεκλείδωμα οθόνης κωδικού πρόσβασης".
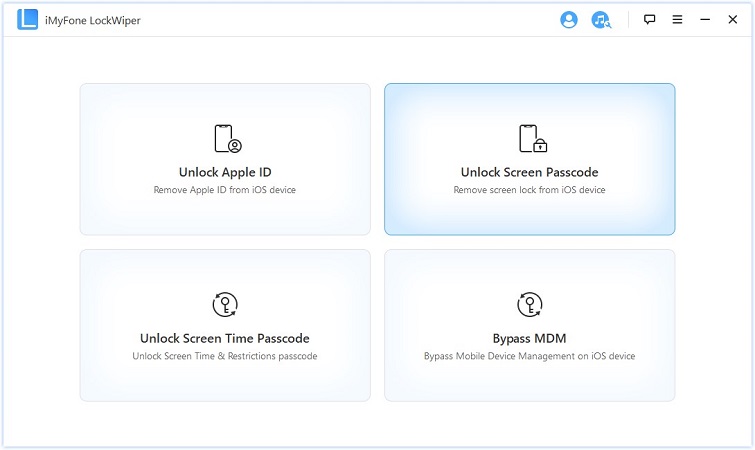
Κάντε κλικ στο "Έναρξη" για να ξεκινήσει η διαδικασία
Σημείωση:
- 1. Λάβετε υπόψη ότι όλα τα δεδομένα στη συσκευή σας θα διαγραφούν μετά την αφαίρεση του κωδικού πρόσβασης.
- 2. Η έκδοση iOS θα ενημερωθεί στην πιο πρόσφατη.
- 3. Βεβαιωθείτε ότι η συσκευή σας είναι συνεχώς συνδεδεμένη στον υπολογιστή σας.
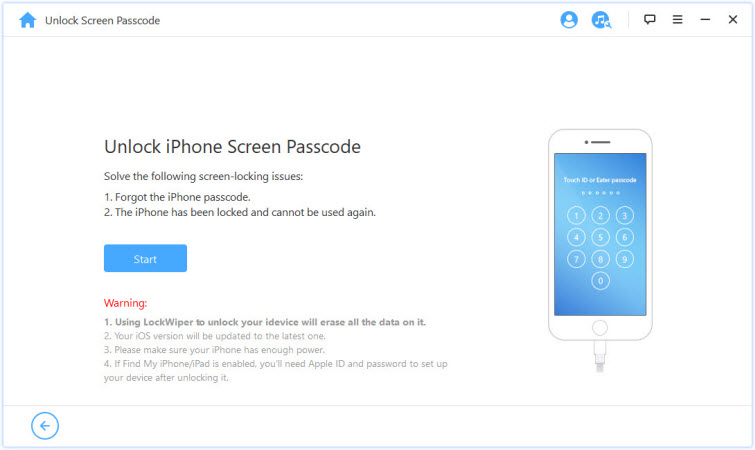
Συνδέστε το iPhone/iPad/iPod Touch στον υπολογιστή σας μέσω καλωδίου USB. Στη συνέχεια, κάντε κλικ στο "Επόμενο", θα αρχίσει να φορτώνει τις πληροφορίες της συσκευής σας.
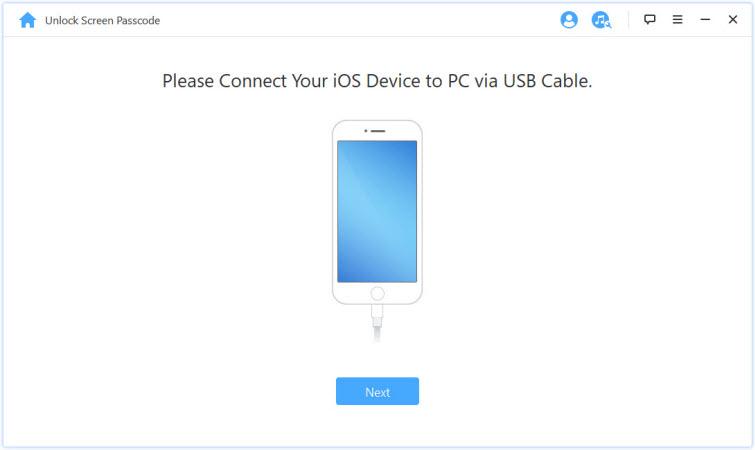
Εάν η συσκευή σας δεν μπορεί να αναγνωριστεί, μπορείτε να βάλετε τη συσκευή σας σε DFU / Λειτουργία ανάκτησης με μη αυτόματο τρόπο για να την εντοπίσετε.
Βήμα 2: Λήψη και εξαγωγή πακέτου υλικολογισμικού
Το πρόγραμμα θα ανιχνεύσει αυτόματα το μοντέλο της συσκευής σας. Επιλέξτε την παρεχόμενη έκδοση υλικολογισμικού και κάντε κλικ στο "Λήψη".
Εάν αποτύχει η λήψη, μπορείτε να κάνετε κλικ στο "Αντιγραφή" για να κάνετε λήψη του πακέτου υλικολογισμικού σε ένα πρόγραμμα περιήγησης.
Εάν έχετε ήδη κατεβάσει ένα πακέτο υλικολογισμικού στον υπολογιστή σας, κάντε κλικ στο "Επιλογή" για να το προσθέσετε.
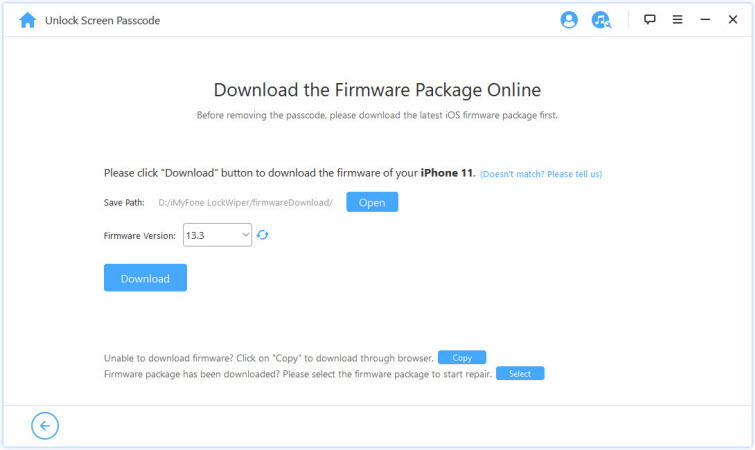
Περιμένετε λίγα λεπτά για να πραγματοποιήσετε λήψη και επαλήθευση του πακέτου υλικολογισμικού.
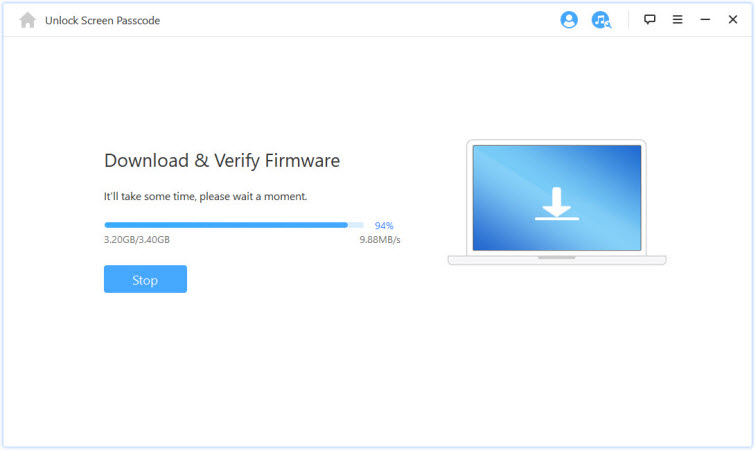
Όταν η επαλήθευση επιτύχει, κάντε κλικ στην επιλογή "Έναρξη για εξαγωγή" και περιμένετε να ολοκληρωθεί.
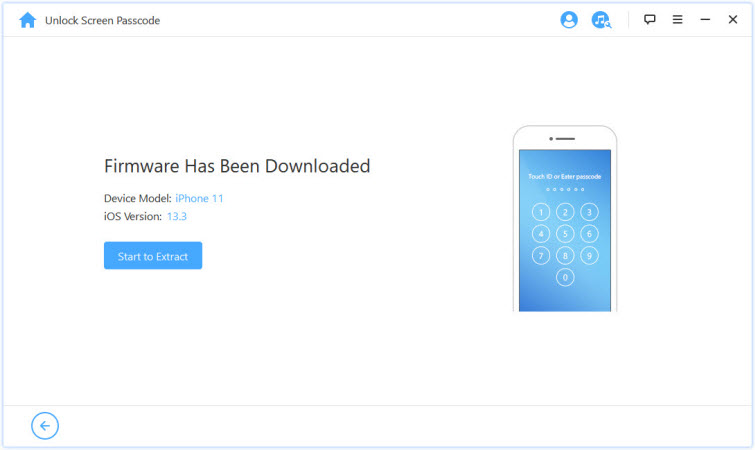
Βήμα 3:Ξεκλειδώστε τον κωδικό πρόσβασης οθόνης
Κάντε κλικ στο "Έναρξη ξεκλειδώματος" για να ξεκινήσετε. Διατηρήστε τη συσκευή σας συνδεδεμένη με τον υπολογιστή μέσω καλωδίου USB κατά τη διαδικασία ξεκλειδώματος.
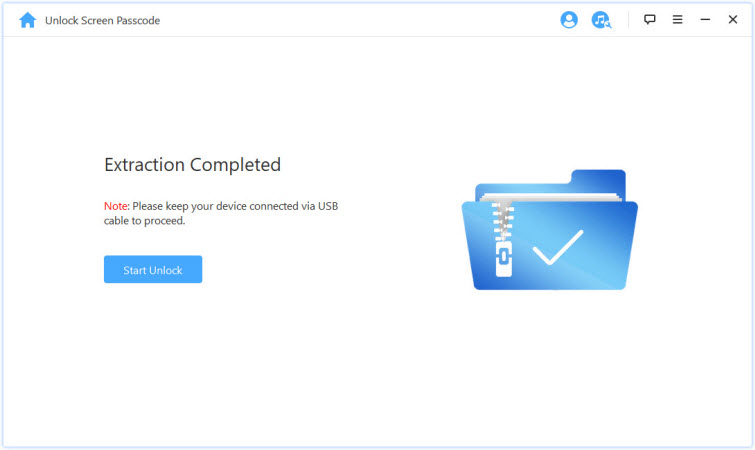
Διαβάστε προσεκτικά την ειδοποίηση και πληκτρολογήστε "000000" για να επιβεβαιώσετε διπλά ότι συμφωνείτε να ξεκλειδώσετε τη συσκευή σας και, στη συνέχεια, κάντε κλικ στο "Ξεκλείδωμα". Η συσκευή σας θα εισέλθει αυτόματα στη λειτουργία ανάκτησης.
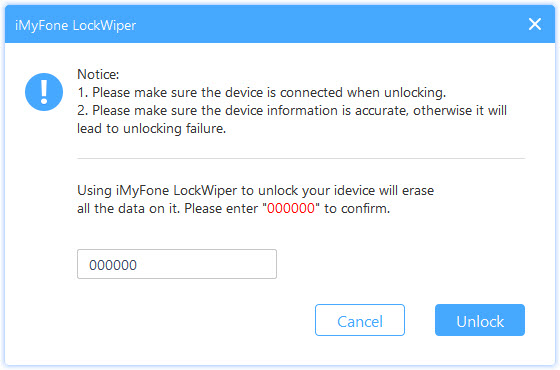
Εάν η συσκευή σας δεν εισέλθει αυτόματα στη λειτουργία ανάκτησης, θα οδηγηθείτε στις μη αυτόματες οδηγίες για να θέσετε τη συσκευή σας σε λειτουργία DFU / Λειτουργία ανάκτησης.
Μόλις σε λίγα λεπτά, η κλειδαριά θα αφαιρεθεί από τη συσκευή σας.
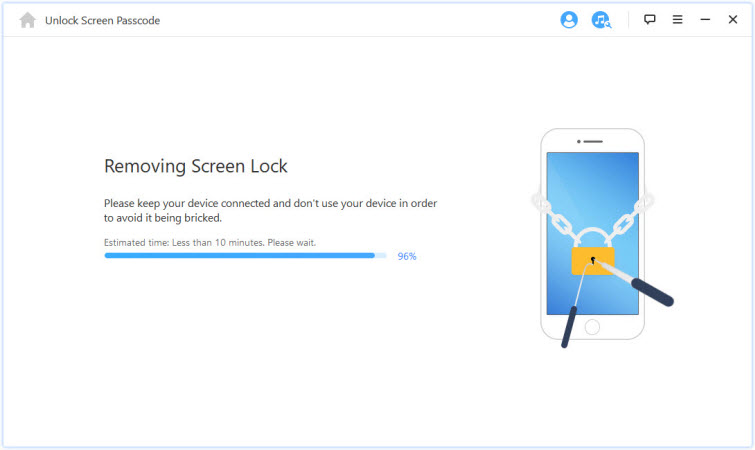
Τώρα τελείωσε! Ο κωδικός πρόσβασης της οθόνης αφής του iPhone/iPad/iPod ξεκλειδώθηκε με επιτυχία!
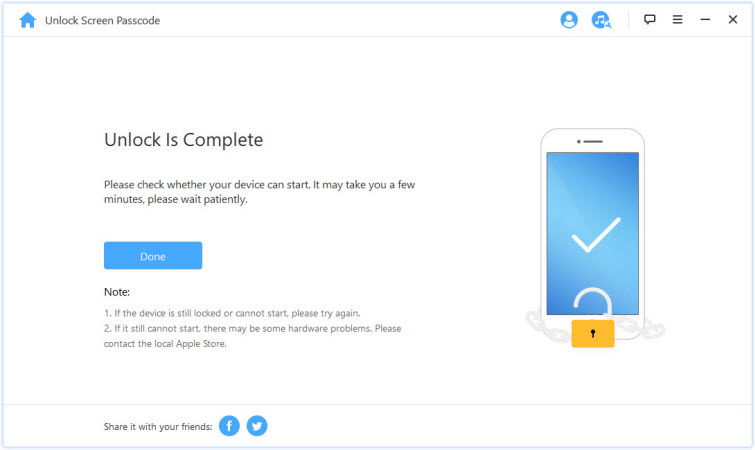
Συμβουλές: Βάλτε τη συσκευή σας σε λειτουργία DFU / Λειτουργία ανάκτησης
Εάν η συσκευή σας δεν μπορεί να εντοπιστεί σωστά κατά τη φόρτωση των πληροφοριών της συσκευής ή τη διαδικασία ξεκλειδώματος, θα πρέπει να τη θέσετε σε λειτουργία DFU / λειτουργία ανάκτησης χειροκίνητα.
Επιλέξτε το μοντέλο της συσκευής σας "Άλλη συσκευή iOS", "iPhone 7/7 Plus" ή "iPhone 8 ή νεότερο" στην επάνω γραμμή. Στη συνέχεια, ακολουθήστε τις οδηγίες για το πώς να θέσετε τη συσκευή σας σε λειτουργία DFU.
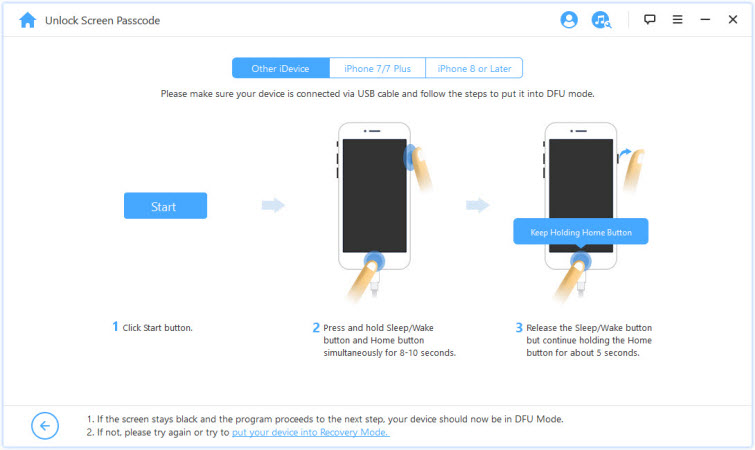
Εάν η συσκευή σας δεν μπορεί να εισέλθει στη λειτουργία DFU, δοκιμάστε τη λειτουργία ανάκτησης κάνοντας κλικ στο "βάλτε τη συσκευή σας σε λειτουργία ανάκτησης" στο κάτω μέρος.
Στη συνέχεια, επιλέξτε το μοντέλο της συσκευής σας "Other iDevice", "iPhone 7/7 Plus" ή "iPhone 8 or Later" στην επάνω γραμμή για να δείτε τις οδηγίες.
PΜέρος 3: Ξεκλείδωμα του κωδικού πρόσβασης χρόνου οθόνης
Ξεχάσατε τον κωδικό πρόσβασης Χρόνος οθόνης ή τον κωδικό πρόσβασης περιορισμών στο iPhone, το iPad ή το iPod touch σας; Το iMyFone LockWiper μπορεί να σας βοηθήσει να ξεκλειδώσετε αυτόν τον κωδικό πρόσβασης εύκολα και γρήγορα χωρίς απώλεια δεδομένων.
Εκμάθηση βίντεο:
Βήμα 1: Εκκινήστε το iMyFone LockWiper
Εκκινήστε το iMyFone LockWiper στον υπολογιστή σας και επιλέξτε τη λειτουργία "Ξεκλείδωμα του κωδικού πρόσβασης ώρας οθόνης".
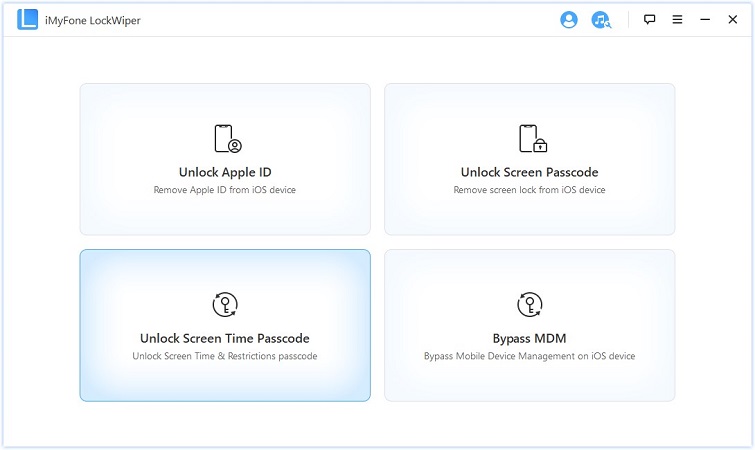
Βήμα 2: Συνδέστε τη συσκευή σας στον υπολογιστή
Συνδέστε το iPhone/ iPad/ iPod Touch στον υπολογιστή σας με καλώδιο USB.
Εάν η σύνδεση δεν εντοπιστεί, κάντε κλικ στο "Το iDevice σας δεν μπορεί να αναγνωριστεί;" να το φτιάξω.
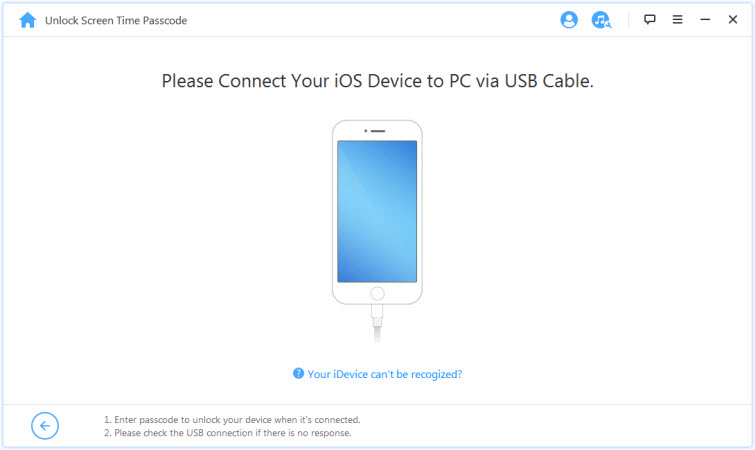
Εάν δεν έχετε εμπιστευτεί αυτόν τον υπολογιστή στο παρελθόν, ξεκλειδώστε την οθόνη της συσκευής σας και πατήστε "Εμπιστοσύνη" από την αναδυόμενη ειδοποίηση στη συσκευή σας.
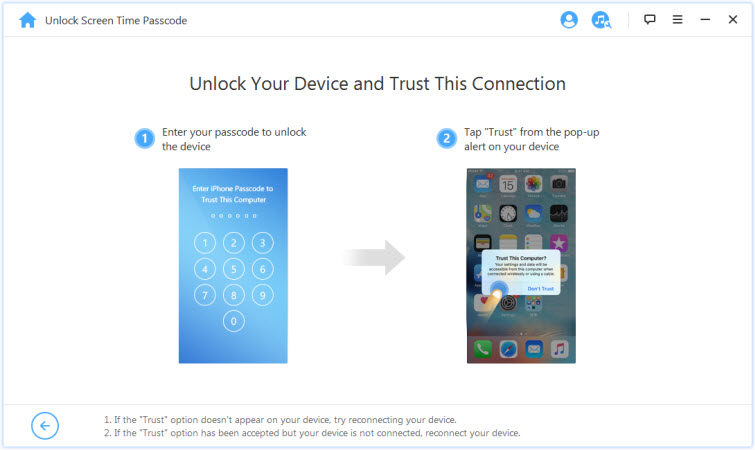
Βήμα 3: Ξεκλειδώστε τον κωδικό πρόσβασης χρόνου οθόνης και περιορισμών
Όταν εντοπιστεί η συσκευή σας, θα δείτε τη διεπαφή "Ξεκλείδωμα του κωδικού πρόσβασης χρόνου οθόνης" εάν η συσκευή σας εκτελεί iOS 12 ή νεότερη έκδοση. ή δείτε τη διεπαφή "Ανάκτηση κωδικού πρόσβασης περιορισμών", εάν η συσκευή σας εκτελεί iOS 11 ή παλαιότερες εκδόσεις.
Περίπτωση 1: Καταργήστε τον κωδικό πρόσβασης χρόνου οθόνης σε iOS 12 και νεότερη έκδοση
Επιλέξτε εάν ο Κωδικός Χρόνου οθόνης ορίζεται απευθείας στη συσκευή ή ορίζεται μέσω της Οικογενειακής κοινής χρήσης και κάντε κλικ.
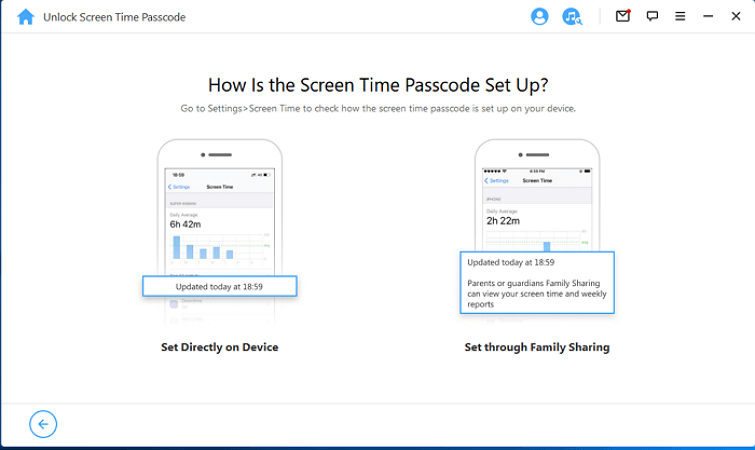
Κατάσταση 1: Ρύθμιση απευθείας στη συσκευή
Κάντε κλικ στο κουμπί "Έναρξη για ξεκλείδωμα" για να προχωρήσετε.
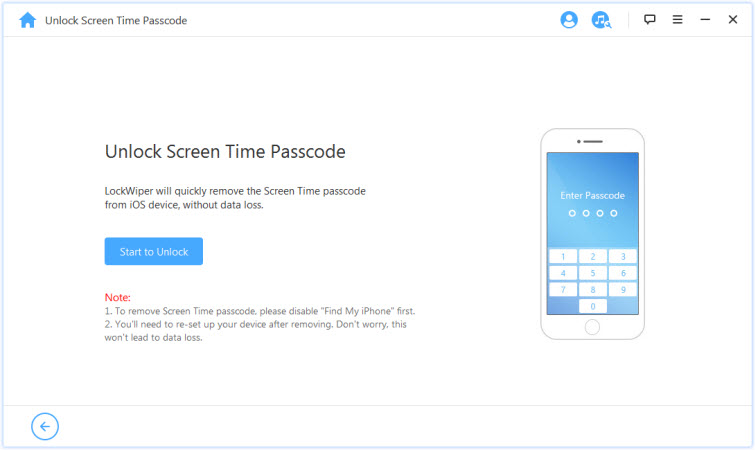
Το ξεκλείδωμα του κωδικού πρόσβασης Χρόνος οθόνης απαιτεί την απενεργοποίηση του "Βρείτε το iPhone μου". Εάν το Βρείτε το iPhone μου είναι ενεργοποιημένο στη συσκευή σας, ακολουθήστε τις οδηγίες στην οθόνη για να απενεργοποιήσετε το "Βρείτε το iPhone μου" και, στη συνέχεια, κάντε κλικ στο "Να συνεχίσει" για να προχωρήσετε.
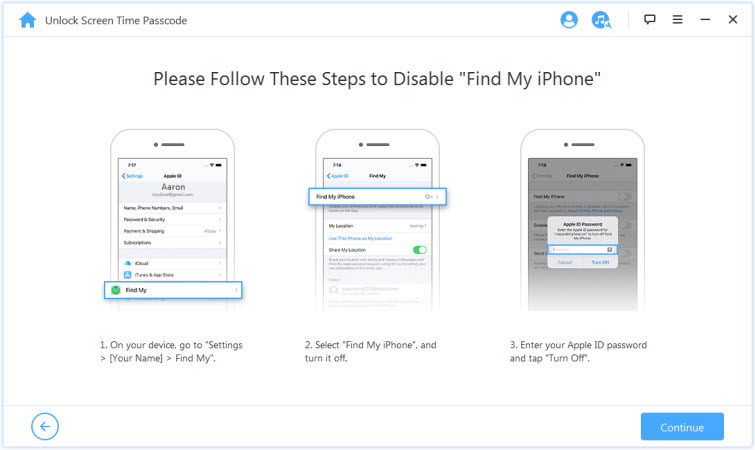
Εάν το Find My iPhone είναι απενεργοποιημένο στη συσκευή iOS, το LockWiper θα αρχίσει αμέσως να αφαιρεί τον κωδικό πρόσβασης Χρόνος οθόνης στη συσκευή σας.
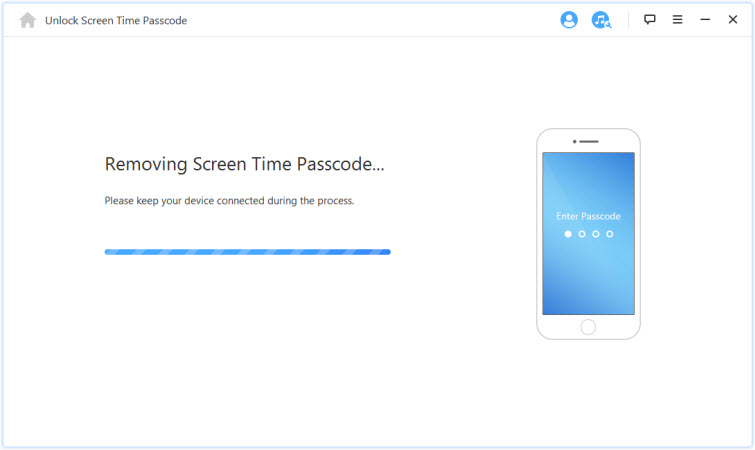
Η διαδικασία δεν θα διαρκέσει πολύ, περιμένετε μέχρι το LockWiper να αφαιρέσει τον κωδικό πρόσβασης Χρόνος οθόνης. Μετά την αφαίρεση, πρέπει να ρυθμίσετε ξανά τη συσκευή σας. Κατά τη ρύθμιση της συσκευής σας, ακολουθήστε τις οδηγίες στην οθόνη για να βεβαιωθείτε ότι ο κωδικός πρόσβασης Χρόνος οθόνης έχει αφαιρεθεί εντελώς.
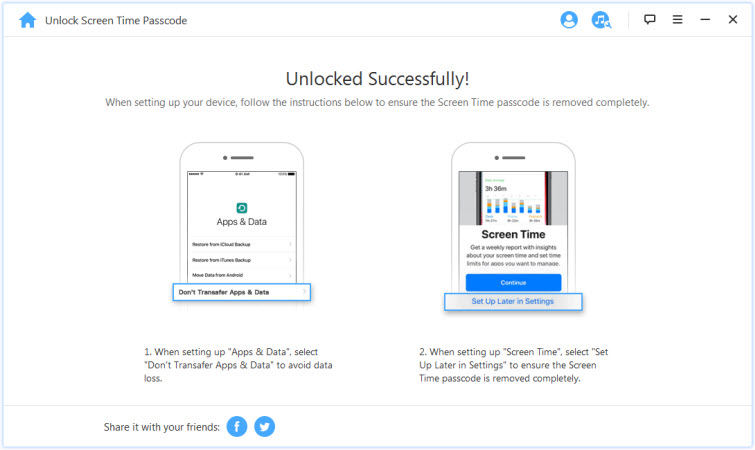
Κατάσταση 2: Ορισμός μέσω Οικογενειακής κοινής χρήσης
Κάντε κλικ στην καρτέλα "Έναρξη για ξεκλείδωμα" για να αφαιρέσετε τον κωδικό πρόσβασης για το χρόνο οθόνης.
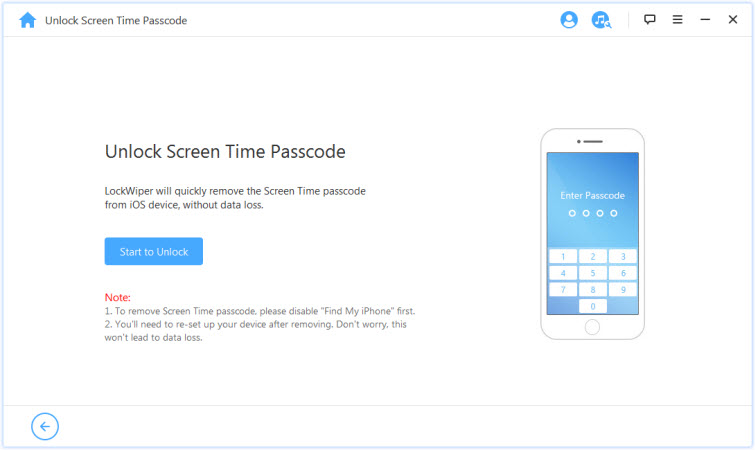
Κατάσταση 1: Εάν το Find My iPhone είναι απενεργοποιημένο
Κατάσταση 2: Εάν ο έλεγχος ταυτότητας δύο παραγόντων είναι ενεργοποιημένος
Κατάσταση 1: Εάν το Find My iPhone είναι απενεργοποιημένο
Εάν το Find My iPhone είναι απενεργοποιημένο στη συσκευή iOS, το LockWiper θα ξεκινήσει αμέσως να ξεκλειδώνει τη συσκευή σας.
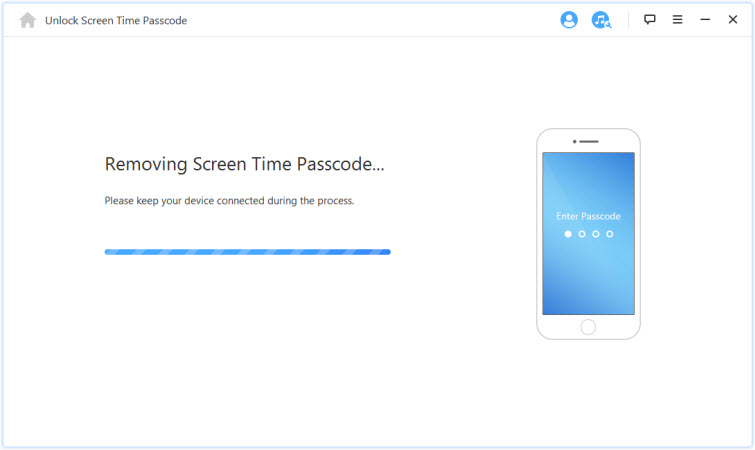
Θα χρειαστούν μερικά δευτερόλεπτα, περιμένετε μέχρι το LockWiper να ξεκλειδώσει τη συσκευή σας.
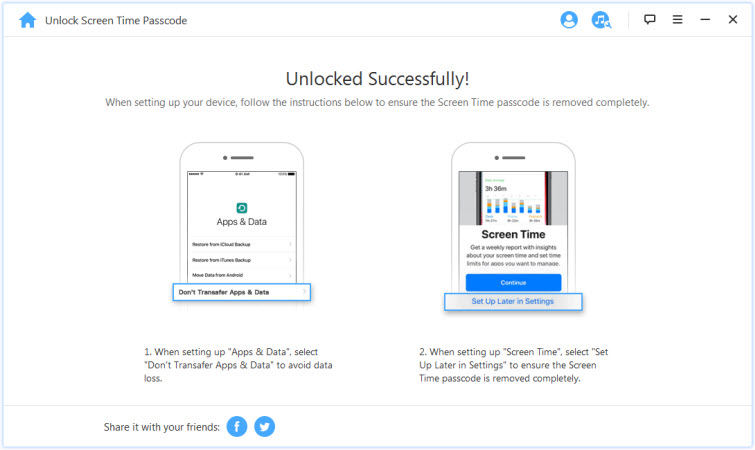
Κατάσταση 2: Εάν ο έλεγχος ταυτότητας δύο παραγόντων είναι ενεργοποιημένος
Βήμα 1: Έλεγχος και επιβεβαίωση κατάστασης συσκευής
Βεβαιωθείτε ότι ο κωδικός πρόσβασης οθόνης και ο έλεγχος ταυτότητας δύο παραγόντων είναι ενεργοποιημένοι.
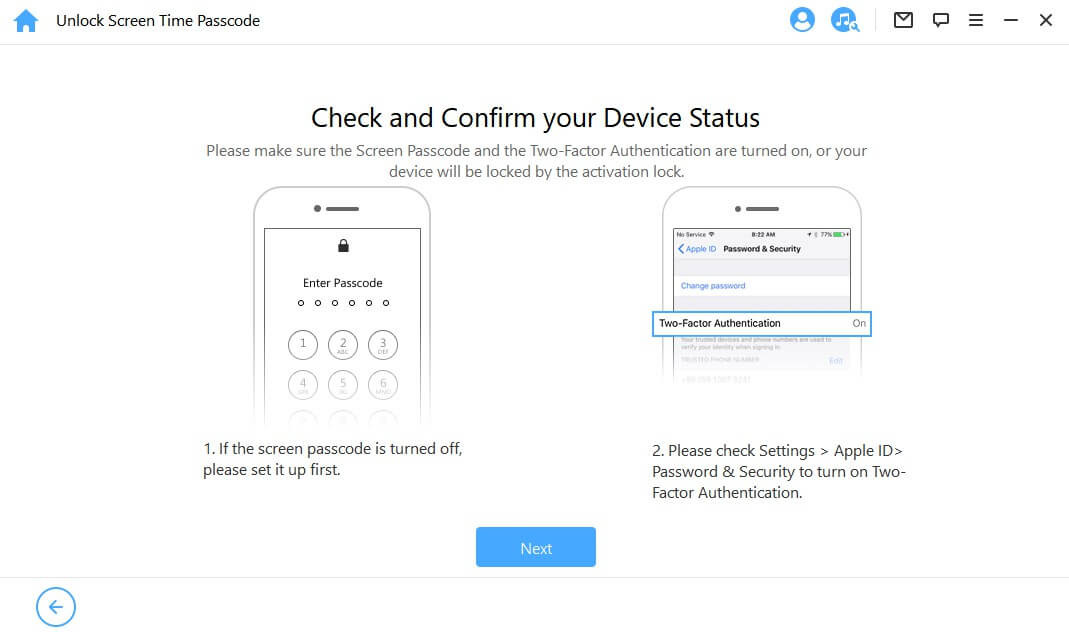
Εάν όλα έχουν διευθετηθεί, απλώς πατήστε "Επόμενο". Στη συνέχεια, θα εμφανιστεί ένα αναδυόμενο παράθυρο που θα σας ζητά να επιβεβαιώσετε δύο φορές. Εισαγάγετε "000000" και κάντε κλικ στο "Ξεκλείδωμα" για να συνεχίσετε.
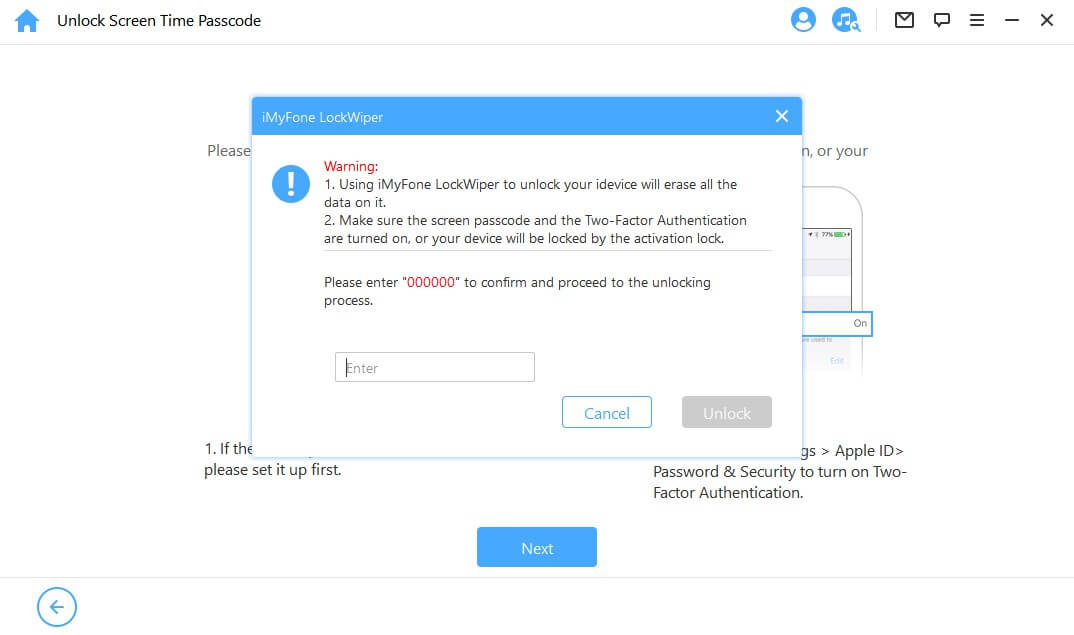
Βήμα 2. Ξεκλειδώστε και ρυθμίστε τη συσκευή σας
Αφού πατήσετε "Ξεκλείδωμα", το LockWiper θα αρχίσει να αφαιρεί τον χρόνο οθόνης στο iPhone σας και θα επανεκκινήσει αμέσως. Ρυθμίστε τη συσκευή σας μετά την επανεκκίνηση.
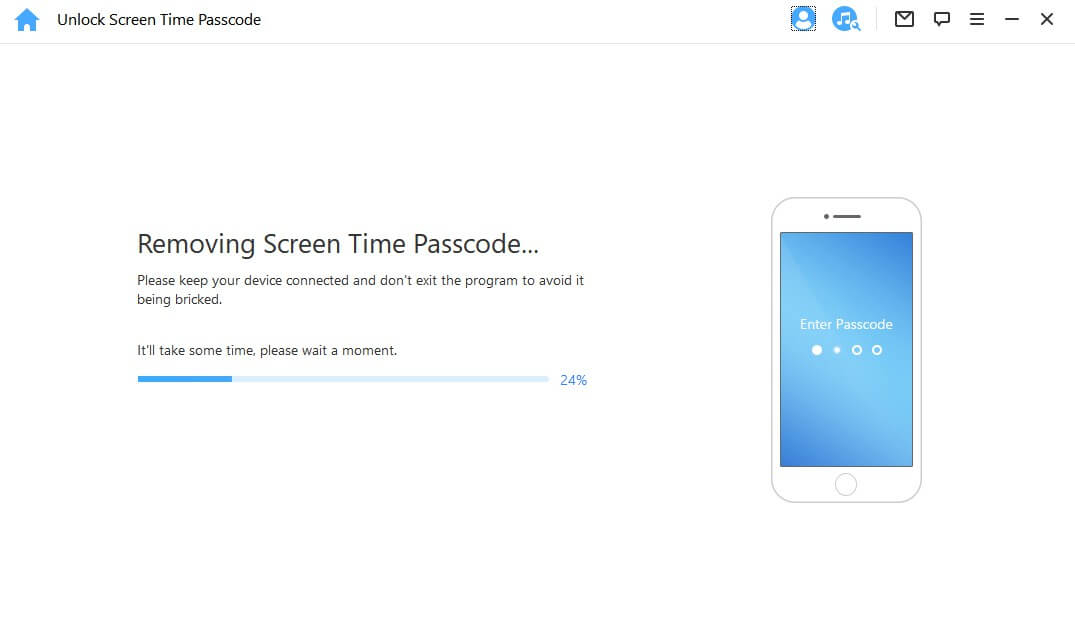
Κάντε κλικ στο "Ξεκλείδωμα με κωδικό πρόσβασης" όταν εμφανιστεί η σελίδα. Στη συνέχεια, επιλέξτε "Χρήση κωδικού πρόσβασης συσκευής" και εισαγάγετε τον κωδικό πρόσβασης της οθόνης σας. Μετά από αυτό, μπορείτε να χρησιμοποιήσετε ένα νέο Apple ID χωρίς κωδικό πρόσβασης χρόνου οθόνης και να απολαύσετε όλες τις λειτουργίες της συσκευής σας.
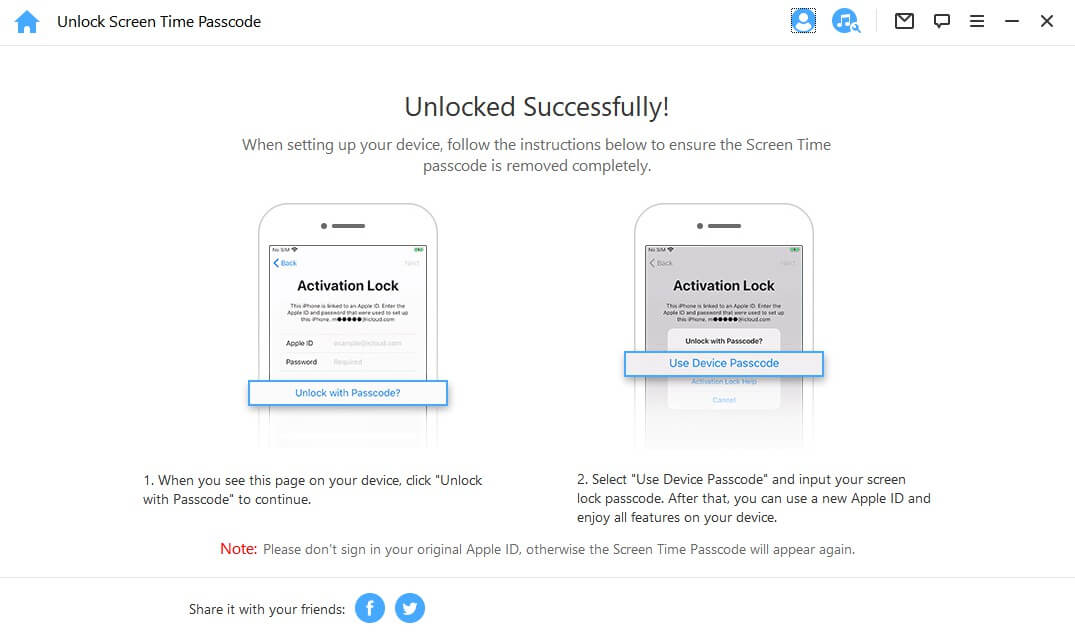
Περίπτωση 2: Ανάκτηση κωδικού πρόσβασης περιορισμών σε iOS 11 και παλαιότερες εκδόσεις
Κάντε κλικ στο κουμπί "Έναρξη για ξεκλείδωμα" για να προχωρήσετε.
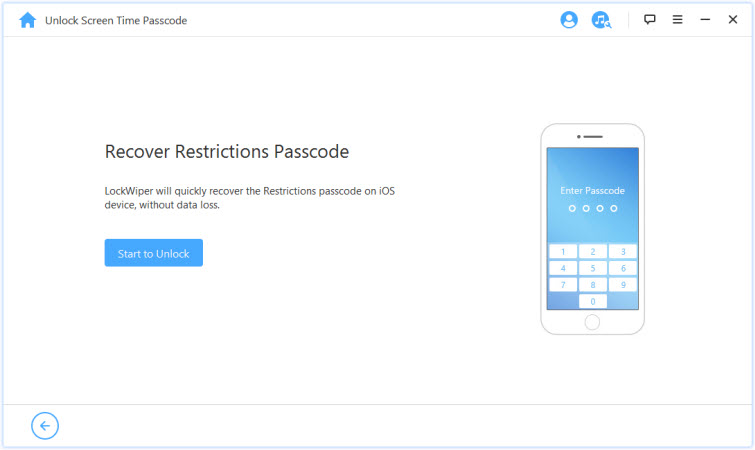
Το LockWiper θα ξεκινήσει να φορτώνει τα δεδομένα της συσκευής σας. Διατηρήστε τη συσκευή σας συνδεδεμένη στον υπολογιστή κατά τη διάρκεια της διαδικασίας.
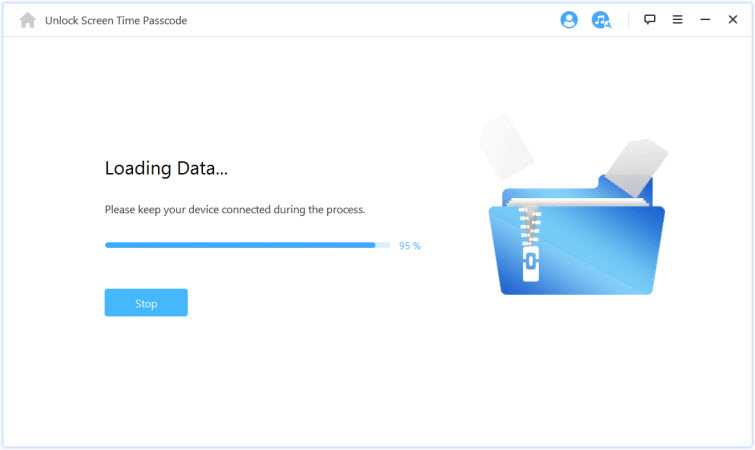
Σημείωση:
Εάν το αντίγραφο ασφαλείας του iTunes έχει κρυπτογραφηθεί, εισαγάγετε τον κωδικό πρόσβασης για να αποκρυπτογραφήσετε το αντίγραφο ασφαλείας για να συνεχίσετε. Εάν δεν γνωρίζετε τον σωστό κωδικό πρόσβασης, κάντε κλικ στο "κάντε κλικ εδώ" για να συνεχίσετε την ανάκτηση του κωδικού πρόσβασης περιορισμών με άλλο τρόπο.
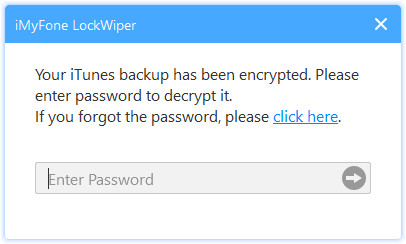
Αφού φορτωθούν με επιτυχία τα δεδομένα της συσκευής σας, το LockWiper θα ξεκινήσει να ανακτά τον κωδικό πρόσβασης Περιορισμοί στη συσκευή σας. Η διαδικασία ανάκτησης θα διαρκέσει μερικά δευτερόλεπτα, παρακαλώ περιμένετε.
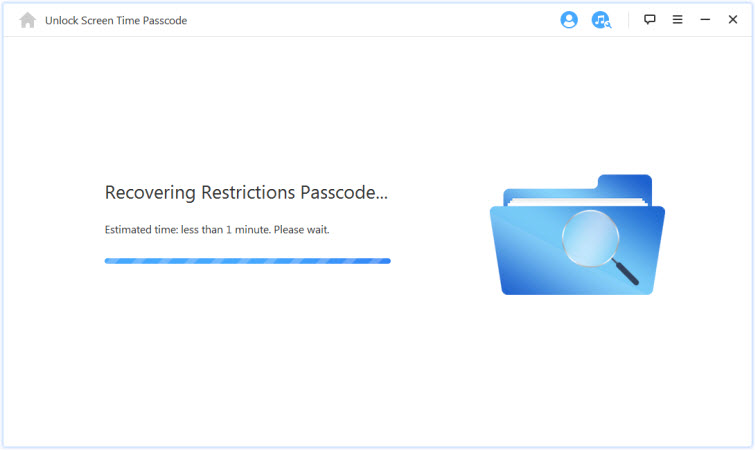
Όταν το LockWiper ολοκληρώσει την ανάκτηση, θα σας δείξει τον τρέχοντα κωδικό πρόσβασης περιορισμών της συσκευής σας. Μπορείτε να το χρησιμοποιήσετε για να ξεκλειδώσετε τους Περιορισμούς και να αλλάξετε τη ρύθμιση Περιορισμοί από "Ρυθμίσεις > Γενικά > Περιορισμοί".
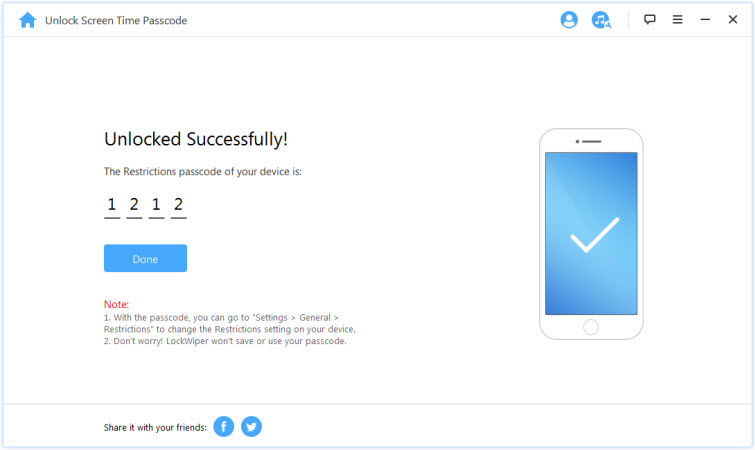
Μέρος 4: Παράκαμψη διαχείρισης φορητών συσκευών (MDM)
Η συσκευή σας είναι κλειδωμένη από την οθόνη MDM ή υπάρχει περιορισμός MDM στη συσκευή σας συσκευή αφού την παρακάμψετε.
Σημείωση:
Εάν η συσκευή σας παρακολουθείται από άλλον υπολογιστή, μπορεί να προκληθεί αποτυχία ξεκλειδώματος του MDM.
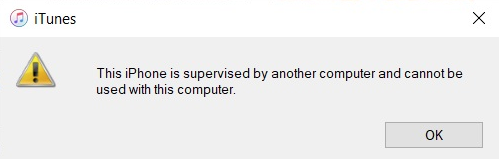
Εκμάθηση βίντεο:
Βήμα 1:Εκκινήστε το iMyFone LockWiper
Εκκινήστε το iMyFone LockWiper στον υπολογιστή σας και επιλέξτε τη λειτουργία "Παράκαμψη MDM".
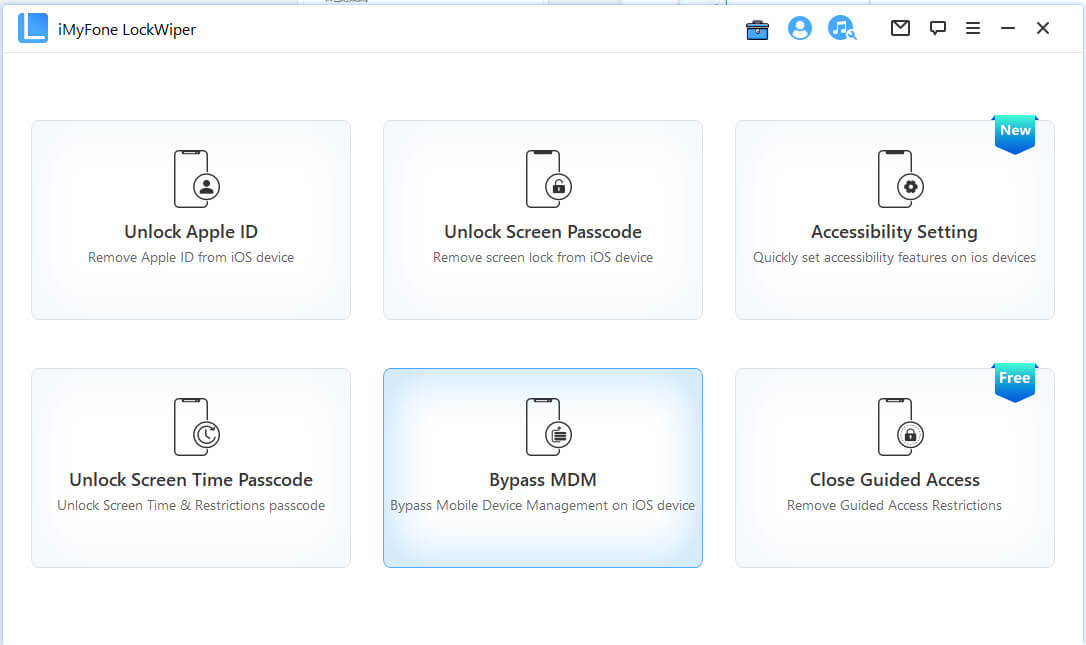
Βήμα 2: Συνδέστε τη συσκευή σας στον υπολογιστή
Συνδέστε το iPhone/iPad/iPod Touch στον υπολογιστή σας με ένα καλώδιο USB.
Σημείωση: Βεβαιωθείτε ότι έχετε εμπιστευτεί τον υπολογιστή μετά τη σύνδεση.
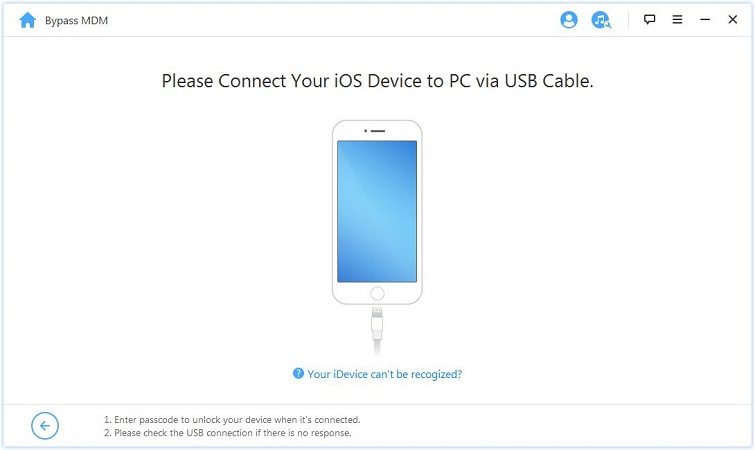
Υπάρχουν δύο επιλογές που μπορείτε να επιλέξετε Εάν η συσκευή σας έχει κολλήσει στην οθόνη απομακρυσμένης διαχείρισης, επιλέξτε "Παράκαμψη MDM". Εάν η συσκευή σας απλώς περιορίζεται από περιορισμούς MDM, επιλέξτε "Κατάργηση περιορισμών MDM".
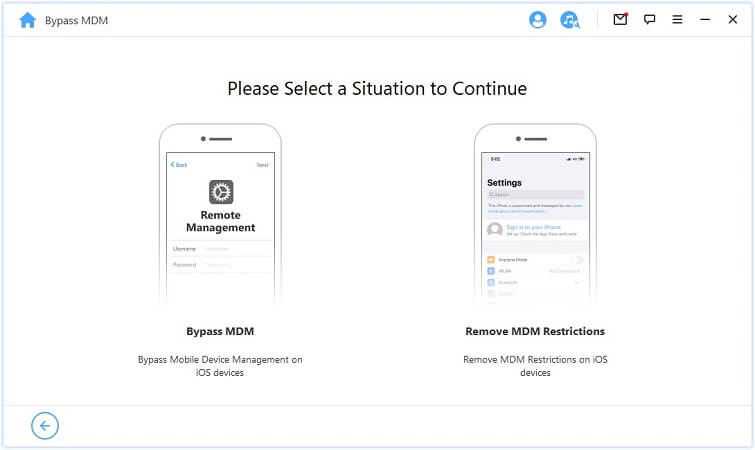
Σημείωση: Βεβαιωθείτε ότι το Find My iPhone στη συσκευή σας έχει απενεργοποιηθεί.
Κατάσταση 1: Κλείδωμα της οθόνης MDM
Κατάσταση 2: Αυτό το iPhone εποπτεύεται και διαχειρίζεται από...
Κατάσταση 1: Κλείδωμα της οθόνης MDM
Εάν η συσκευή σας είναι κλειδωμένη από την οθόνη κλειδώματος MDM, επιλέξτε "Παράκαμψη MDM" για να συνεχίσετε.
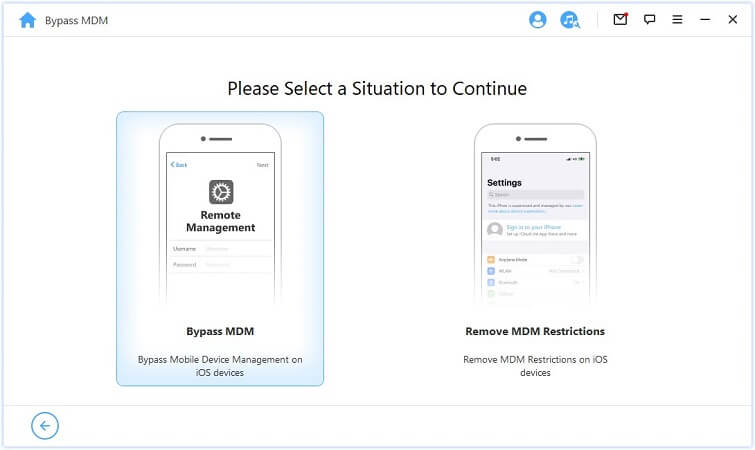
Στη συνέχεια, πατήστε απευθείας το κουμπί "Start to Bypass" για να ξεκινήσει η διαδικασία.
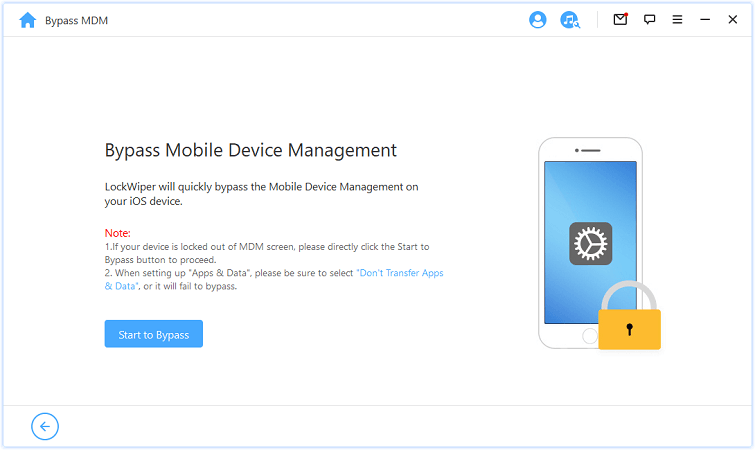
Σημείωση:
Βεβαιωθείτε ότι η συσκευή σας βρίσκεται στην οθόνη κλειδώματος MDM.
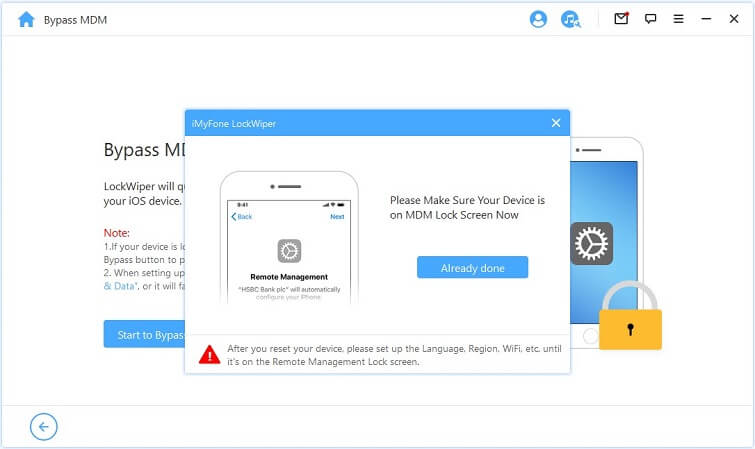
Βήμα 3:Παράκαμψη MDM
Μετά από αυτό, το LockWiper θα παρακάμψει αμέσως το MDM στη συσκευή σας iOS.
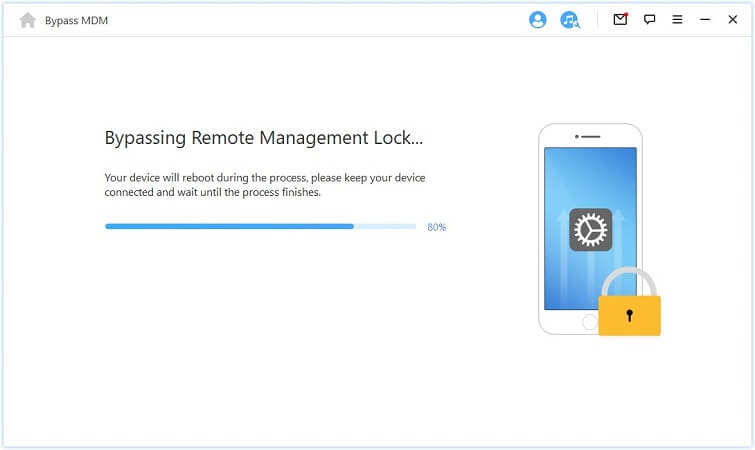
Μόλις ολοκληρωθεί η διαδικασία, το MDM στη συσκευή σας έχει παρακαμφθεί επιτυχώς.
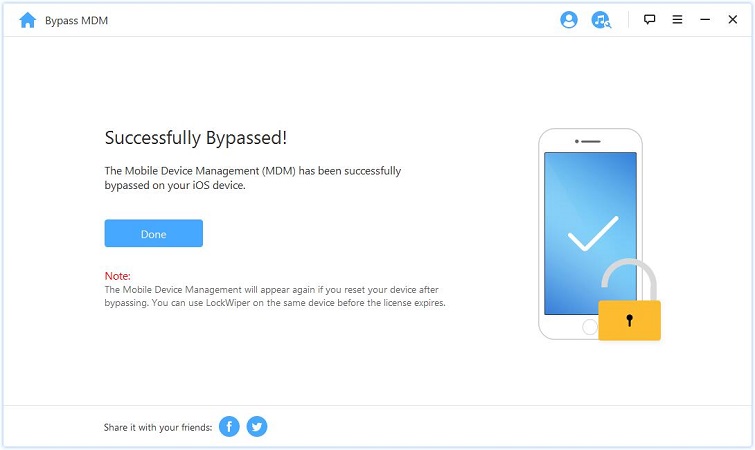
Σημείωση 1: Κατά τη ρύθμιση "Εφαρμογές και δεδομένα", βεβαιωθείτε ότι έχετε επιλέξει το "Να μην γίνεται μεταφορά εφαρμογών και δεδομένων".
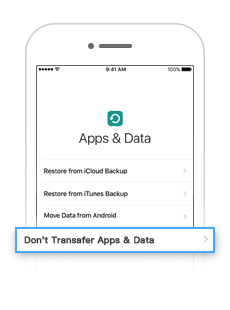
Σημείωση 2:
Το MDM θα εμφανιστεί ξανά εάν επαναφέρετε τη συσκευή σας μετά από παράκαμψη. Μπορείτε να χρησιμοποιήσετε το LockWiper στην ίδια συσκευή πριν λήξει η άδεια χρήσης.
Κατάσταση 2: Αυτό το iPhone εποπτεύεται και διαχειρίζεται από...
Εάν η συσκευή σας εποπτεύεται και διαχειρίζεται άλλος οργανισμός, επιλέξτε "Κατάργηση περιορισμών MDM".
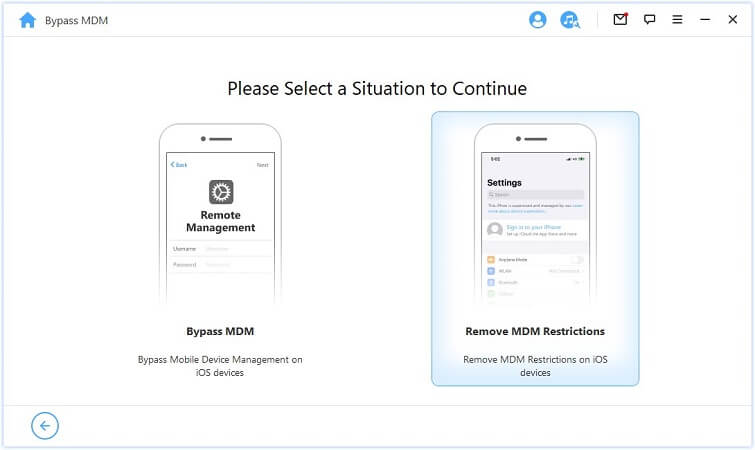
Πατήστε απευθείας το κουμπί "Έναρξη" για να προχωρήσετε.
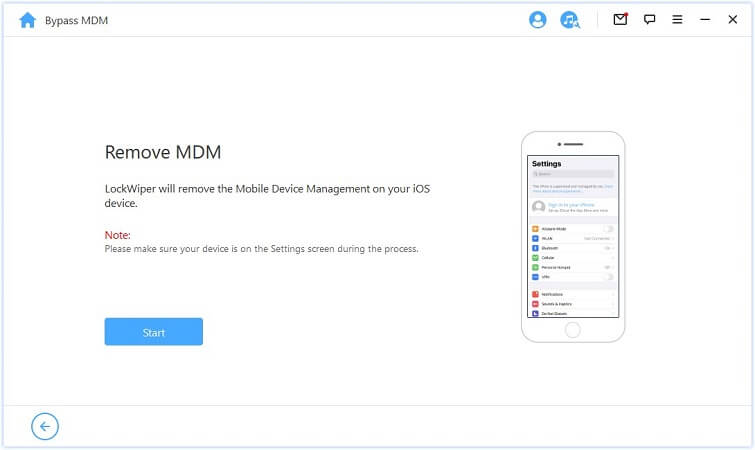
Βήμα 3: Αφαιρέστε το MDM
Μετά από αυτό, το LockWiper θα παρακάμψει αμέσως το MDM στη συσκευή σας iOS.
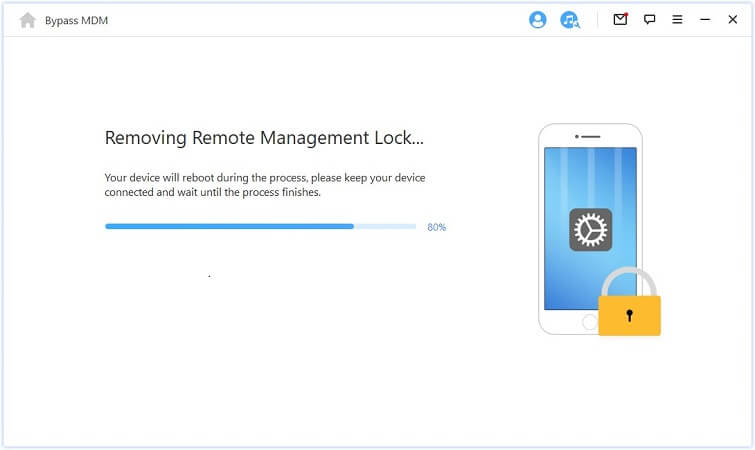
Μόλις ολοκληρωθεί η διαδικασία, το MDM στη συσκευή σας έχει παρακαμφθεί με επιτυχία.
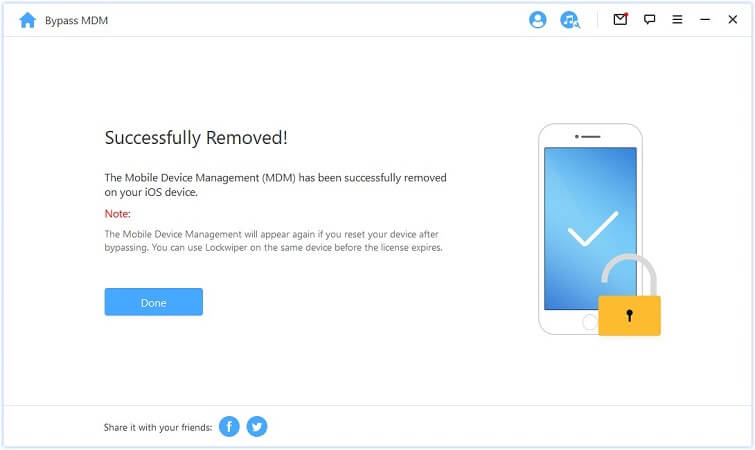
Χρειάζεστε περισσότερη βοήθεια;
Κέντρο υποστήριξης >



