Οδηγίες χρήσης iMyFone iMyTrans
Τα παρακάτω εξηγούν πώς να χρησιμοποιήσετε το iMyFone iMyTrans για να μεταφέρετε το WhatsApp μεταξύ iPhone και Android, να δημιουργήσετε αντίγραφα ασφαλείας του WhatsApp σε τηλέφωνο iPhone ή Android και να επαναφέρετε το αντίγραφο ασφαλείας του WhatsApp iOS/Android/iTunes/Google Drive σε iPhone ή Συσκευή Android και εξαγωγή αντιγράφων ασφαλείας WhatsApp σε HTML, PDF και CSV/XLS.
| Βασικές λειτουργίες | Δωρεάν δοκιμή | Πλήρης έκδοση |
|---|---|---|
| Μεταφέρετε το WhatsApp/WA Business μεταξύ iOS και Android | ||
| Δημιουργία αντιγράφων ασφαλείας WhatsApp/WA Business στο iOS | ||
| Δημιουργία αντιγράφων ασφαλείας WhatsApp/WA Business για Android | ||
| Επαναφέρετε το αντίγραφο ασφαλείας WhatsApp/WA Business σε iOS και Android | ||
| Προβολή αντιγράφων ασφαλείας WhatsApp/WA Business | ||
| Εξαγωγή επαγγελματικών συνομιλιών WhatsApp/WA, εικόνων, βίντεο, ήχου κ.λπ. |
[Οδηγός βίντεο] Τρόπος μεταφοράς, δημιουργίας αντιγράφων ασφαλείας και επαναφοράς WhatsApp από το iMyFone iMyTrans
Μέρος 1: Μεταφορά WhatsApp μεταξύ iPhone και Android
iMyFone Το iMyTrans υποστηρίζει τη μεταφορά όλων των τύπων δεδομένων μεταξύ συσκευών iPhone και Android, συμπεριλαμβανομένων συνομιλιών, φωτογραφιών, βίντεο και συνημμένων. Μπορείτε εύκολα και γρήγορα να μεταφέρετε το WhatsApp Messenger από iPhone σε iPhone, iPhone σε Android, Android σε iPhone όπως ακριβώς και από Android σε Android.
Πρώτον, πρέπει να επιλέξετε την εφαρμογή κοινωνικής δικτύωσης που θέλετε να μεταφέρετε κατά το άνοιγμα του iMyFone iMyTrans. Για παράδειγμα, αφού κάνετε κλικ στο εικονίδιο WhatsApp, μπορείτε να μεταφέρετε, να δημιουργήσετε αντίγραφα ασφαλείας και να επαναφέρετε το WhatsApp στη συσκευή σας Android/iOS.
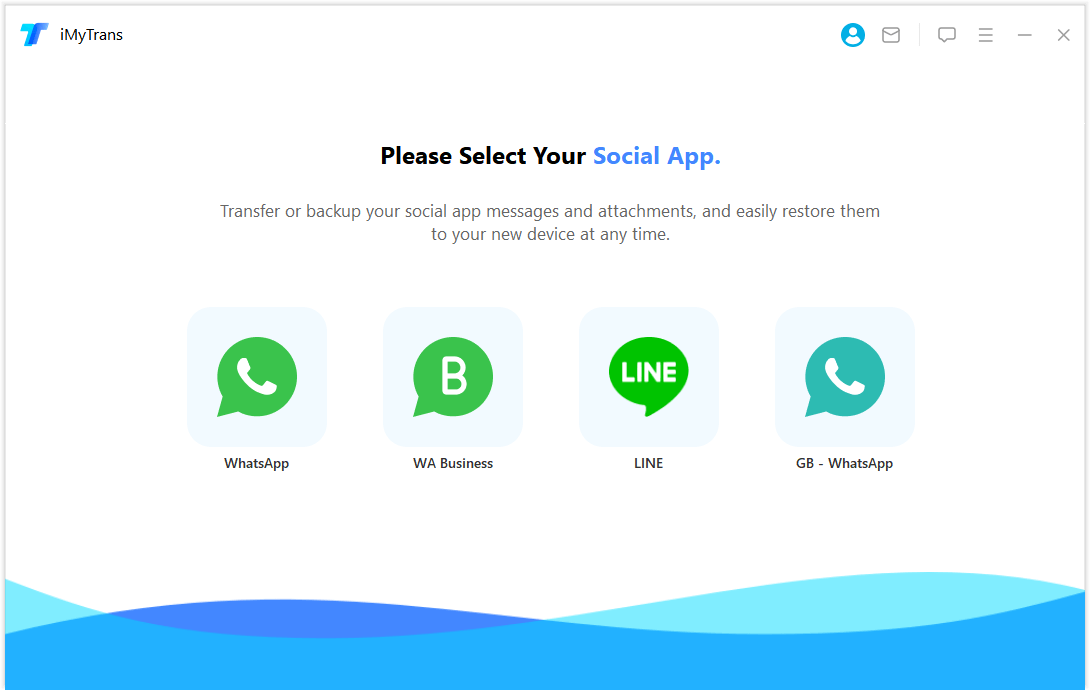
Βήμα 1. Συνδέστε τη συσκευή σας
Ανοίξτε το πρόγραμμα και συνδέστε τη συσκευή σας στον υπολογιστή σας χρησιμοποιώντας το αρχικό καλώδιο USB. Για να συνδεθείτε σε ένα τηλέφωνο Android, μπορεί να σας ζητηθεί να ενεργοποιήσετε και να επιτρέψετε τον εντοπισμό σφαλμάτων USB ή να επιτρέψετε την πρόσβαση στα δεδομένα του τηλεφώνου. Για να συνδεθείτε στο iPhone σας, πρέπει να ξεκλειδώσετε την οθόνη και να εμπιστευτείτε τον υπολογιστή της συσκευής. Εάν το έχετε κάνει στο παρελθόν, δεν θα δείτε το μήνυμα.
Μετά τη σύνδεση των δύο συσκευών, κάντε κλικ στην Εναλλαγή. Θα σας ζητηθεί να επιλέξετε τον τύπο WhatsApp που θέλετε να μεταφέρετε. Επιλέξτε αυτό που θέλετε και η μεταφορά θα προχωρήσει. Μόλις ξεκινήσει η μεταφορά, τα δεδομένα WhatsApp στη συσκευή προορισμού θα διαγραφούν. Επομένως, δημιουργήστε αντίγραφα ασφαλείας του WhatsApp εάν χρειάζεται.
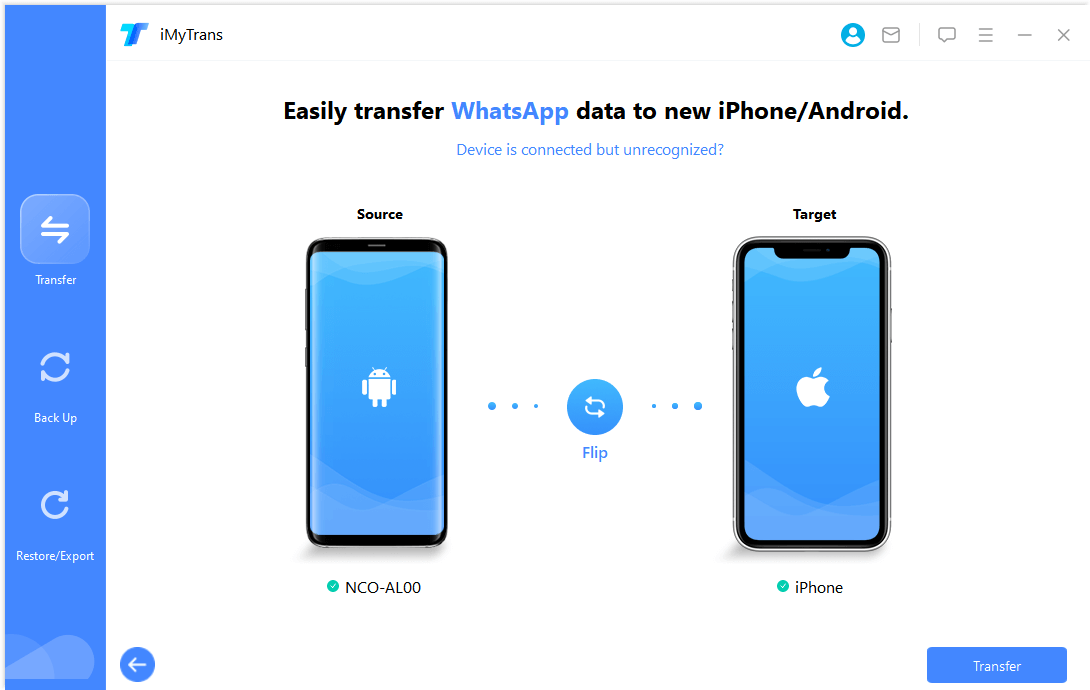
Βήμα 2. Μεταφορά WhatsApp
Εάν η συσκευή-στόχος είναι iPhone, πρέπει να απενεργοποιήσετε την Εύρεση iPhone στο iPhone-στόχο και να εγκαταστήσετε το WhatsApp σε αυτό.
Λάβετε επίσης υπόψη ότι αυτό το πρόγραμμα θα εγκαταστήσει ένα προσαρμοσμένο WhatsApp στη συσκευή σας Android, ανεξάρτητα από το αν είναι η συσκευή προέλευσης ή προορισμού. Το προσαρμοσμένο WhatsApp είναι σχεδόν το ίδιο με την επίσημη έκδοση. Η μόνη διαφορά είναι ότι τα δεδομένα στο πρόγραμμα προσαρμογής μπορούν να έχουν πρόσβαση σε αυτήν την έκδοση, αλλά τα δεδομένα στην τελική έκδοση δεν μπορούν. Μην ανησυχείτε, είναι απολύτως ασφαλές.
Κατά τη διαδικασία μεταφοράς δεδομένων, πρέπει να εκτελέσετε ορισμένες μη αυτόματες λειτουργίες. Είναι εύκολο, απλώς ακολουθήστε τις οδηγίες που εμφανίζονται στην οθόνη.
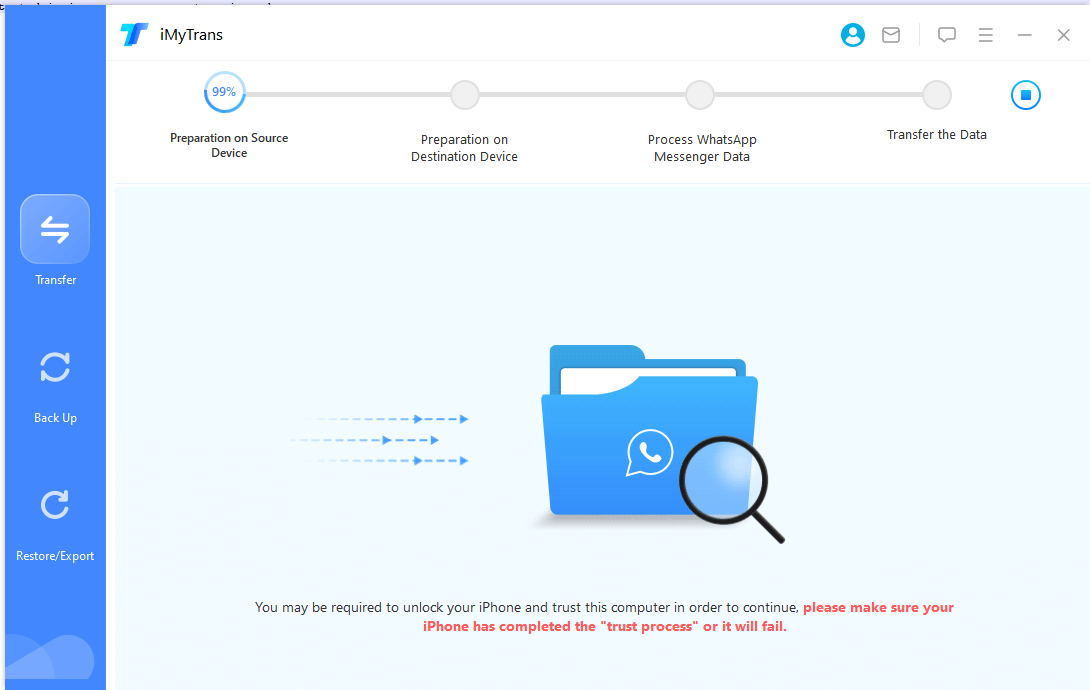
Βήμα 3. Ολοκληρώστε τη μεταφορά WhatsApp
Ο χρόνος μεταφοράς εξαρτάται από το μέγεθος των δεδομένων WhatsApp στη συσκευή σας. Συνήθως ολοκληρώνεται μέσα σε μισή ώρα. Όλα τα μηνύματα και τα συνημμένα, συμπεριλαμβανομένων φωτογραφιών, βίντεο και φωνητικών μηνυμάτων μπορούν στη συνέχεια να ελεγχθούν στη συσκευή προορισμού.
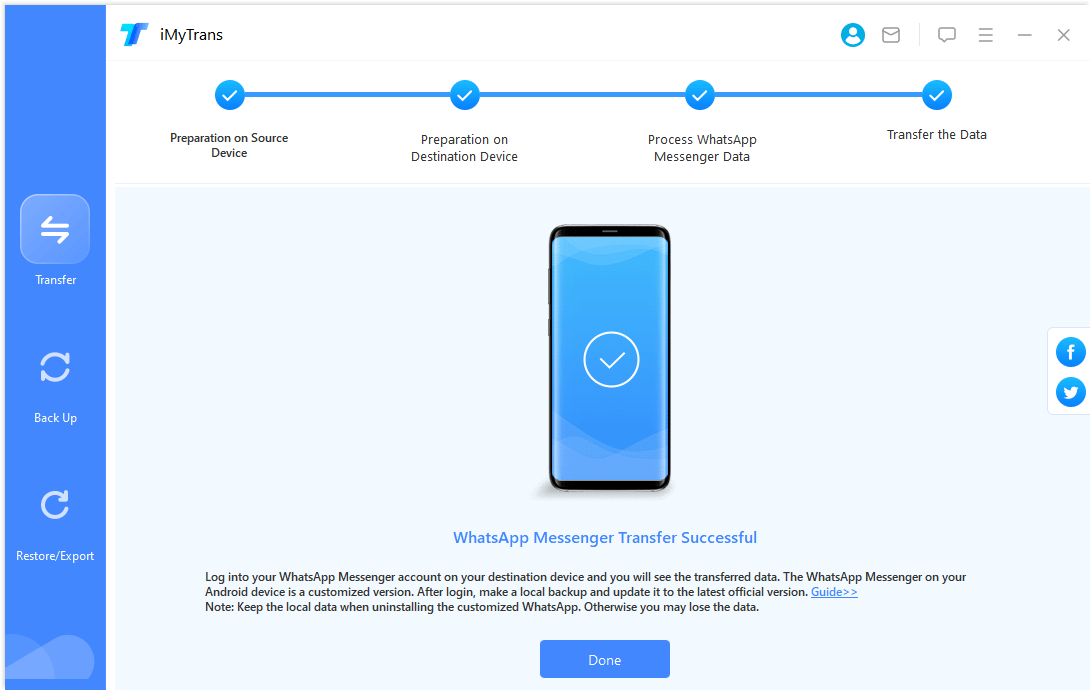
Μέρος 2: Δημιουργία αντιγράφων ασφαλείας WhatsApp σε iPhone ή Android
Το iMyFone iMyTrans υποστηρίζει τη δημιουργία αντιγράφων ασφαλείας WhatsApp σε όλες τις εκδόσεις iOS και Android.
Βήμα 1. Συνδέστε τη συσκευή σας
Συνδέστε τη συσκευή Android ή το iPhone στον υπολογιστή σας. Αφήστε τους να συνδεθούν, να ενεργοποιήσουν τον εντοπισμό σφαλμάτων USB και να επιτρέψουν την πρόσβαση σε δεδομένα τηλεφώνου σε ένα τηλέφωνο Android ή να ξεκλειδώσουν την οθόνη σε ένα iPhone και να εμπιστευτούν τον υπολογιστή. Εάν έχετε ολοκληρώσει αυτά τα βήματα πριν, το πρόγραμμα θα τα παραλείψει. Αφού συνδέσετε το τηλέφωνο Android ή το iPhone σας, κάντε κλικ στο "Δημιουργία αντιγράφων ασφαλείας". Στη συνέχεια, μπορείτε να επιλέξετε να δημιουργήσετε αντίγραφα ασφαλείας του WhatsApp ή του WhatsApp Business.
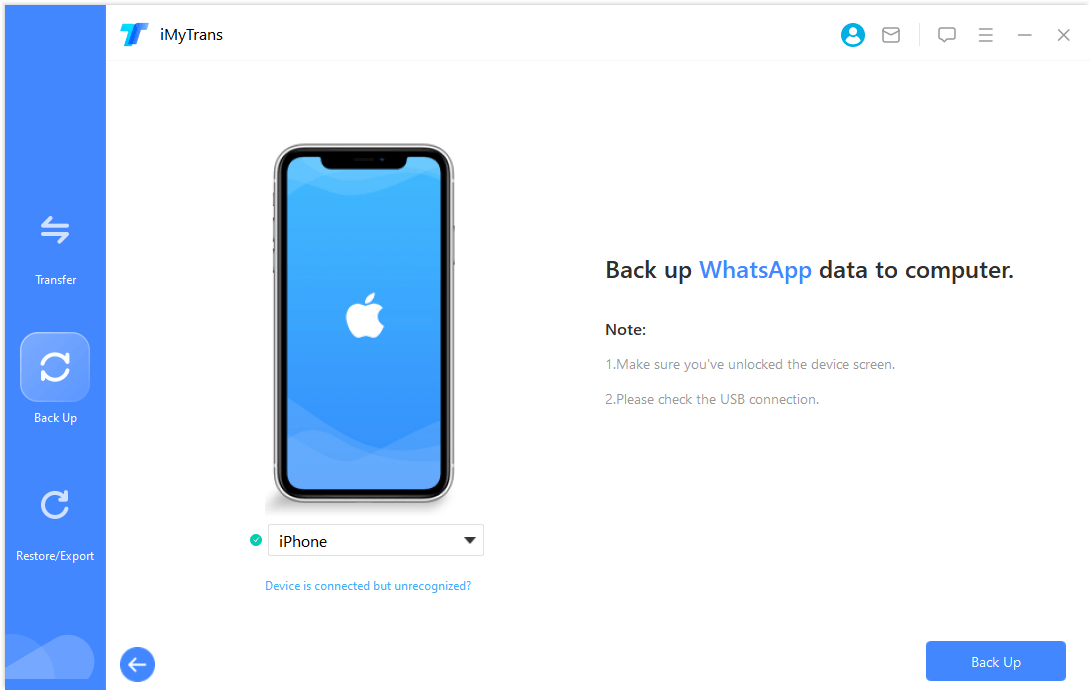
Βήμα 2. Δημιουργία αντιγράφων ασφαλείας WhatsApp
Για iPhone, το πρόγραμμα κάνει τα υπόλοιπα για εσάς. Παρακαλώ περιμένετε.
Για συσκευές Android, αυτό το πρόγραμμα θα εγκαταστήσει ένα προσαρμοσμένο WhatsApp για πρόσβαση στα δεδομένα σας WhatsApp. Κατά τη διαδικασία δημιουργίας αντιγράφων ασφαλείας, είναι απαραίτητες οι μη αυτόματες λειτουργίες στη συσκευή σας Android. Ακολουθήστε τις οδηγίες στο πρόγραμμα.
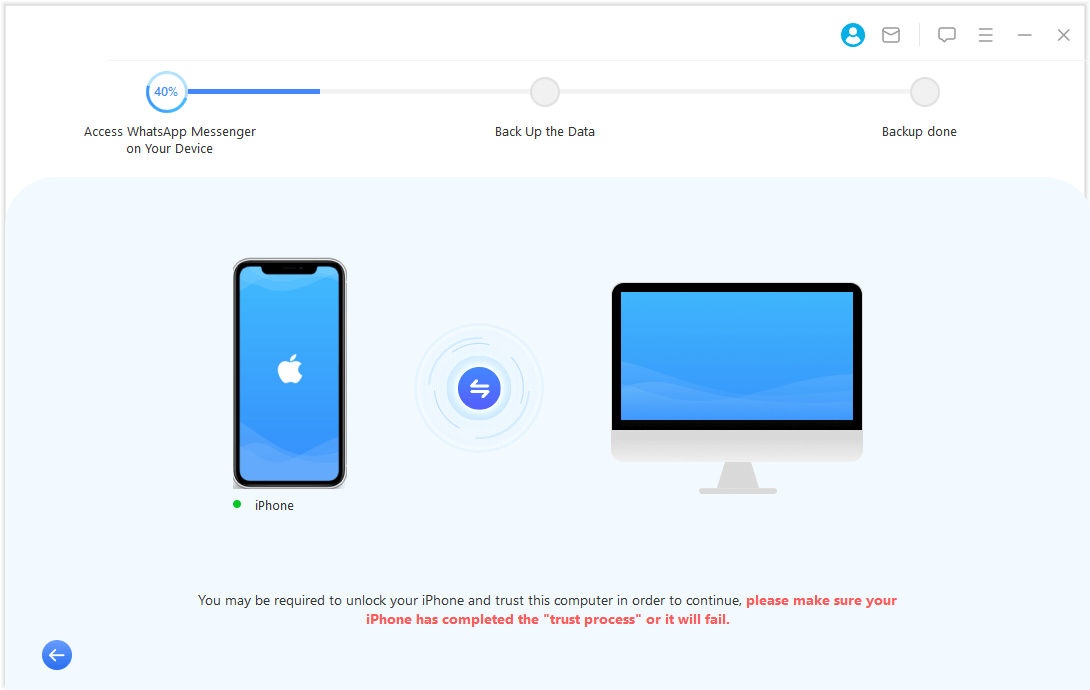
Βήμα 3. Ολοκληρώστε το αντίγραφο ασφαλείας του WhatsApp
Ο χρόνος δημιουργίας αντιγράφων ασφαλείας δεν θα είναι πολύ μεγάλος. Θα λάβετε μια ειδοποίηση όταν ολοκληρωθεί με επιτυχία η δημιουργία αντιγράφων ασφαλείας.
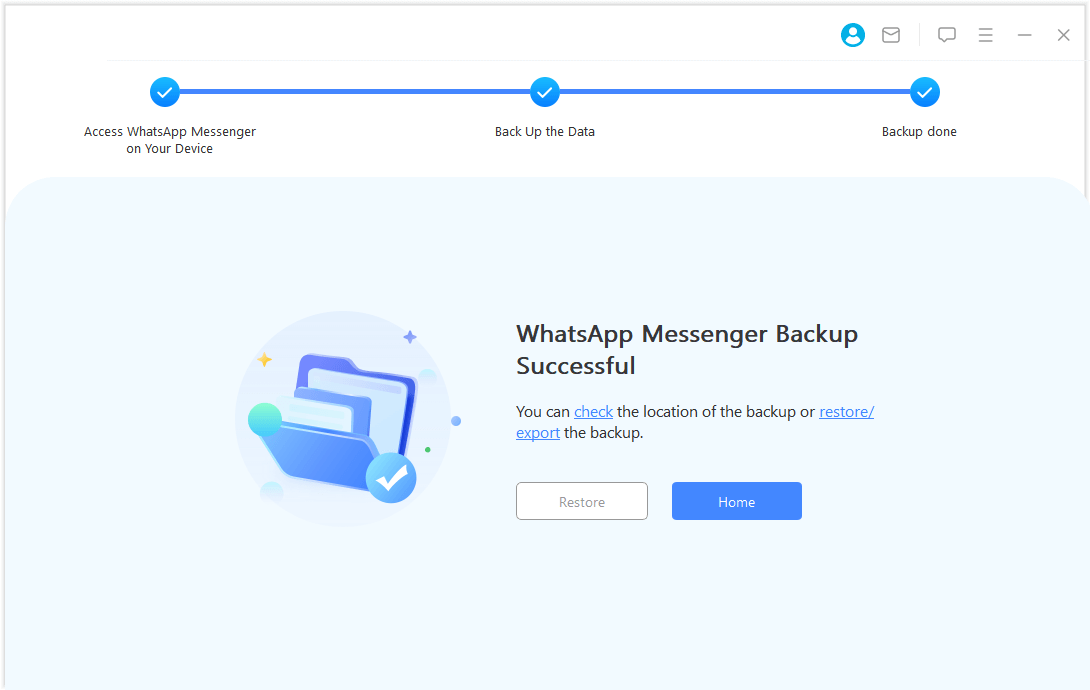
Μέρος 3: Επαναφορά του WhatsApp σε iPhone ή Android
Μπορείτε να επαναφέρετε το αντίγραφο ασφαλείας Android και iOS WhatsApp σε συσκευές iPhone και Android. Το μόνο που απαιτείται είναι να ακολουθήσετε τις παρακάτω οδηγίες.
Βήμα 1. Επιλέξτε ένα αντίγραφο ασφαλείας και συνδέστε τη συσκευή σας
Επιλέξτε ένα αντίγραφο ασφαλείας από τη λίστα και κάντε κλικ στο κουμπί "Επαναφορά στη συσκευή".
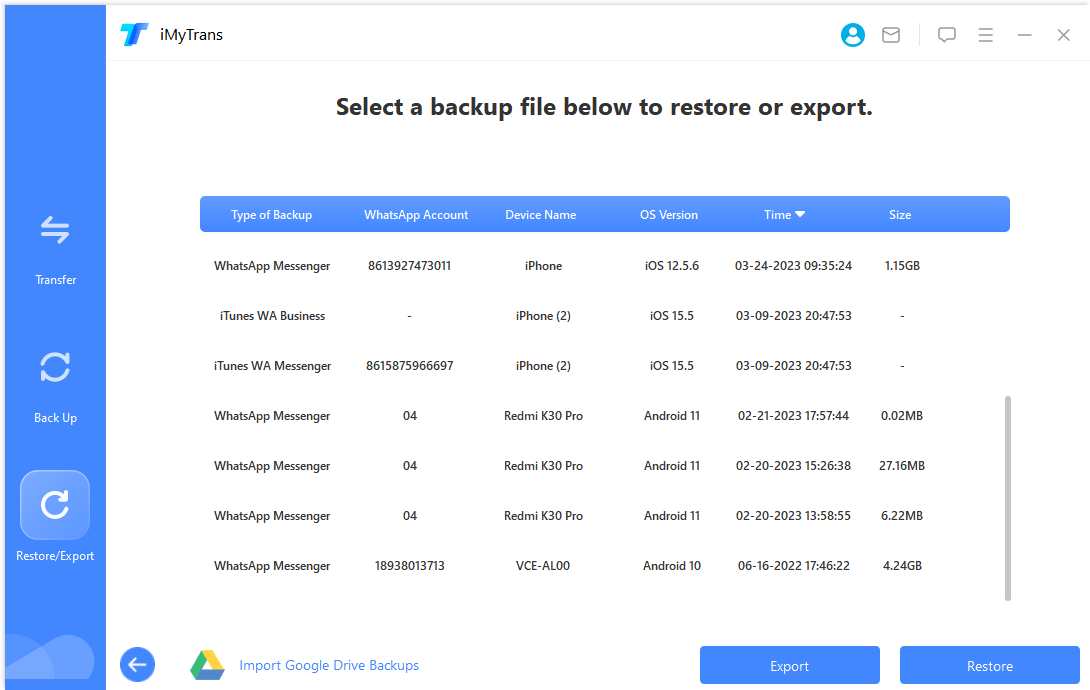
Θα εμφανιστεί ένα παράθυρο που θα σας ρωτά εάν θέλετε να κάνετε προεπισκόπηση του αντιγράφου ασφαλείας του WhatsApp. Μπορείτε να συνεχίσετε να προβάλλετε συνομιλίες και συνημμένα στο αντίγραφο ασφαλείας ή να παραλείψετε αυτή τη διαδικασία και να επαναφέρετε απευθείας το αντίγραφο ασφαλείας. Όταν είστε έτοιμοι να ξεκινήσετε την ανάκτηση, χρησιμοποιήστε το αρχικό καλώδιο USB για να συνδέσετε το τηλέφωνο ή το tablet iPhone ή Android που θέλετε να επαναφέρετε.
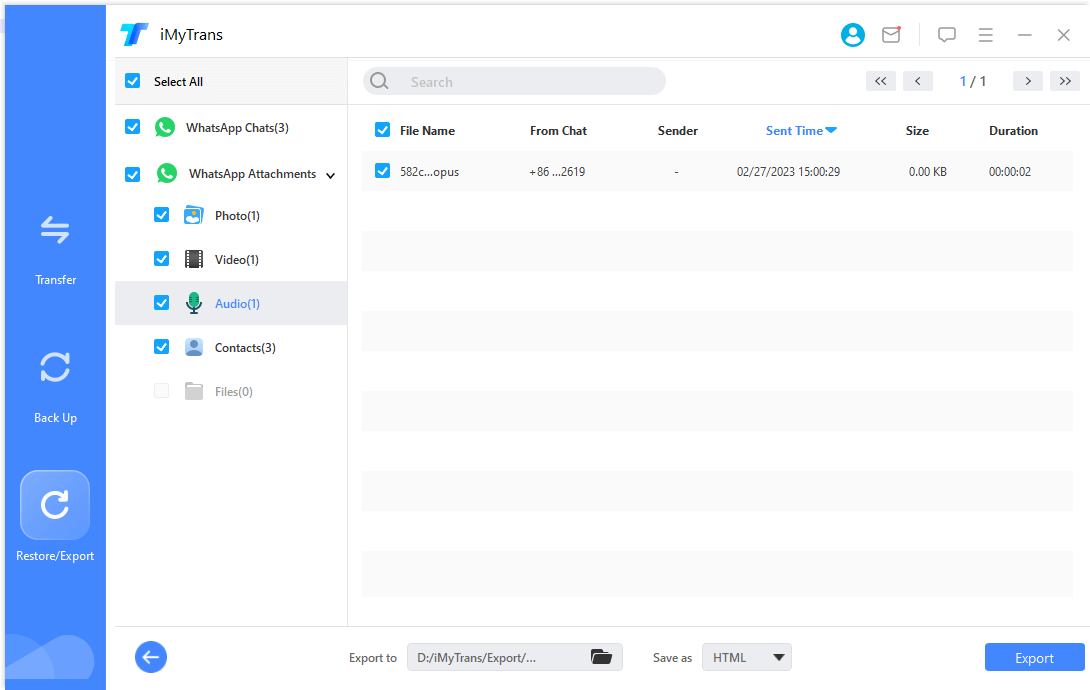
Βήμα 2. Επαναφορά WhatsApp
Για iPhone, ξεκλειδώστε τη συσκευή σας και εμπιστευτείτε τον υπολογιστή. Για τηλέφωνα ή tablet Android, ενεργοποιήστε τον εντοπισμό σφαλμάτων USB και επιτρέψτε την πρόσβαση στα δεδομένα τηλεφώνου. Εάν το έχετε κάνει στο παρελθόν, δεν θα δείτε το μήνυμα.
Όταν όλα είναι έτοιμα, κάντε κλικ στην Επαναφορά (τρίτο εικονίδιο από τα αριστερά). Τα δεδομένα WhatsApp σχετικά με τη συσκευή-στόχο σας θα διαγραφούν. Επομένως, δημιουργήστε αντίγραφα ασφαλείας πριν από την επαναφορά.
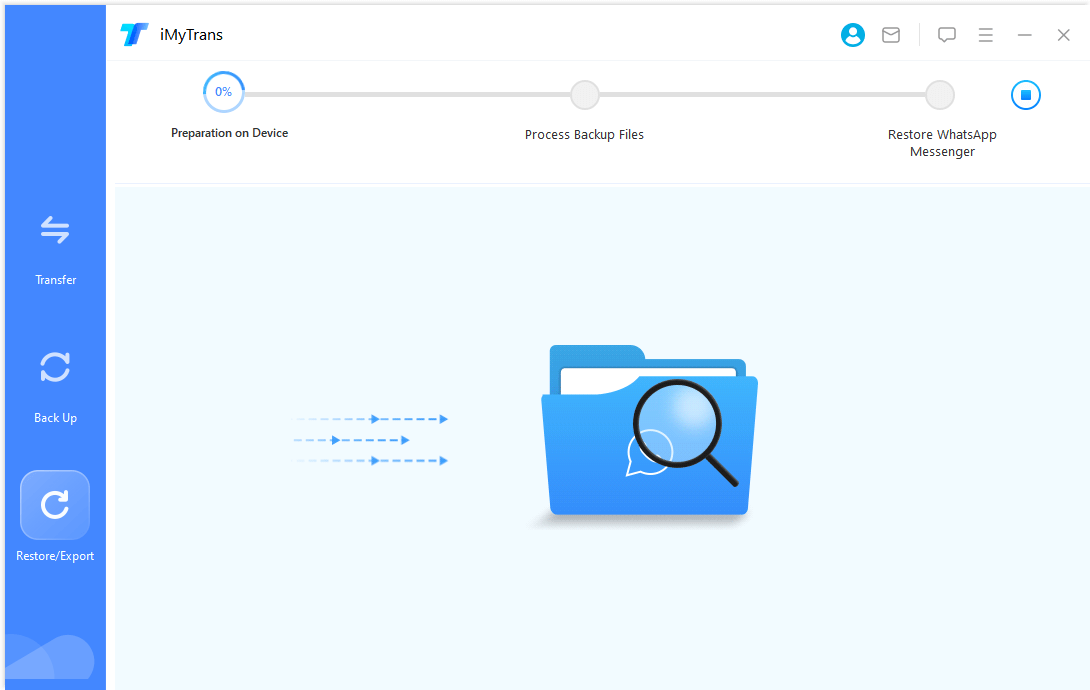
Βήμα 3. Ολοκληρώστε την ανάκτηση WhatsApp
Ο χρόνος ανάκτησης εξαρτάται από το μέγεθος των δεδομένων σας στο WhatsApp. Συνήθως μπορεί να ολοκληρωθεί μέσα σε μισή ώρα. Στη συνέχεια, μπορείτε να δείτε το ιστορικό συνομιλιών WhatsApp στη συσκευή σας.
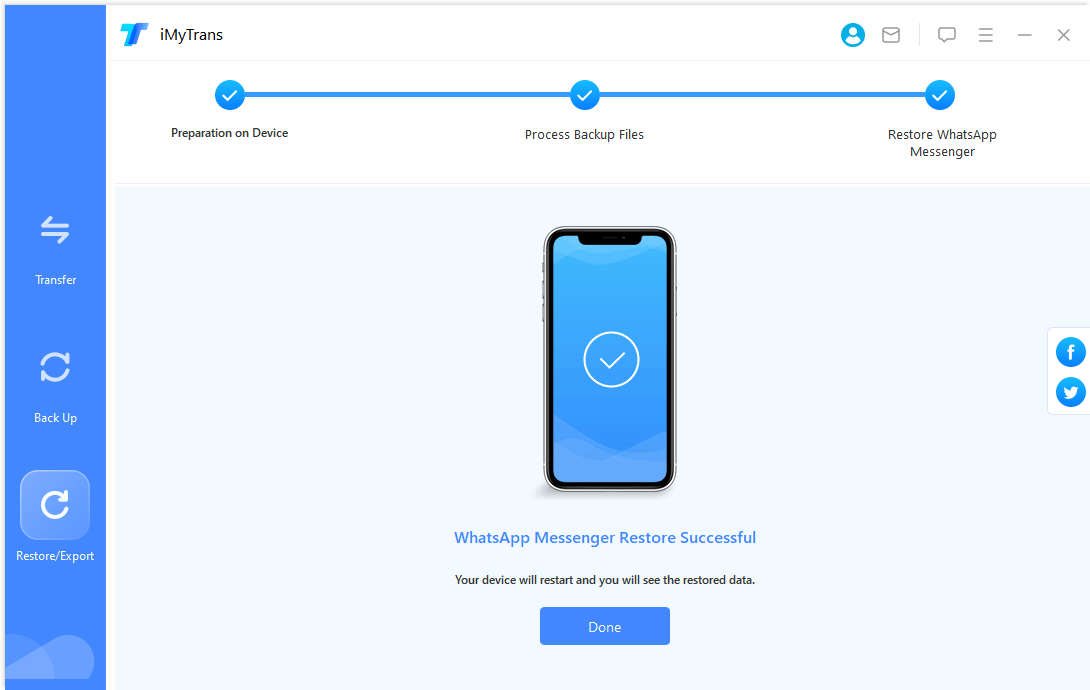
Μέρος 4: Εξαγωγή συνομιλιών WhatsApp στον υπολογιστή
Μηνύματα, επαφές, φωτογραφίες, βίντεο, ήχους κ.λπ. Το περιεχόμενο WhatsApp στο αντίγραφο ασφαλείας του iMyTrans μπορεί να εξαχθεί μεμονωμένα ή μαζί με ολόκληρη τη συνομιλία.
Βήμα 1. Επιλέξτε Backup WhatsApp
Επιλέξτε ένα αντίγραφο ασφαλείας από τη λίστα και κάντε κλικ στο κουμπί "Εξαγωγή σε υπολογιστή". Το πρόγραμμα θα ξεκινήσει τη σάρωση των δεδομένων στο αντίγραφο ασφαλείας.
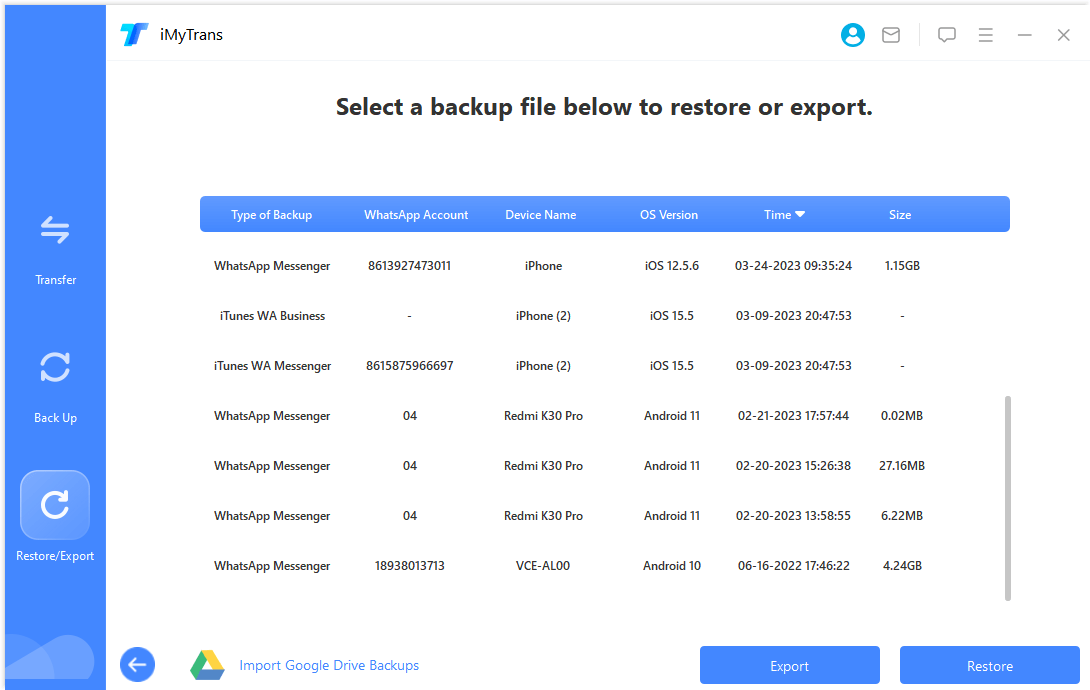
Βήμα 2. Προεπισκόπηση και επιλογή συνομιλιών ή συνημμένων πριν από την εξαγωγή
Μόλις ολοκληρωθεί η σάρωση, όλες οι συνομιλίες και τα συνημμένα WhatsApp στο αντίγραφο ασφαλείας θα εμφανιστούν στην οθόνη. Μπορείτε να αναζητήσετε συνομιλίες (συμπεριλαμβανομένων των μηνυμάτων με αστέρι) ή συνημμένα για εξαγωγή ή να εξαγάγετε όλες τις συνομιλίες και τα συνημμένα ταυτόχρονα.
ΤοiMyTrans υποστηρίζει την εξαγωγή ιστορικού συνομιλιών WhatsApp σε αρχεία HTML ή CSV/XLS. Τα αρχεία HTML σάς επιτρέπουν να διαβάζετε τις συνομιλίες WhatsApp ακριβώς όπως στο τηλέφωνό σας. Μπορείτε να προβάλετε όλα τα μηνύματα συνομιλίας ως αρχεία καταγραφής με εξαγωγή σε ένα αρχείο CSV/XLS.
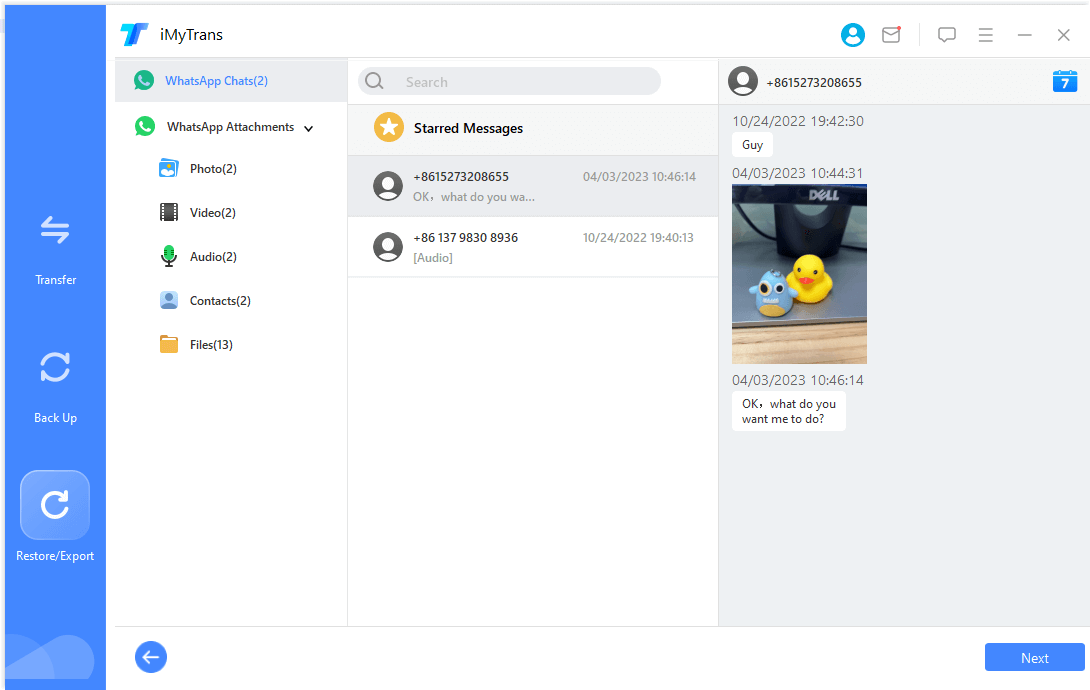
Βήμα 3. Ολοκληρώστε την εξαγωγή WhatsApp
Αφού αποφασίσετε τι να εξαγάγετε και πώς να εξαγάγετε, κάντε κλικ στο κουμπί "Εξαγωγή". Τα εξαγόμενα δεδομένα θα ανοίξουν αυτόματα αργότερα.
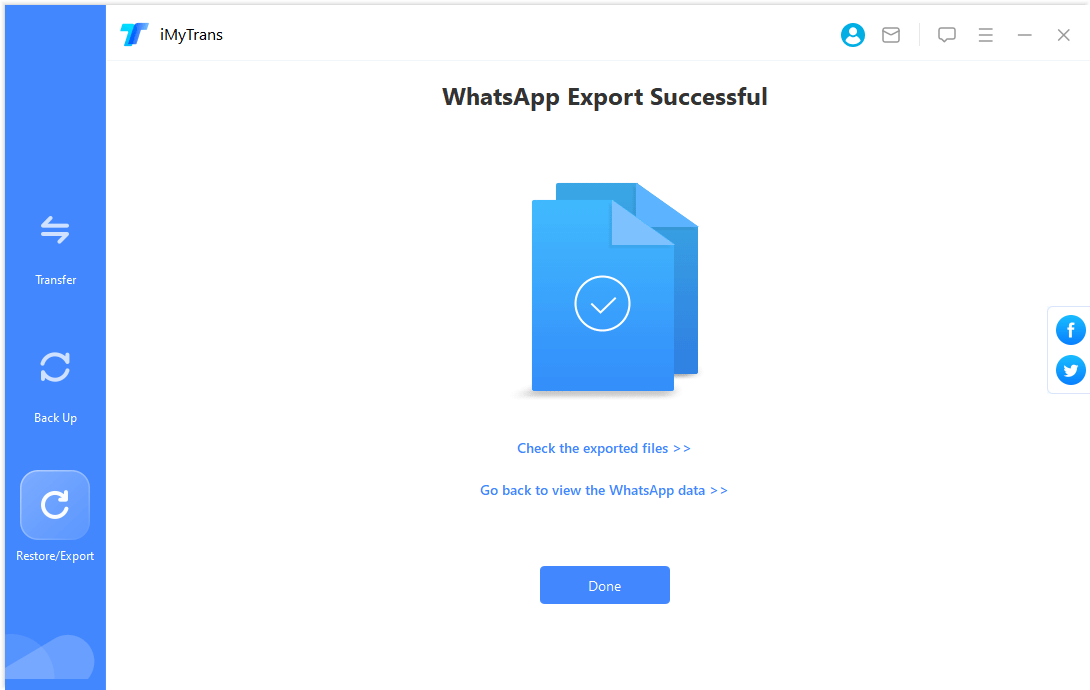
Μέρος 5: Ανάκτηση/Εξαγωγή αντιγράφων ασφαλείας WhatsApp του Google Drive
Προεπισκόπηση, επαναφορά και εξαγωγή αντιγράφων ασφαλείας του Google Drive WhatsApp
Βήμα 1. Λήψη αντιγράφου ασφαλείας του Google Drive
Κάντε κλικ στην επιλογή "Επαναφορά/Δημοσίευση αντιγράφων ασφαλείας WhatsApp" > "Εισαγωγή αντιγράφων ασφαλείας Google Drive" για να συνδεθείτε στον Λογαριασμό σας Google.
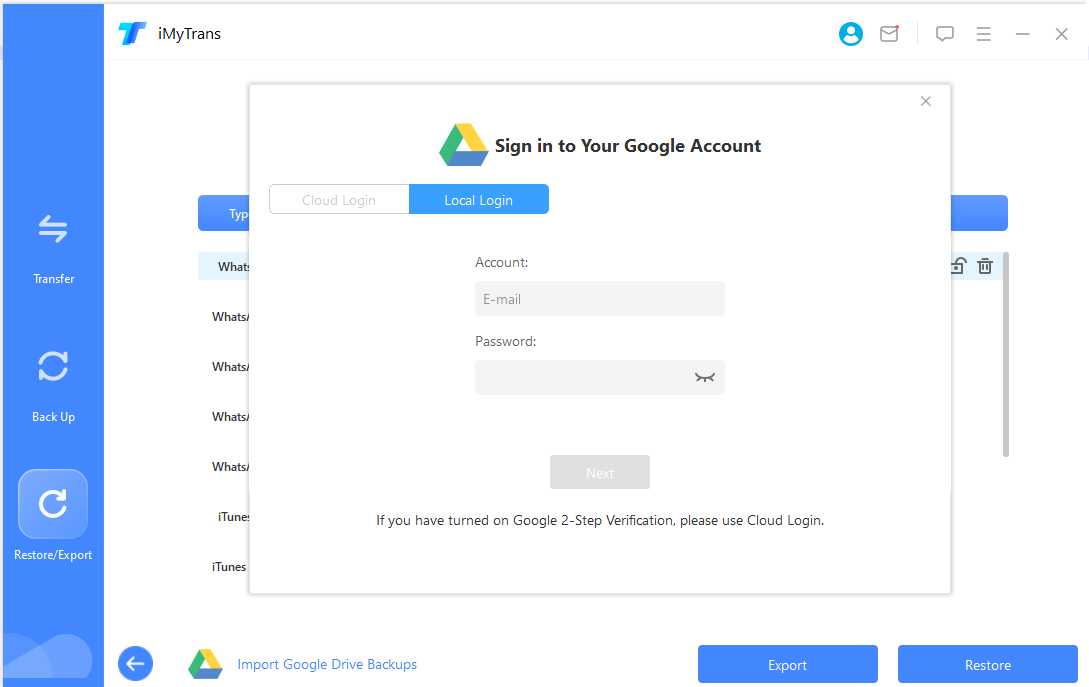
Μετά την επιτυχή σύνδεση, επιλέξτε το αντίγραφο ασφαλείας του WhatsApp που θέλετε να κατεβάσετε και κάντε κλικ για να ξεκινήσει η λήψη.
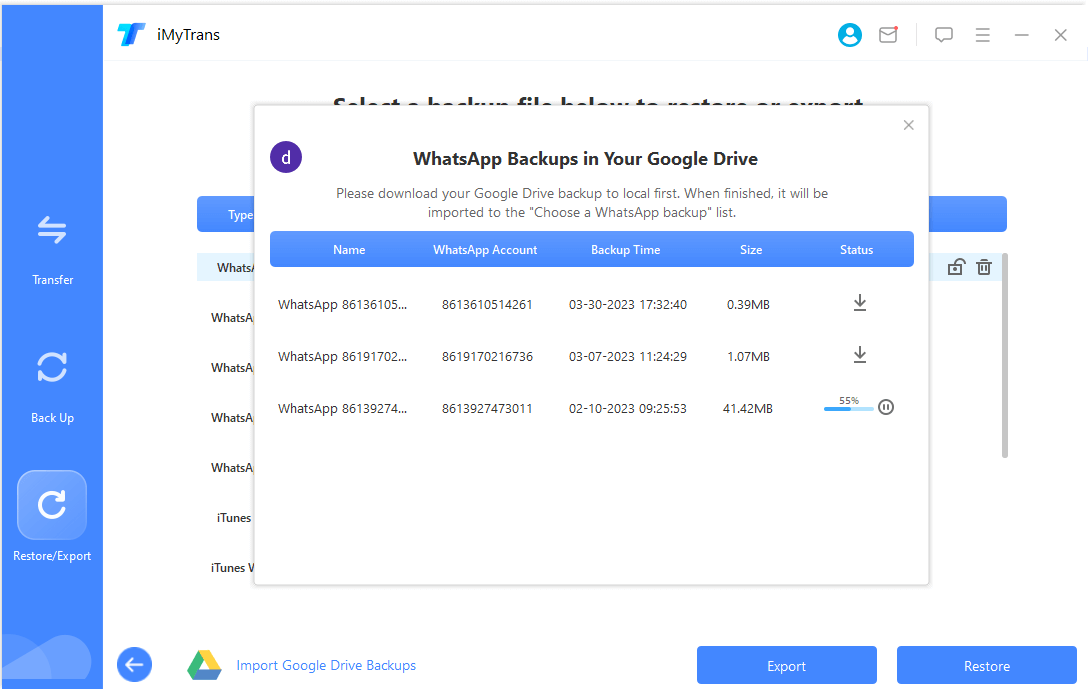
Το αντίγραφο ασφαλείας του Google Drive WhatsApp που μόλις κατεβάσατε θα προστεθεί και θα δημιουργηθεί αυτόματα αντίγραφο ασφαλείας στη λίστα όταν ολοκληρωθεί.
Βήμα 2. Αναλύστε τα δεδομένα αντιγράφων ασφαλείας
Το αντίγραφο ασφαλείας του WhatsApp που έχει ληφθεί από το Google Drive δεν μπορεί να προεπισκόπηση, να αποκατασταθεί ή να εξαχθεί απευθείας και πρέπει πρώτα να αναλυθεί.
Επιλέξτε το αντίγραφο ασφαλείας του Google Drive που μόλις κατεβάσατε, κάντε κλικ στην επιλογή Επαναφορά σε συσκευή ή Εξαγωγή σε υπολογιστή στην κάτω δεξιά γωνία και αφού επιβεβαιώσετε, θα εισέλθετε στη διαδικασία ανάλυσης.
Η διαδικασία ανάλυσης έχει τέσσερα στάδια:
* Προετοιμασία περιβάλλοντος
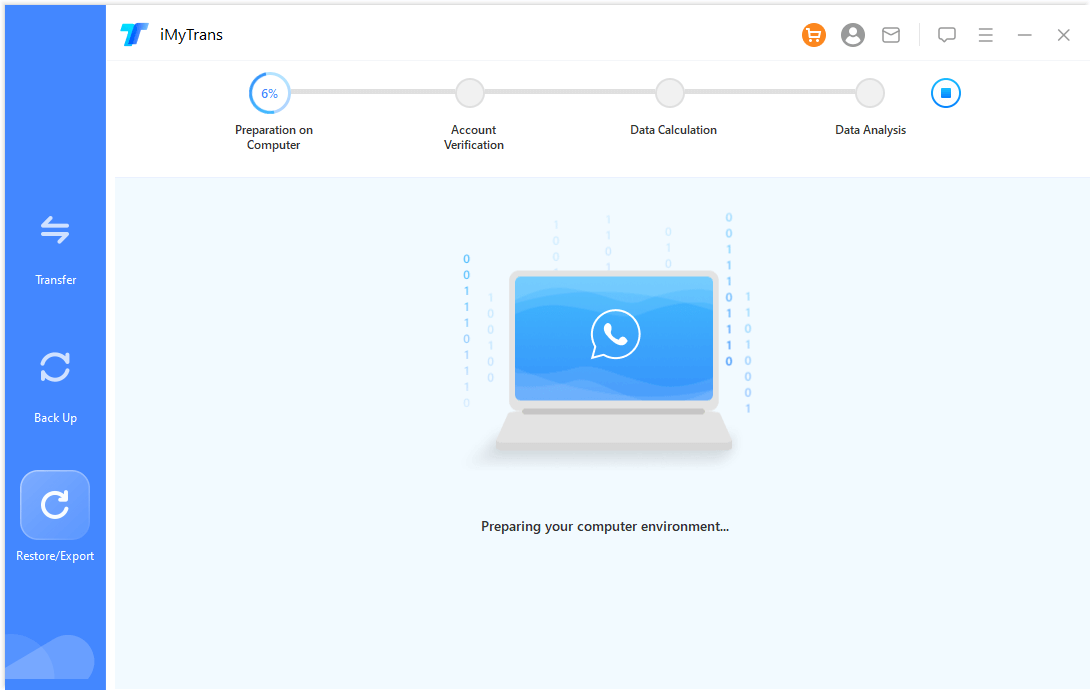
* Επιβεβαίωση λογαριασμού
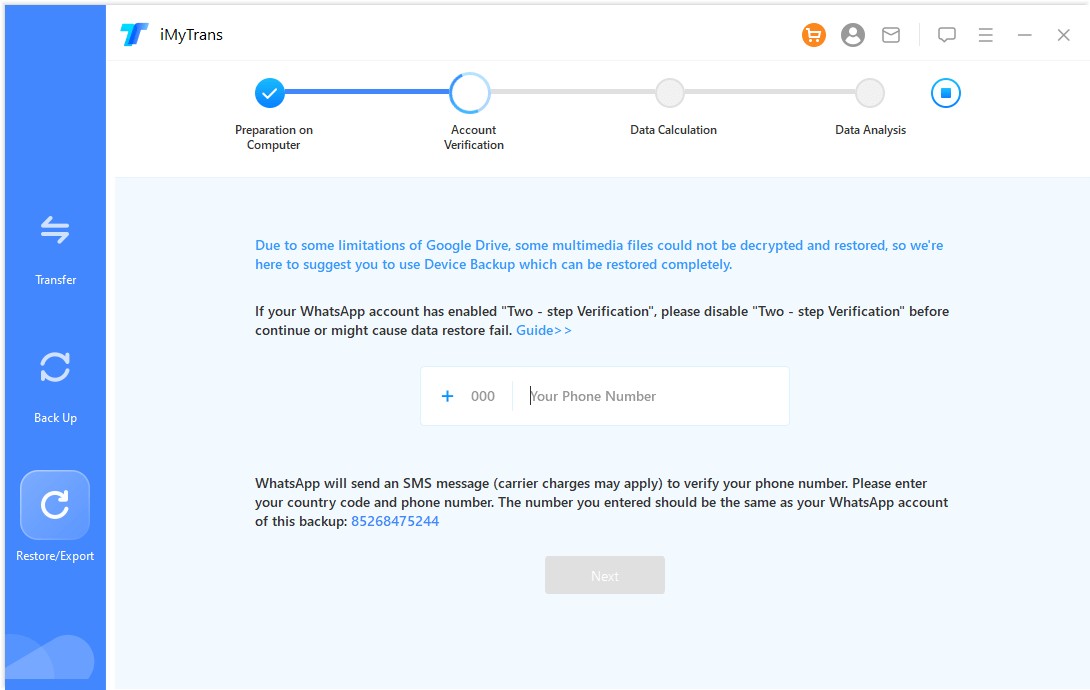
Σημείωση: Στο δεύτερο βήμα της διαδικασίας, Επαλήθευση λογαριασμού, πρέπει να συμπληρώσετε τον αριθμό κινητού τηλεφώνου που χρησιμοποιήθηκε για τη δημιουργία αντιγράφων ασφαλείας, να λάβετε και να συμπληρώσετε τον κωδικό επαλήθευσης.
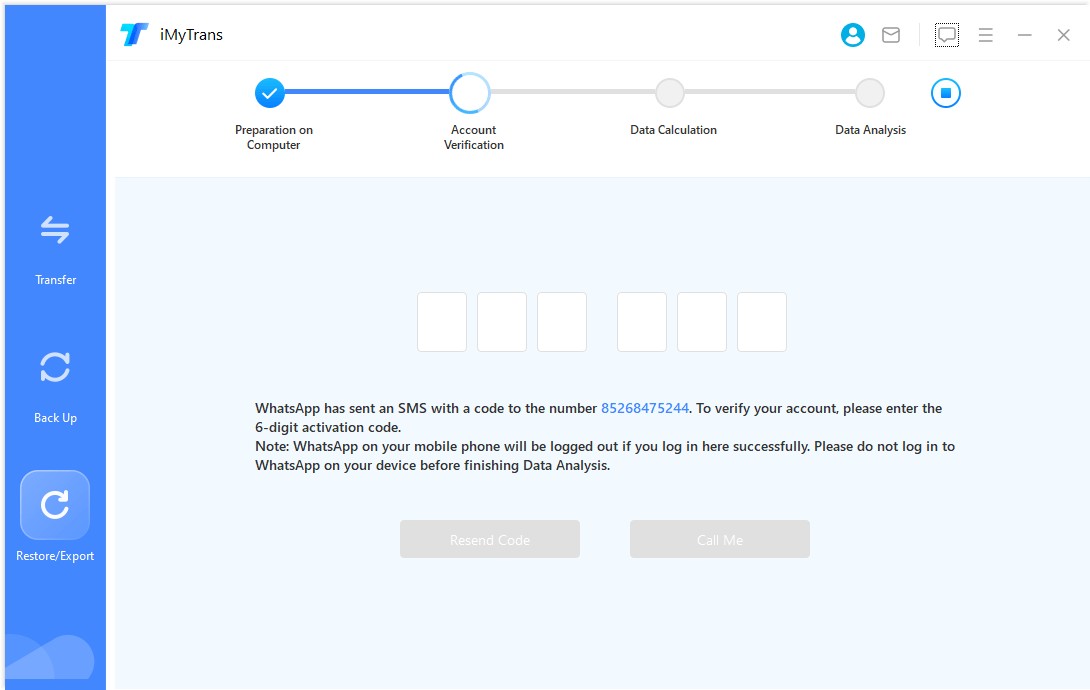
* Υπολογισμός δεδομένων
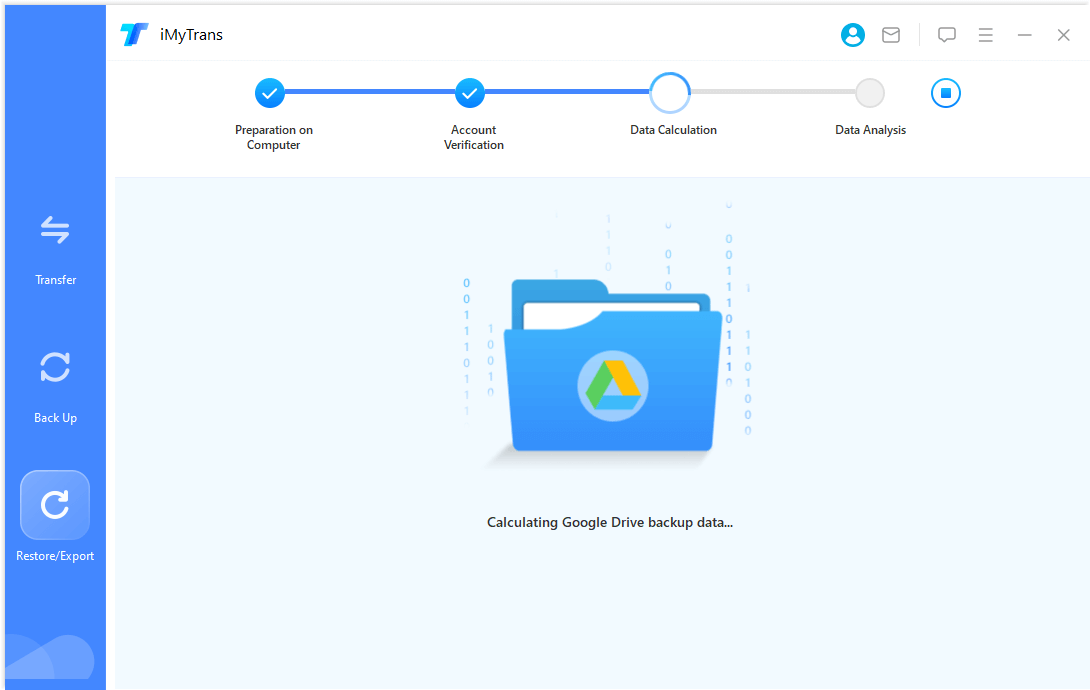
* Ανάλυση δεδομένων
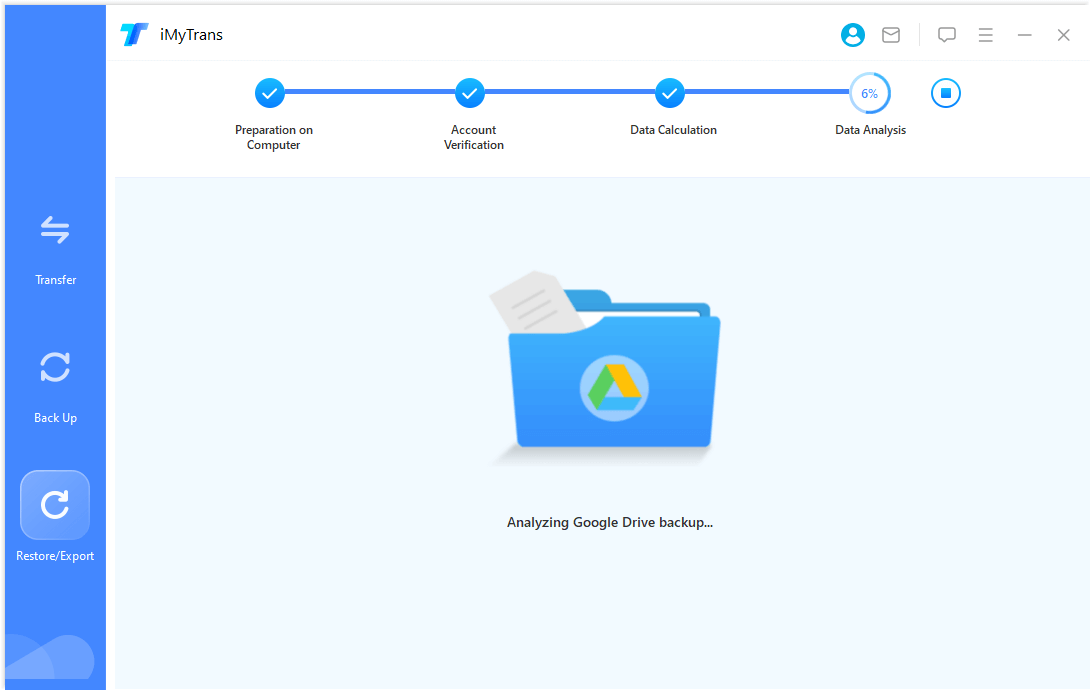
Βήμα 3. Επαναφέρετε/εξαγάγετε το αντίγραφο ασφαλείας του Google Drive
Αφού ολοκληρωθεί η ανάλυση αντιγράφων ασφαλείας, μπορείτε να κάνετε προεπισκόπηση/επαναφορά/εξαγωγή των δεδομένων αντιγράφων ασφαλείας του Google Drive.
Για την αποκατάσταση και την εξαγωγή δεδομένων, ανατρέξτε στα περιεχόμενα του Επαναφορά WhatsApp σε iPhone ή Android και Εξαγωγή συνομιλίας WhatsApp σε υπολογιστή.
Χρειάζεστε περισσότερη βοήθεια;
Κέντρο υποστήριξης >



