Οδηγός χρήσης iMyFone MirrorTo
Γνωρίζετε πώς να παίζετε παιχνίδια για κινητά με μεγάλη οθόνη στον υπολογιστή σας, να απαντάτε σε μηνύματα WhatsApp ή να βλέπετε το περιεχόμενο του τηλεφώνου σας απευθείας στον υπολογιστή σας; Με το iMyFone MirrorTo, μπορείτε εύκολα να απολαύσετε παιχνίδια για κινητά και να διαχειριστείτε όλες τις κοινωνικές εφαρμογές από έναν υπολογιστή με απλά βήματα. Και μπορείτε ελεύθερα να ελέγχετε την κινητή συσκευή σας με πληκτρολόγιο και ποντίκι σε έναν υπολογιστή. Δείτε τον παρακάτω αναλυτικό οδηγό για να απολαύσετε το iMyFone MirrorTo..
Μέρος 1. Πώς να αντικατοπτρίσετε τις συσκευές iOS σε υπολογιστή
1. Αντικατοπτρίστε τις συσκευές iOS σε υπολογιστή μέσω USB
Βήμα 1 Εκκινήστε το iMyFone MirrorTo
Ξεκινήστε το MirrorTo, κάντε τη συσκευή iOS και τον υπολογιστή σας στο ίδιο περιβάλλον δικτύου Wi-Fi και επιλέξτε "iOS".
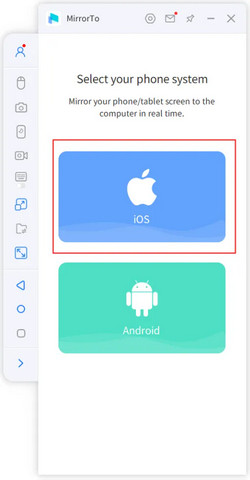
Βήμα 2 Συνδέστε τη συσκευή σας iOS στον υπολογιστή μέσω καλωδίου USB
Στη συνέχεια, συνδέστε το iPhone και τον υπολογιστή σας με ένα καλώδιο USB και επιλέξτε τη σύνδεση USB στο MirrorTo.
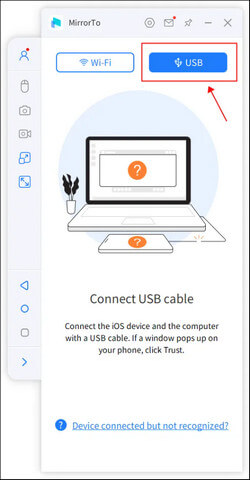
Βήμα 3 Εμπιστευτείτε τον υπολογιστή σας στο iPhone σας
Συνδέστε τη συσκευή σας iOS στον υπολογιστή μέσω καλωδίου USB. Στη συνέχεια, πατήστε "Αξιόπιστος" στο iPhone σας όταν σας ζητήσει να "Να θεωρείται αξιόπιστος αυτός ο υπολογιστής". Στη συνέχεια, εισαγάγετε τον κωδικό πρόσβασης οθόνης για να ολοκληρώσετε αυτήν τη διαδικασία.
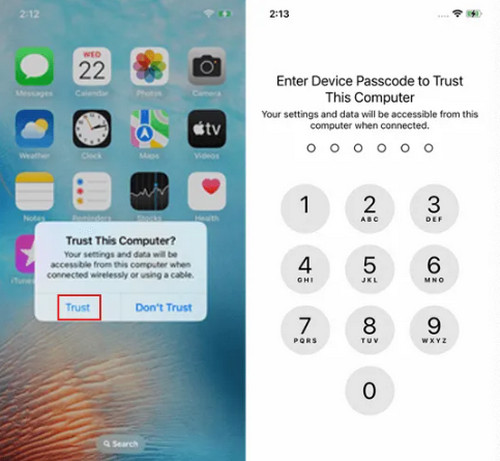
Βήμα 4 Εγκαταστήστε τα προγράμματα οδήγησης
Εάν δεν έχετε τα προγράμματα οδήγησης στον υπολογιστή σας, πρέπει πρώτα να εγκαταστήσετε τα προγράμματα οδήγησης. Αφού εγκατασταθούν επιτυχώς τα προγράμματα οδήγησης, συνδέστε ξανά τη συσκευή και επανεκκινήστε το MirrorTo, ώστε τα προγράμματα οδήγησης να μπορούν να χρησιμοποιηθούν κανονικά.
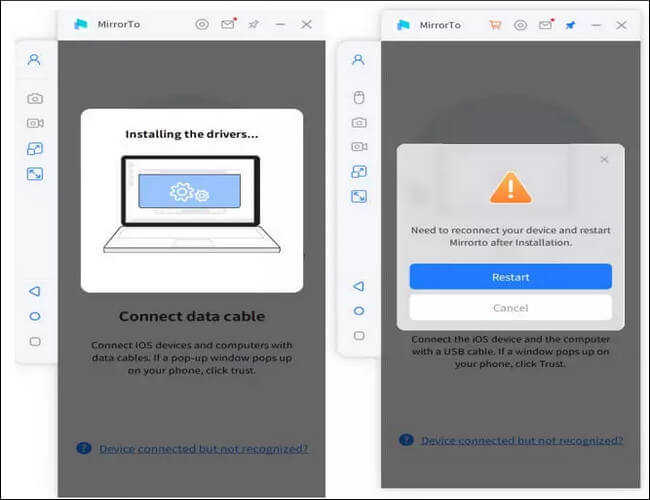
Βήμα 5 Αντικατοπτρίστηκε με επιτυχία στον υπολογιστή
Τώρα η συσκευή σας iOS αντικατοπτρίζεται με επιτυχία στον υπολογιστή τώρα.
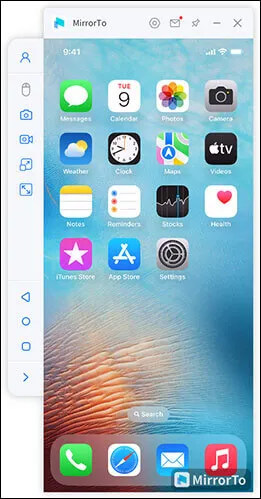
2. Αντικατοπτρίστε τις συσκευές iOS σε υπολογιστή μέσω Wi-Fi
Βήμα 1 Εκκινήστε το iMyFone MirrorTo
Ξεκινήστε το MirrorTo, κάντε τη συσκευή iOS και τον υπολογιστή σας στο ίδιο περιβάλλον δικτύου Wi-Fi και επιλέξτε iOS".
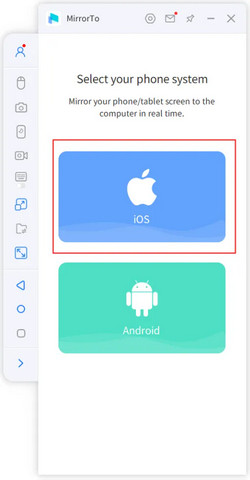
Βήμα 2 Επιλέξτε Wi-Fi
Στη συνέχεια, πατήστε Wi-Fi για να χρησιμοποιήσετε το MirrorTo μέσω της σύνδεσης Wi-Fi.
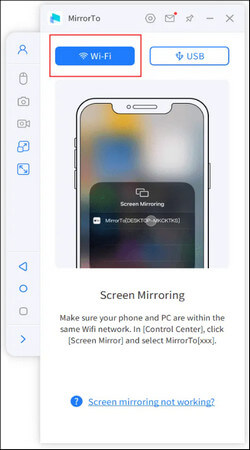
Σημείωση: Εάν ο υπολογιστής σας δεν είναι φορητός υπολογιστής αλλά επιτραπέζιος υπολογιστής, ενεργοποιήστε το hotspot της επιφάνειας εργασίας και συνδέστε το τηλέφωνό σας σε αυτό.
Βήμα 3 Επιτρέψτε στο MirrorTo πρόσβαση στο δίκτυό σας
Επιτρέψτε στο MirrorTo να έχει πρόσβαση σε δίκτυα τομέα, ιδιωτικά δίκτυα και δημόσια δίκτυα.
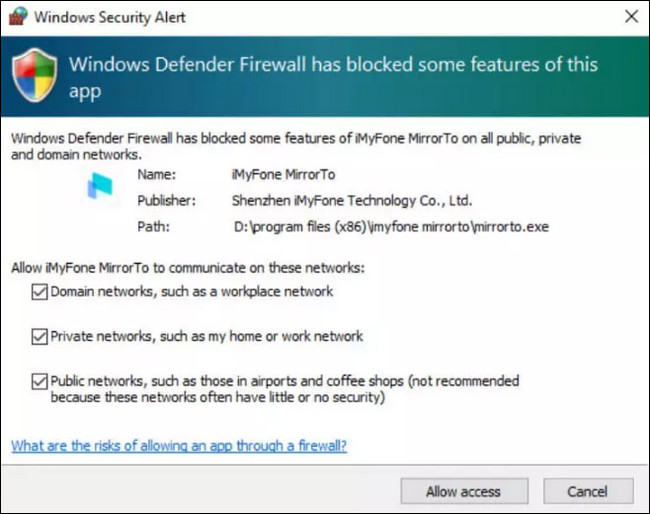
Βήμα 4 Ξεκινήστε να αντικατοπτρίζετε τις συσκευές σας iOS
Εισαγάγετε το Κέντρο ελέγχου του κινητού σας τηλεφώνου > Screen Mirroring, επιλέξτε MirrorTo και, στη συνέχεια, ξεκινήστε τη μετάδοση οθόνης.
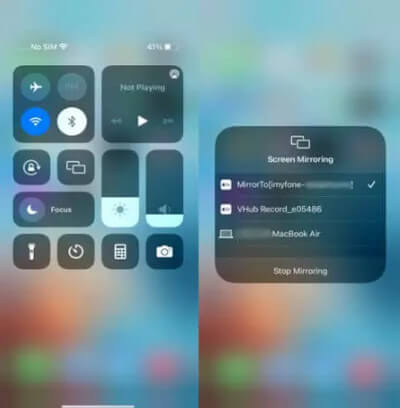
3. Ελέγξτε τις συσκευές iOS από υπολογιστή
Nếu muốn điều khiển iPhone từ máy tính, bạn cần ghép nối Bluetooth của iPhone và PC sau các bước phản chiếu màn hình ở trên.
Εάν θέλετε να ελέγχετε το iPhone σας από τον υπολογιστή σας, θα πρέπει να κάνετε σύζευξη του Bluetooth του iPhone και του υπολογιστή σας μετά τα παραπάνω βήματα του κατοπτρισμού οθόνης.
Βήμα 1 Εισαγάγετε τη διεπαφή Bluetooth του iPhone σας
Μεταβείτε στις Ρυθμίσεις στο iPhone σας, μετά πληκτρολογήστε Bluetooth και αντιστοιχίστε τον τρέχοντα υπολογιστή μετάδοσης οθόνης.
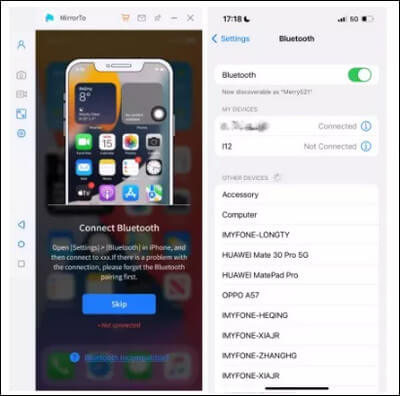
Βήμα 2 Συνδέστε τις δύο όμοιες επιλογές Bluetooth
Εάν η διεπαφή σύνδεσης Bluetooth του iPhone σας εμφανίζει τα δύο ίδια ονόματα Bluetooth με τον υπολογιστή σας, συνδέστε και τα δύο.
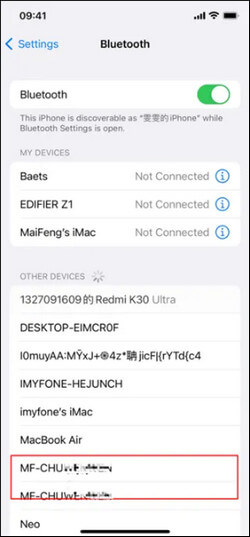
Βήμα 3 Αντιστοιχίστε το Bluetooth του iPhone και του υπολογιστή σας
Στη συνέχεια, όταν εμφανιστεί το παράθυρο "Αίτημα σύζευξης Bluetooth" στο iPhone σας, κάντε κλικ στο "Σύζευξη" στο iPhone σας.
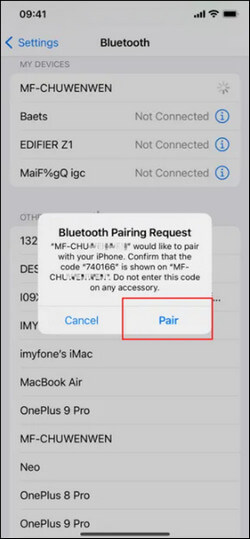
Στον υπολογιστή σας, κάντε κλικ στο "Ναι" όταν εμφανιστεί το παράθυρο "Θέλετε να αντιστοιχίσετε τη συσκευή σας".
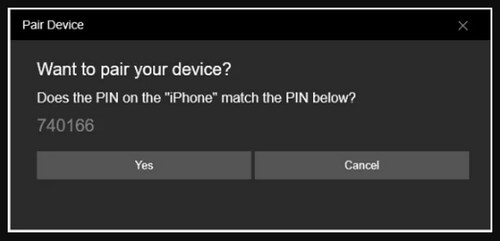
Στη συνέχεια θα εμφανιστεί η ένδειξη "Συνδεδεμένη επιτυχία". Τώρα η σύζευξη Bluetooth έχει επιτυχίες και μπορείτε να χρησιμοποιήσετε το ποντίκι για να ελέγξετε το iPhone σας από τον υπολογιστή.
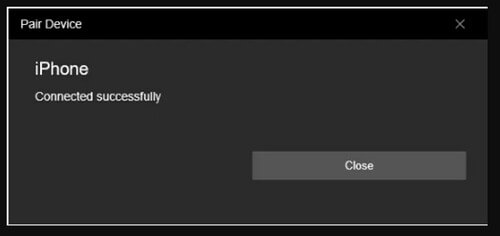
Μέρος 2. Πώς να αντικατοπτρίσετε τηλέφωνα Android σε υπολογιστή
1. Αντικατοπτρίστε τις συσκευές Android σε υπολογιστή μέσω USB
Βήμα 1Εκκινήστε το iMyFone MirrorTo
Κατεβάστε και εγκαταστήστε το iMyFone MirrorTo στον υπολογιστή σας και ξεκινήστε το πρόγραμμα. Στη συνέχεια, επιλέξτε "Android".
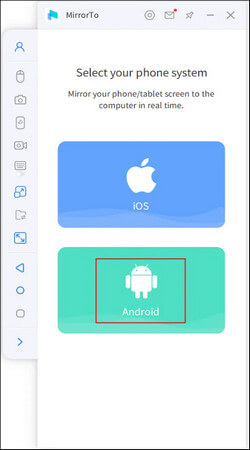
Βήμα 2 Συνδέστε τη συσκευή σας
Συνδέστε το τηλέφωνό σας Android στον υπολογιστή με ένα καλώδιο USB και επιλέξτε τις συσκευές σας. Στη συνέχεια, επιλέξτε "Μεταφορά αρχείων" για σύνδεση USB και συνεχίστε.
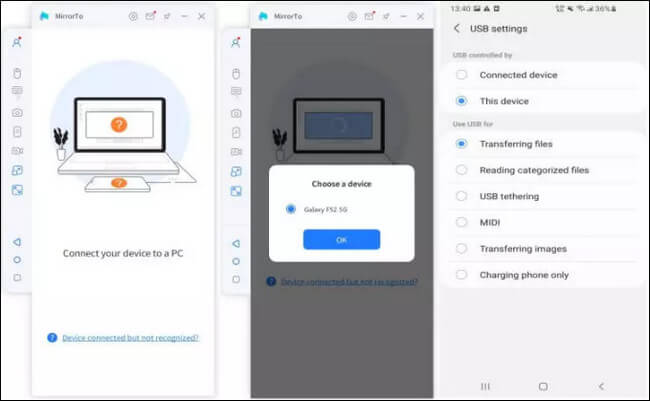
Βήμα 3 Μεταβείτε στην επιλογή Προγραμματιστής και ενεργοποιήστε τον εντοπισμό σφαλμάτων USB
Μεταβείτε στην επιλογή Ρύθμιση > Σχετικά με το τηλέφωνο > Πληροφορίες λογισμικού. Στη συνέχεια, μεταβείτε στην Επιλογή προγραμματιστή κάνοντας κλικ στον Αριθμό έκδοσης για 7 φορές. Ενεργοποιήστε τον εντοπισμό σφαλμάτων USB στις συσκευές σας Android όταν είναι συνδεδεμένο το USB.
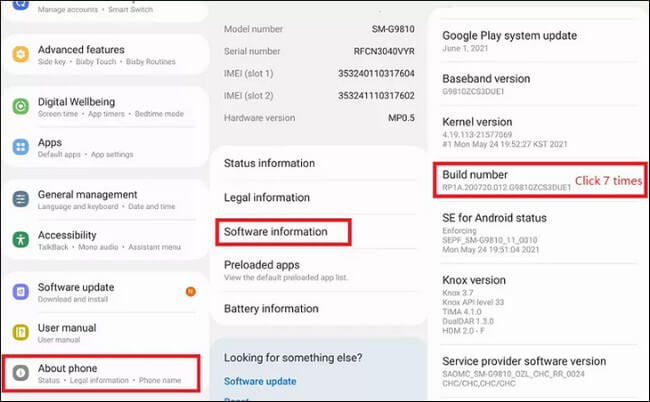
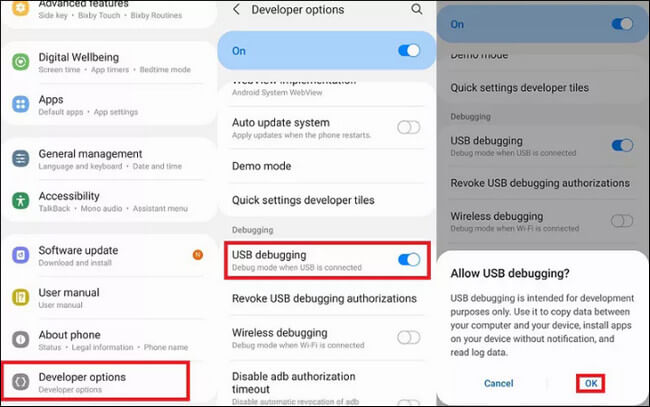
Σημείωση: Θα εμφανιστεί ένα παράθυρο για να σας ρωτήσει Να επιτρέπεται πάντα ο εντοπισμός σφαλμάτων USB από τον υπολογιστή, απλώς κάντε κλικ στο "OK".
Βήμα 4 Ανοίξτε την άδεια στο MirrorTo
Δώστε άδεια στο MirrorTo και επιτρέψτε του να δείχνει τα πράγματα στην κορυφή. Κάντε κλικ στο "Ενεργοποίηση". Το iMyFone MirrorTo apk θα ληφθεί αυτόματα στο τηλέφωνό σας Android.
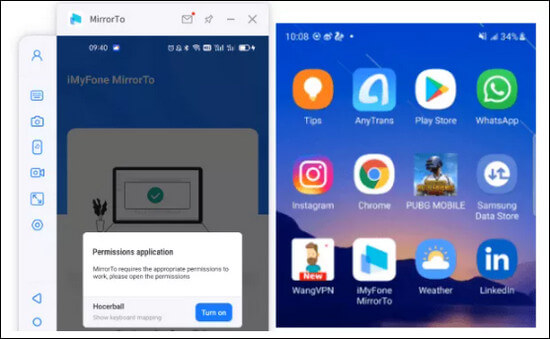
Βήμα 5 Ξεκινήστε να ελέγχετε το τηλέφωνό σας Android από τον υπολογιστή σας
Τώρα, η οθόνη του τηλεφώνου σας Android αντικατοπτρίζεται με επιτυχία στον υπολογιστή. Και μπορείτε να απολαύσετε παιχνίδια για κινητά ή να απαντήσετε σε μηνύματα σε πλατφόρμες κοινωνικής δικτύωσης με μεγάλη οθόνη χρησιμοποιώντας πληκτρολόγιο και ποντίκι.
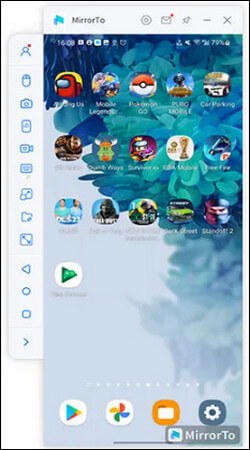
2. Αντικατοπτρίστε τις συσκευές Android στον υπολογιστή μέσω Wi-Fi
Βήμα 1Εκκινήστε το iMyFone MirrorTo
Κατεβάστε και εγκαταστήστε το iMyFone MirrorTo στον υπολογιστή σας και ξεκινήστε το πρόγραμμα. Βεβαιωθείτε ότι η συσκευή Android και ο υπολογιστής σας βρίσκονται στο ίδιο δίκτυο Wi-Fi και, στη συνέχεια, επιλέξτε "Android".
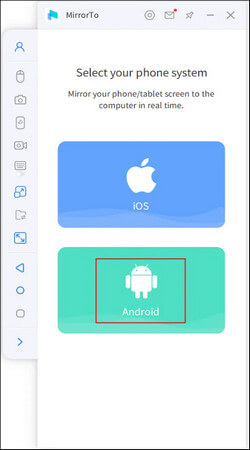
Βήμα 2 Επιτρέψτε στο MirrorTo να έχει πρόσβαση στο δίκτυό σας
Επιτρέψτε στο MirrorTo να έχει πρόσβαση σε δίκτυα τομέα, ιδιωτικά δίκτυα και δημόσια δίκτυα.
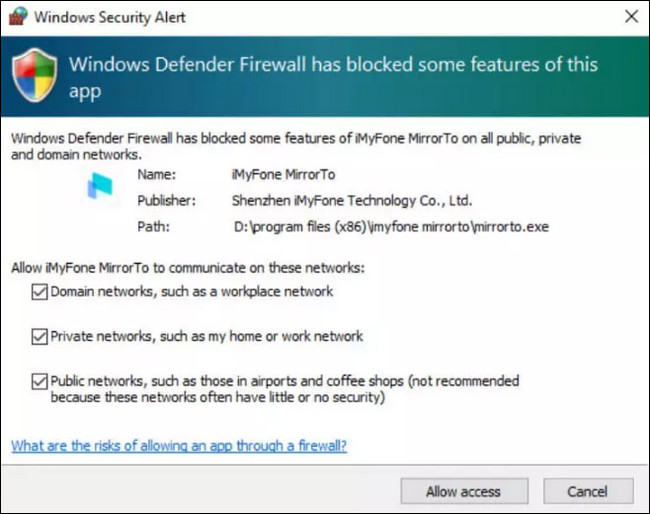
Βήμα 3Επιλέξτε τη σύνδεση Wi-Fi
Εάν έχετε συνδέσει το τηλέφωνό σας στον υπολογιστή μέσω σύνδεσης USB στο παρελθόν, η "Επιλέξτε τη συσκευή" θα εμφανιστεί αυτόματα στον υπολογιστή σας και, στη συνέχεια, επιλέξτε τη συσκευή σας και ο κατοπτρισμός οθόνης θα είναι επιτυχής.
Εάν δεν έχετε συνδεθεί ξανά μέσω USB, πρέπει να χρησιμοποιήσετε καλώδιο USB για να συνδέσετε το τηλέφωνο και τον υπολογιστή σας. Στη συνέχεια, ακολουθήστε το βήμα 4 για να ενεργοποιήσετε τον εντοπισμό σφαλμάτων USB πρώτα. Στη συνέχεια, μπορείτε να αντικατοπτρίσετε την οθόνη της συσκευής σας Android στον υπολογιστή μέσω Wi-Fi.
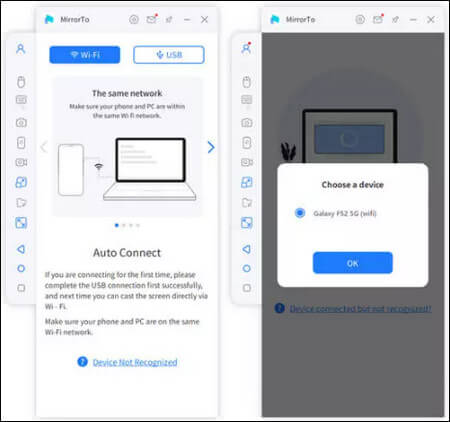
Βήμα 4 Μεταβείτε στις Επιλογές προγραμματιστή και ενεργοποιήστε τον εντοπισμό σφαλμάτων USB
Μεταβείτε στις Ρυθμίσεις > Σχετικά με το τηλέφωνο > Πληροφορίες λογισμικού. Στη συνέχεια, μεταβείτε στις Επιλογές προγραμματιστή κάνοντας κλικ στο "Αριθμός κατασκευής" 7 φορές. Ενεργοποιήστε την "Εντοπισμός σφαλμάτων USB" στις συσκευές σας Android όταν είναι συνδεδεμένο το USB.
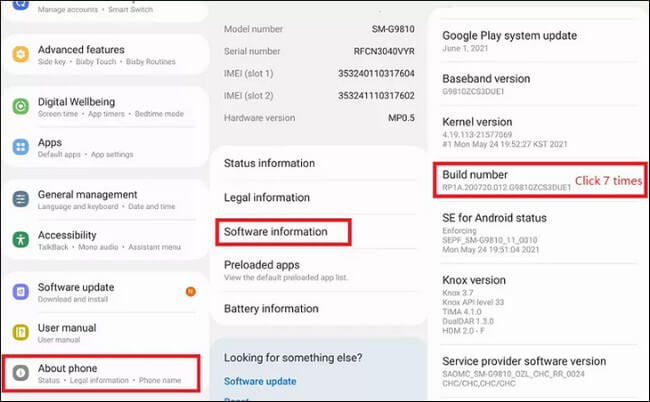
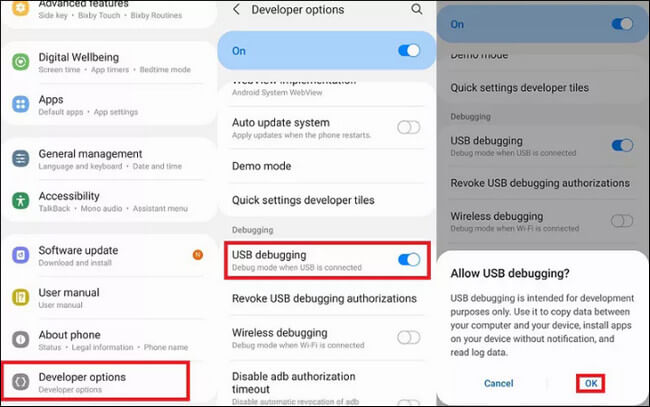
Βήμα 5 Ανοίξτε την άδεια στο MirrorTo
Δώστε δικαιώματα στο MirrorTo και επιτρέψτε του να δείχνει τα πράγματα στην κορυφή. Κάντε κλικ στο "Ενεργοποίηση". Η εφαρμογή iMyFone MirrorTo θα ληφθεί αυτόματα στο τηλέφωνό σας Android.
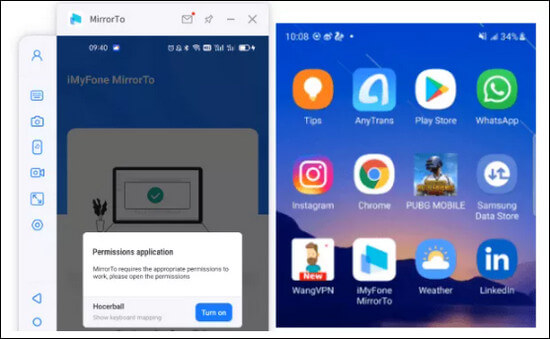
Βήμα 6 Ξεκινήστε να ελέγχετε το τηλέφωνό σας Android από τον υπολογιστή σας
Τώρα, η οθόνη του τηλεφώνου σας Android αντικατοπτρίζεται με επιτυχία στον υπολογιστή. Και μπορείτε να απολαύσετε παιχνίδια για κινητά ή να απαντάτε σε μηνύματα σε πλατφόρμες κοινωνικής δικτύωσης με μεγάλη οθόνη χρησιμοποιώντας πληκτρολόγιο και ποντίκι.
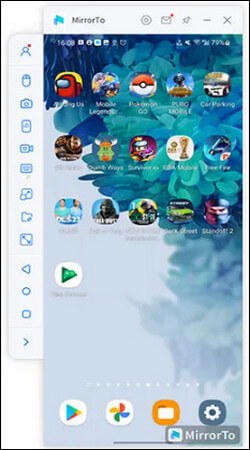
Μέρος 3. Πώς να παίξετε παιχνίδια για κινητά στον υπολογιστή με το MirrorTo
1. Παίξτε PUBG Mobile σε υπολογιστή
Βήμα 1 Λήψη και εκκίνηση του MirrorTo
Εκκινήστε το MirrorTo στον υπολογιστή σας, συνδεθείτε.
Βήμα 2 Ενεργοποιήστε τη χαρτογράφηση πληκτρολογίου
Ενεργοποιήστε τη χαρτογράφηση πληκτρολογίου στη γραμμή εργαλείων.
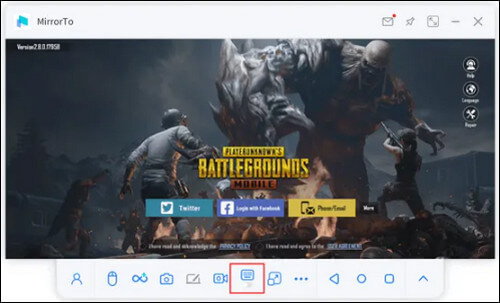
Βήμα 3 Επιλέξτε Διαμόρφωση πληκτρολογίου PUBG
Μπείτε στο παιχνίδι PUBG Mobile, μπορείτε να επιλέξετε τη διαμόρφωση PUBG του ενσωματωμένου πληκτρολογίου gaming. Κάντε κλικ στο "Αποθήκευση".
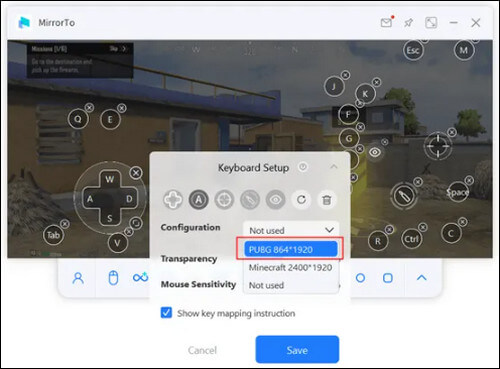
Βήμα 4 Ρυθμίστε το πληκτρολόγιο παιχνιδιού
Μπορείτε επίσης να ρυθμίσετε τη χαρτογράφηση του πληκτρολογίου σύμφωνα με τις δικές σας συνήθειες.
Ακολουθεί μια προτεινόμενη ρύθμιση για το πληκτρολόγιο κινητού PUBG.
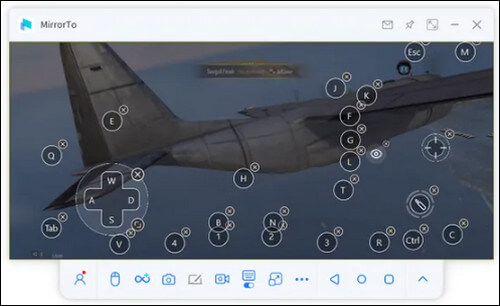
Βήμα 5 Απολαύστε το PUBG στον υπολογιστή
Τώρα μπορείτε να απολαύσετε τη λήψη σε υπολογιστή με καλύτερη οπτική εμπειρία.
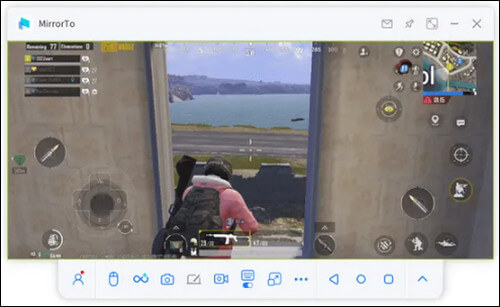
Συμβουλές: Οδηγίες κλειδιών
Αυτά είναι η εισαγωγή των hot keys:
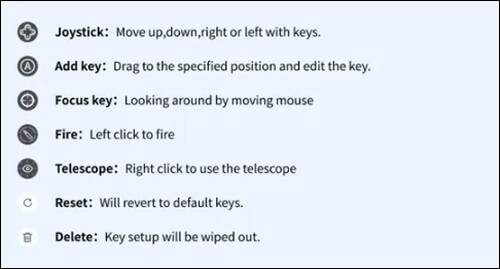
2. Παίξτε Minecraft στον υπολογιστή
Βήμα 1 Λήψη και εκκίνηση του MirrorTo
Εκκινήστε το MirrorTo στον υπολογιστή σας, συνδεθείτε.
Βήμα 2 Ενεργοποιήστε τη χαρτογράφηση πληκτρολογίου
Μπείτε στο Minecraft αντικατοπτρίζοντας το τηλέφωνό σας στον υπολογιστή σας. Ενεργοποιήστε τη δυνατότητα Αντιστοίχισης πληκτρολογίου στη γραμμή εργαλείων.
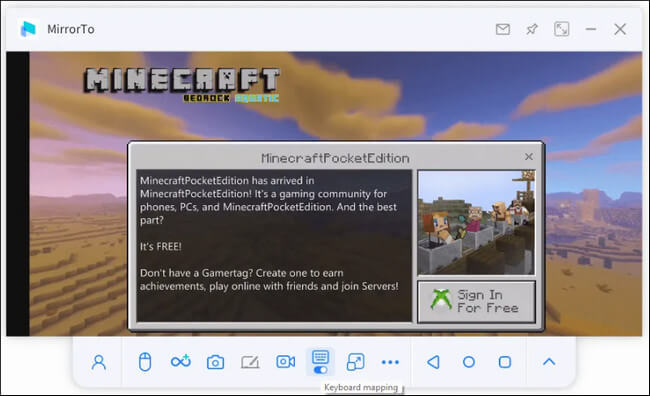
Βήμα 3 Ρυθμίστε το πληκτρολόγιο Minecraft
Κάντε κλικ στη λειτουργία "χαρτογράφηση πληκτρολογίου" για άλλη μια φορά, μπορείτε να ρυθμίσετε το πληκτρολόγιο. Επιλέξτε διαμόρφωση πληκτρολογίου Minecraft και κάντε κλικ στο "Αποθήκευση".
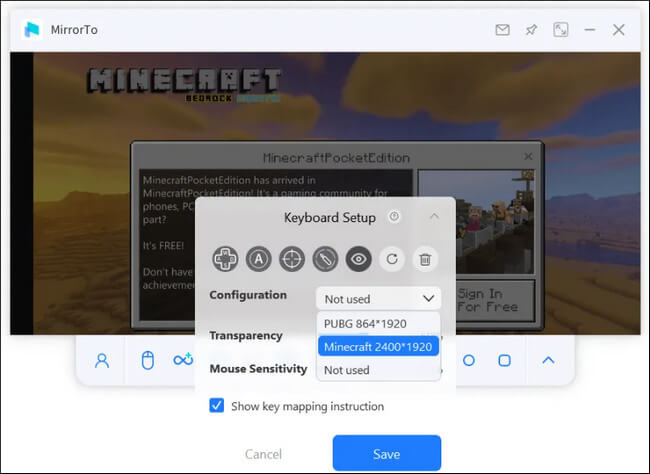
Βήμα 4 Οδηγίες για τοποθεσίες κλειδιών
Μπορείτε να ανατρέξετε στην παρακάτω εικόνα της στάσης του πληκτρολογίου.
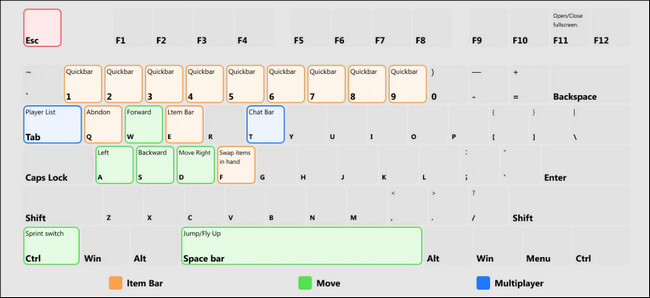
Μπορείτε επίσης να ρυθμίσετε το πληκτρολόγιο Minecraft σύμφωνα με τις δικές σας συνήθειες παιχνιδιού.
Βήμα 5 Παίξτε Minecraft στον υπολογιστή
Τώρα απολαύστε να χτίζετε τον κόσμο σας στο Minecraft με το MirrorTo.
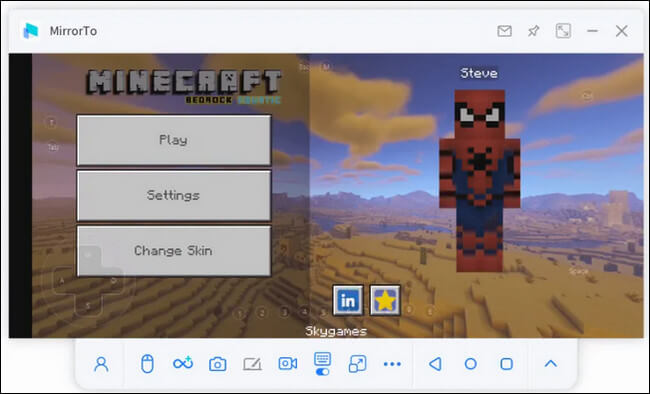
Μέρος 4. Cast πολλαπλές οθόνες
Βήμα 1 Εκκινήστε το MirrorTo
Κατεβάστε και εγκαταστήστε το MirrorTo στον υπολογιστή σας και στη συνέχεια εκκινήστε το.
Βήμα 2 Αντικατοπτρίστε πρώτα ένα τηλέφωνο
Αντικατοπτρίστε μία από τις φορητές συσκευές σας στον υπολογιστή σας ακολουθώντας το Μέρος 1 ή το Μέρος 2 σύμφωνα με το σύστημα της συσκευής σας.
Βήμα 3 Συνδέστε μια άλλη συσκευή
Κάντε κλικ στη "Λειτουργία πολλαπλών οθονών" στην πλαϊνή γραμμή, μπορείτε να δείτε να εμφανίζεται μια νέα διεπαφή.
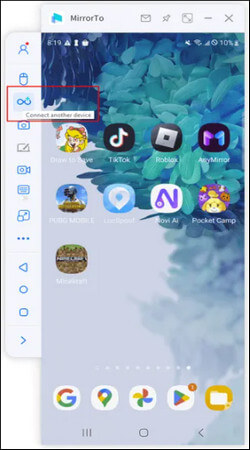
Βήμα 4Καθρεφτίστε ένα άλλο τηλέφωνο
Τώρα αντικατοπτρίστε το άλλο σας τηλέφωνο στον υπολογιστή σας στη νέα διεπαφή ακολουθώντας τα ίδια βήματα του Μέρους 1 ή του Μέρους 2.
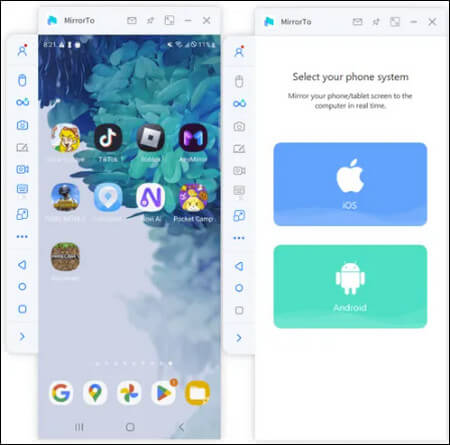
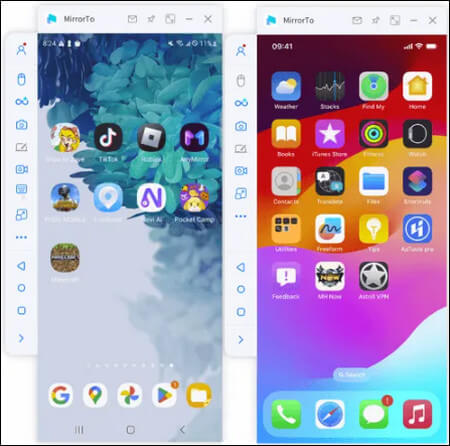
Βήμα 5 Καθρεφτίστε περισσότερες οθόνες
Το MirrorTo σάς επιτρέπει να αντικατοπτρίζετε περισσότερες οθόνες από 2.
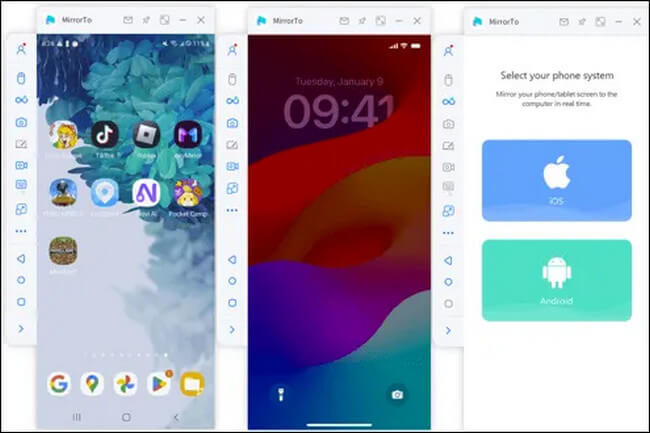
Βήμα 6 Προβολή και έλεγχος πολλαπλών οθονών
Τώρα μπορείτε ελεύθερα να προβάλλετε και να ελέγχετε τις οθόνες των διαφορετικών συσκευών σας στον υπολογιστή σας για πολλαπλές εργασίες.
Μέρος 5. Σχολιασμός στην οθόνη κατοπτρισμού
Βήμα 1 Εκκινήστε το MirrorTo
Κατεβάστε και εγκαταστήστε το MirrorTo στον υπολογιστή σας και στη συνέχεια εκκινήστε το.
Βήμα 2 Αντικατοπτρίστε το τηλέφωνό σας
Αντικατοπτρίστε τις φορητές συσκευές σας στον υπολογιστή σας ακολουθώντας το Μέρος 1 ή το Μέρος 2 σύμφωνα με το σύστημα της συσκευής σας.
Βήμα 3 Ενεργοποίηση Whiteboard
Κάντε κλικ στο "Whiteboard" στη γραμμή εργαλείων για να ενεργοποιήσετε τη δυνατότητα σχολιασμού.
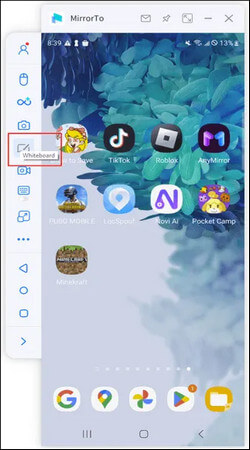
Βήμα 4 Σημειώστε στην Κοινόχρηστη οθόνη
Τώρα μπορείτε Μπορείτε να δημιουργήσετε κύκλους, να υπογραμμίσετε, να προσθέσετε σημειώσεις κειμένου, να γράψετε, να κάνετε επισημάνσεις και άλλα για να σχολιάσετε στην οθόνη καθρέφτη.
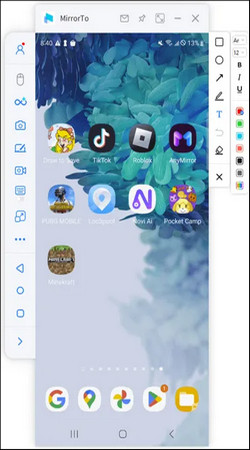
Βήμα 5 Διαδικασία σχολιασμού εγγραφής
Εάν ενεργοποιήσετε ταυτόχρονα τη δυνατότητα εγγραφής οθόνης, μπορείτε να καταγράψετε τη διαδικασία σχολιασμού και να την αποθηκεύσετε στον υπολογιστή σας.
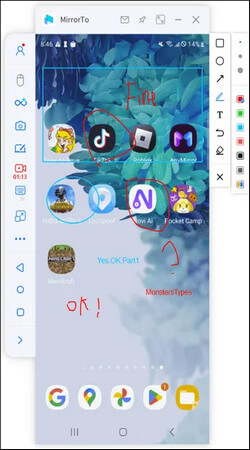
Μέρος 6. Πώς να κάνετε ζωντανή ροή σε λογισμικό συνεδρίων και πλατφόρμες ζωντανής ροής από το τηλέφωνό σας
1. Ζωντανή ροή στο λογισμικό συνεδρίων
Βήμα 1 Επιλέξτε το κουμπί "Ροή" στη γραμμή εργαλείων
Αφού συνδέσετε με επιτυχία το τηλέφωνο και τον υπολογιστή σας, επιλέξτε το κουμπί "Ροή" στη γραμμή εργαλείων.
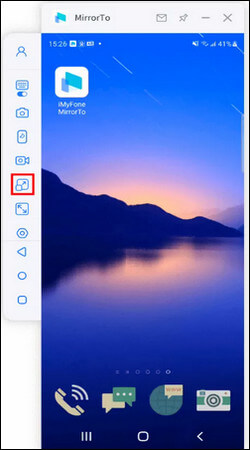
Βήμα 2Επιλέξτε "Προς λογισμικό συνεδρίων".
Ενεργοποιήστε τις επιλογές "Παράθυρο ροής" και "Μικρόφωνο ροής". Στη συνέχεια, κάντε κλικ στο κουμπί "Έναρξη ροής".
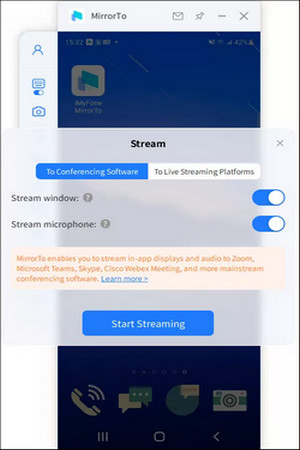
Βήμα 3 Ολοκληρώστε τις ρυθμίσεις στο λογισμικό συνδιάσκεψη
Πάρτε για παράδειγμα το Zoom, ξεκινήστε πρώτα το Zoom στον υπολογιστή σας και φιλοξενήστε μια συνάντηση. Στη συνέχεια, βρείτε την "Κάμερα" για να επιλέξετε "MirrorTo Virtual Camera64".
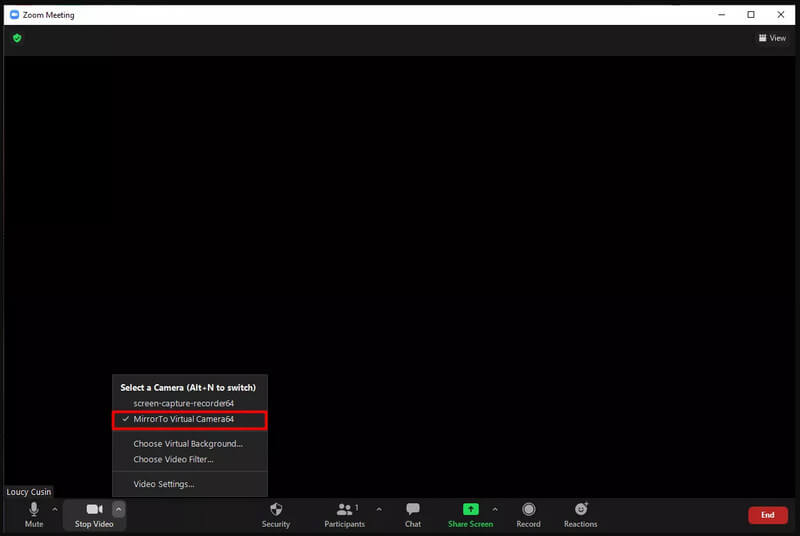
Στη συνέχεια, επιλέξτε το ηχείο του συστήματός σας στην επιλογή "Voice Changer Εικονική συσκευή ήχου WDM".
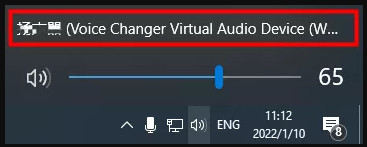
Στη συνέχεια, κάντε κλικ στο "Σίγαση του ήχου μου" για να επιλέξετε τις ρυθμίσεις μικροφώνου και ηχείου. Και οι δύο επιλέγουν την επιλογή "Voice Changer Εικονική Συσκευή Ήχου WDM".
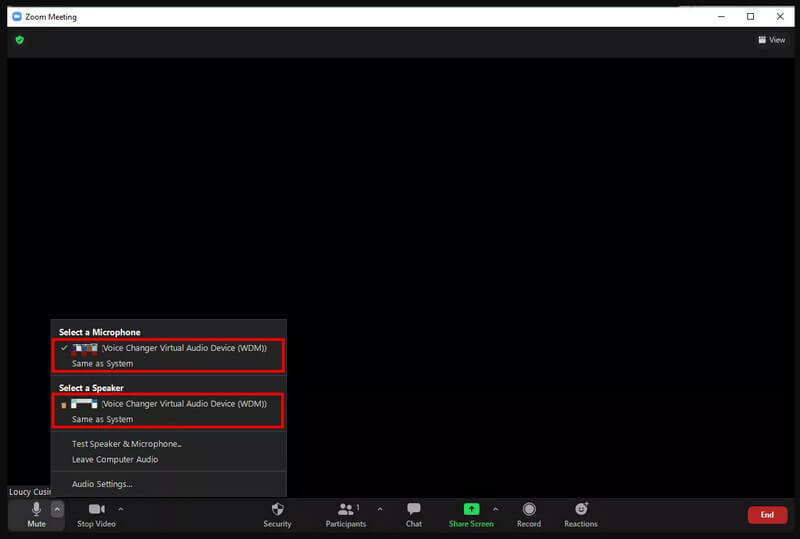
Επιτέλους, βεβαιωθείτε ότι η ρύθμιση ήχου στην εφαρμογή MirrorTo λειτουργεί.
- Αρχική σελίδα της εφαρμογής MirrorTo.
- Ρυθμίσεις > Γενικές ρυθμίσεις > Είσοδος ήχου > Όλοι οι ήχοι.
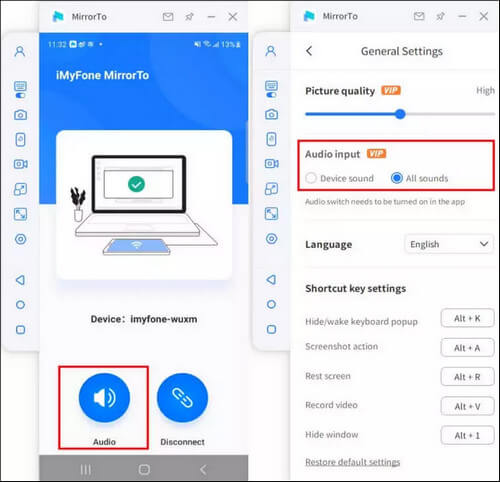
Βήμα 4 Μετάδοση ροής στο λογισμικό της διάσκεψης με επιτυχία
Τώρα μπορείτε να χρησιμοποιήσετε το τηλέφωνο ή το tablet σας ως κάμερα και μικρόφωνο για να οργανώσετε συσκέψεις.
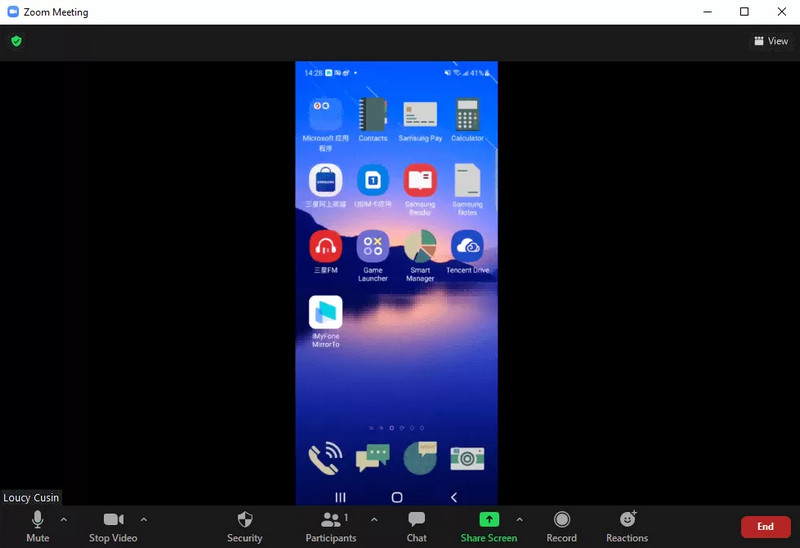
2. Ζωντανή ροή σε πλατφόρμες ζωντανής ροής
Βήμα 1 Επιλέξτε το κουμπί "Ροή" στη γραμμή εργαλείων
Αφού συνδέσετε με επιτυχία το τηλέφωνο και τον υπολογιστή σας, επιλέξτε το κουμπί "Ροή" στη γραμμή εργαλείων.
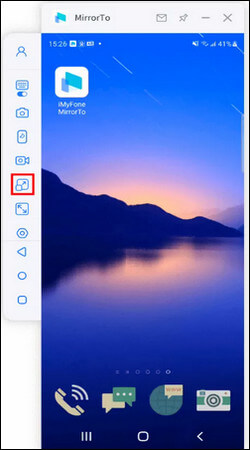
Βήμα 2Επιλέξτε "Για πλατφόρμες ζωντανής ροής"
Επιλέξτε "Για πλατφόρμες ζωντανής ροής" στη γραμμή εργαλείων.
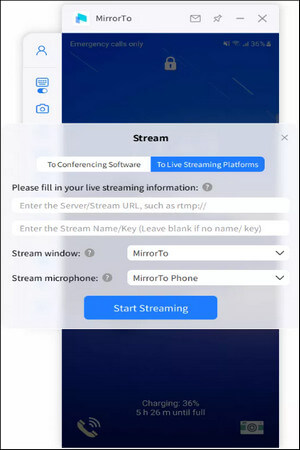
Βήμα 3 Βρείτε και αντιγράψτε τον κώδικα ροής
Πάρτε για παράδειγμα το YouTube, ξεκινήστε τη ζωντανή ροή του youtube κάνοντας κλικ στην επιλογή "Δημιουργία" και επιλέξτε "Μετάβαση ζωντανά". Στη συνέχεια, Βρείτε και αντιγράψτε τον κώδικα ροής στη διεπαφή του Youtube.
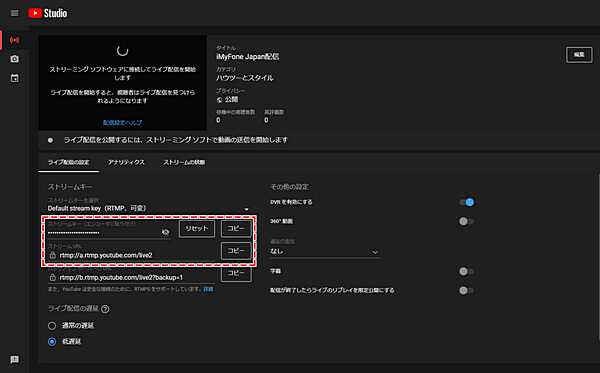
Βήμα 4 Αντιγράψτε και επικολλήστε τον κώδικα ροής σας στο παρακάτω παράθυρο
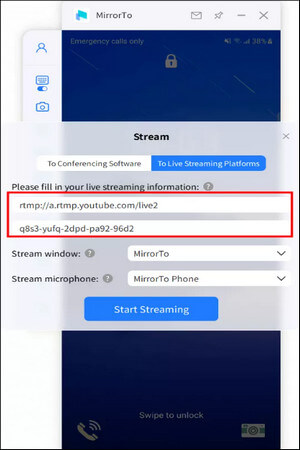
Βήμα 5 Μετάδοση ροής σε ζωντανή ροή με επιτυχία
Τώρα μπορείτε να κάνετε ροή του τηλεφώνου σας σε ζωντανή ροή με επιτυχία. Ξεκινήστε την χαρούμενη ζωντανή ροή σας αμέσως!
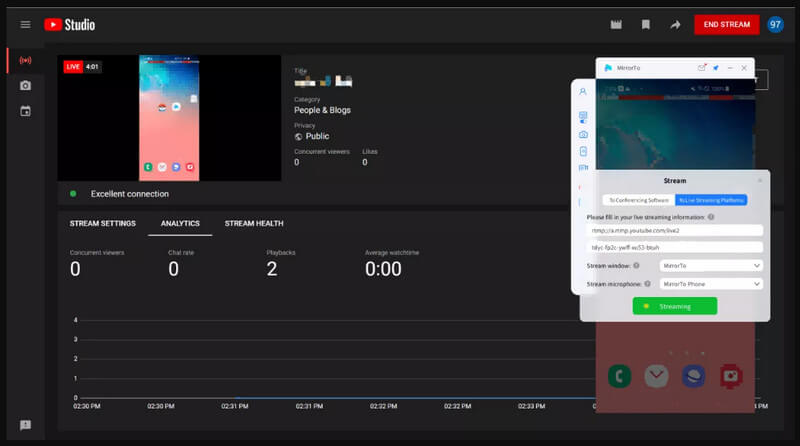
Σημείωση: Η λειτουργία "Ζωντανή ροή" δεν υποστηρίζεται επί του παρόντος σε συστήματα 32-bit σε υπολογιστές. Εάν έχετε οποιεσδήποτε ερωτήσεις ή προβλήματα σχετικά με το MirrorTo, μη διστάσετε να επικοινωνήσετε μαζί μας.
Μέρος 7. Πώς να μεταφέρετε αρχεία από υπολογιστή σε συσκευές Android
Βήμα 1 Κάντε κλικ στο κουμπί "Μεταφορά αρχείων" στη γραμμή εργαλείων
Επιλέξτε το κουμπί "Μεταφορά αρχείων" στη γραμμή εργαλείων αφού αντικατοπτρίσετε με επιτυχία το τηλέφωνό σας Android σε υπολογιστή.
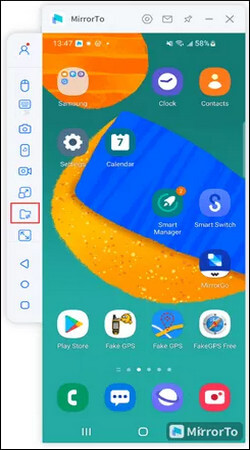
Βήμα 2 Επιλέξτε το αρχείο που θέλετε να μεταφέρετε
Επιτρέψτε σε μία επιλογή για τη μεταφορά ενός αρχείου και πολλαπλή επιλογή για μεταφορά πολλών αρχείων ταυτόχρονα.
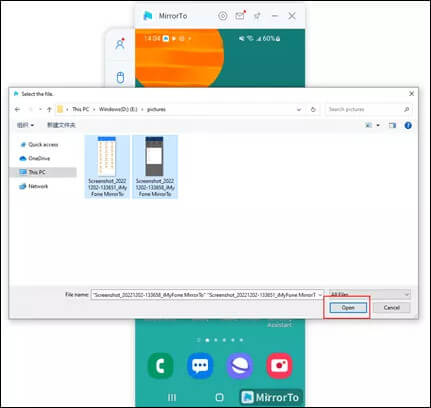
Step 3 Η μεταφορά αρχείων ολοκληρώθηκε
Το κουμπί θα επισημαίνεται με μια μικρή κόκκινη κουκκίδα και μπορείτε να κάνετε κλικ σε αυτό για να προβάλετε τα μεταφερθέντα αρχεία στο τηλέφωνό σας Android.
(Την πρώτη φορά που χρησιμοποιείτε την ΕΦΑΡΜΟΓΗ, πρέπει να την εξουσιοδοτήσετε σύμφωνα με την παρακάτω εικόνα αναφοράς και, στη συνέχεια, μπορείτε να δείτε όλα τα μεταφερθέντα αρχεία στο τηλέφωνό σας Android.)
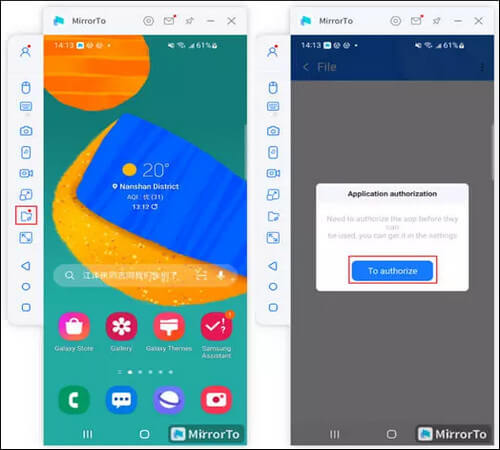
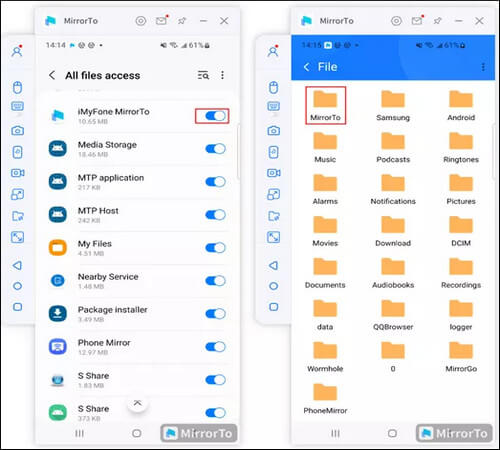
Μέρος 8. Κέντρο βοήθειας
1. Λειτουργική εισαγωγή και κουμπί πλευρικής γραμμής
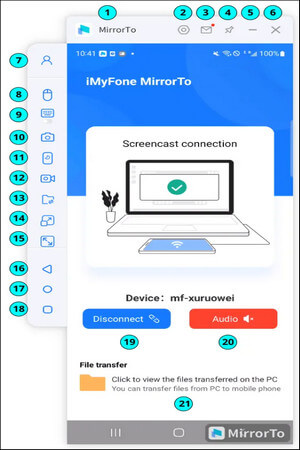
1. [Επωνυμία]: iMyFone MirrorTo.
2. [Ρυθμίσεις]: Μεταβείτε στα Γενικά Ρυθμίσεις για τη μορφή στιγμιότυπου οθόνης, διαδρομή αποθήκευσης για στιγμιότυπο οθόνης, ρύθμιση πλήκτρου συντόμευσης, ποιότητα εικόνας, και άλλες ρυθμίσεις.
3. [Κέντρο μηνυμάτων]: Εύρεση μηνυμάτων από το iMyFone MirrorTo.
4. [Pin to Top]: Pin iMyFone MirrorTo στην κορυφή.
5. [Ελαχιστοποίηση]: Ελαχιστοποίηση διεπαφή του iMyFone MirrorTo.
6. [Κλείσιμο]: Κλείστε τη διεπαφή του iMyFone MirrorTo.
7. [Ο λογαριασμός μου]: Γνωρίστε λεπτομερείς πληροφορίες σχετικά με τον λογαριασμό, συμπεριλαμβανομένου του User ID, του προγράμματος άδειας χρήσης, της ημερομηνίας λήξης και Μεταχειρισμένος υπολογιστής.
8. [Έλεγχος ποντικιού]: Χρησιμοποιήστε το ποντίκι του έναν υπολογιστή για τον έλεγχο της οθόνης του τηλεφώνου.
9. [Χαρτογράφηση πληκτρολογίου]: Προσαρμόστε τα εικονικά πλήκτρα για εφαρμογές παιχνιδιών στο iMyFone MirrorTo για να παίζετε παιχνίδια για κινητά σε υπολογιστή με πληκτρολόγιο και ποντίκι.
10. [Screenshot]: Για να τραβήξετε την οθόνη σας με ένα μόνο κλικ.
11. [Turn Off Screen]: Απενεργοποιήστε την οθόνη του τηλεφώνου και εμφανίστε την στο iMyFone MirrorTo.
12. [Εγγραφή οθόνης]: Εγγραφή περιεχομένου οθόνης κινητού που εμφανίζεται στην οθόνη του υπολογιστή.
13. [Μεταφορά αρχείων]: Μεταφέρετε αρχεία από τον υπολογιστή σε συσκευές Android.
14. [Ζωντανή ροή]: Ζωντανή ροή της οθόνης του τηλεφώνου σε λογισμικό συνεδρίων και πλατφόρμες ζωντανής ροής.
15. [Πλήρης οθόνη]: Μεγιστοποιήστε το iMyFone MirrorTo σε υπολογιστή.
16. [Πίσω]: Επιστρέψτε στο προηγούμενο βήμα.
17. [Αρχική]: Μεταβείτε στην αρχική σελίδα του τηλεφώνου με ένα κλικ.
18. [Μενού]: Ελέγξτε τις εφαρμογές που εκτελούνται στο παρασκήνιο του τηλεφώνου Android.
19. [Αποσύνδεση]: Αποσυνδέστε το τηλέφωνο και τον υπολογιστή για να σταματήσετε τον κατοπτρισμό οθόνης.
20. [Ήχος]: Πατήστε για να επιτρέψετε στο iMyFone MirrorTo την εγγραφή ήχου.
21. [Προβολή μεταφερόμενων αρχείων]: Πατήστε για να δείτε τα αρχεία που μεταφέρθηκαν από τον υπολογιστή.
2. Ρύθμιση πλήκτρου συντόμευσης
1. Alt + K: Αφύπνιση αναδυόμενου πληκτρολογίου
2. Alt + A: Δράση στιγμιότυπου οθόνης
3. Alt + R: Οθόνη ξεκούρασης
4. Alt + 1: Απόκρυψη/εμφάνιση παραθύρου
5. Alt + V: Οθόνη εγγραφής
3. Πώς να χρησιμοποιήσετε τη χαρτογράφηση πληκτρολογίου σε έναν υπολογιστή
Βήμα 1 Μεταδώστε το τηλέφωνό σας Android σε υπολογιστή
Συνδέστε το τηλέφωνό σας Android στον υπολογιστή με ένα καλώδιο USB μετά την εκκίνηση του iMyFone MirrorTo.
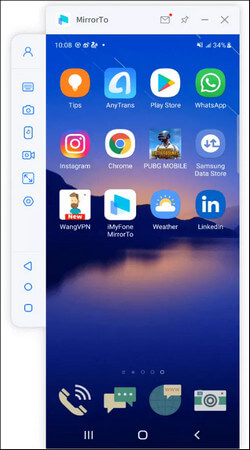
Βήμα 2 Μπείτε στο παιχνίδι και κάντε κλικ στην "Χαρτογράφηση πληκτρολογίου"
Σύρετε και αποθέστε το κουμπί στην αντίστοιχη θέση και προσαρμόστε τα πλήκτρα.
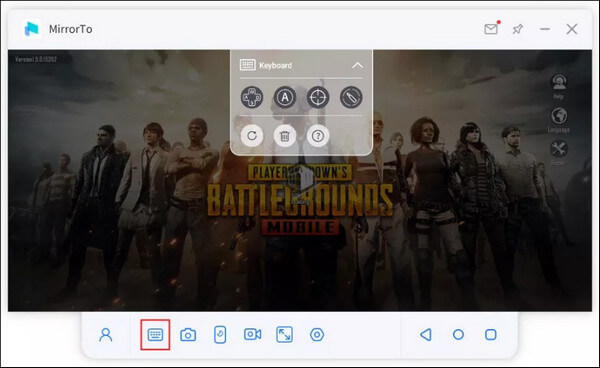
Παρακάτω είναι το μηχανικό κουμπί για αναφορά:
 [Προσθήκη κλειδιού] :Σύρετε στην καθορισμένη θέση και επεξεργαστείτε το κλειδί.
[Προσθήκη κλειδιού] :Σύρετε στην καθορισμένη θέση και επεξεργαστείτε το κλειδί.
 [Πλήκτρο εστίασης] : Για να επιτύχετε το προσανατολισμό και τη σκόπευση μετά το πάτημα του πλήκτρου "~" κάτω από το παιχνίδι σκοποβολής, κλειδώστε/ξεκλειδώστε το κέντρο του στόχου.
[Πλήκτρο εστίασης] : Για να επιτύχετε το προσανατολισμό και τη σκόπευση μετά το πάτημα του πλήκτρου "~" κάτω από το παιχνίδι σκοποβολής, κλειδώστε/ξεκλειδώστε το κέντρο του στόχου.
 [Κουμπί πυρκαγιάς]: Αφού κλειδώσετε το κέντρο της στόχευσης, κάντε αριστερό κλικ για να πυροβολήσετε.
[Κουμπί πυρκαγιάς]: Αφού κλειδώσετε το κέντρο της στόχευσης, κάντε αριστερό κλικ για να πυροβολήσετε.
 [Επαναφορά]: Θα επανέλθει στα προεπιλεγμένα κλειδιά.
[Επαναφορά]: Θα επανέλθει στα προεπιλεγμένα κλειδιά.
 [Διαγραφή] : Η ρύθμιση του κλειδιού θα διαγραφεί.
[Διαγραφή] : Η ρύθμιση του κλειδιού θα διαγραφεί.
 [Βοήθεια κουμπιών] : Για εμφάνιση συμβουλών κουμπιών.
[Βοήθεια κουμπιών] : Για εμφάνιση συμβουλών κουμπιών.
Βήμα 3 Κάντε κλικ στο κουμπί Αποθήκευση για να αποθηκεύσετε τα προσαρμοσμένα κλειδιά σας
Κάντε κλικ στο κουμπί Αποθήκευση για να αποθηκεύσετε τα προσαρμοσμένα κλειδιά σας. Στη συνέχεια, ξεκινήστε τα παιχνίδια σας και κερδίστε πλεονεκτήματα από τη χαρτογράφηση πληκτρολογίου. Έτσι, μπορείτε να έχετε καλύτερη εμπειρία παιχνιδιού για φορητές συσκευές σε υπολογιστή με πληκτρολόγιο.
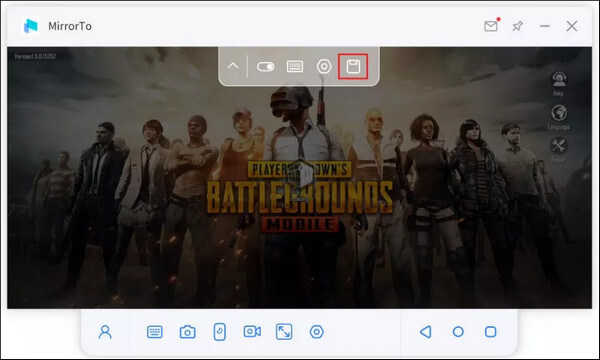
Σημείωση: Το iMyFone MirrorTo APK πρέπει να είναι εγκατεστημένο στη συσκευή σας Android εάν θέλετε να χρησιμοποιήσετε τη χαρτογράφηση πληκτρολογίου. Εάν διαγράψετε το APK εξ αμελείας, απλώς κάντε κλικ στο εικονίδιο της αντιστοίχισης πληκτρολογίου. Το APK θα ληφθεί αυτόματα.
4. Πώς να καταγράψετε την οθόνη του τηλεφώνου με το iMyFone MirrorTo
Μεταβείτε στη σελίδα που θέλετε να τραβήξετε, κάντε κλικ στο "Screenshots" και, στη συνέχεια, η εικόνα θα αποθηκευτεί εύκολα.
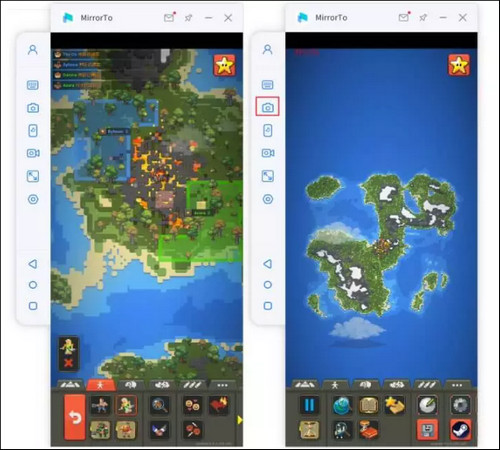
5. Πώς να εγγράψετε την οθόνη του τηλεφώνου με το iMyFone MirrorTo
Μεταβείτε στην οθόνη που θέλετε να εγγράψετε και, στη συνέχεια, κάντε κλικ στην επιλογή "Εγγραφή οθόνης", το βίντεο θα αποθηκευτεί εύκολα στον υπολογιστή σας.
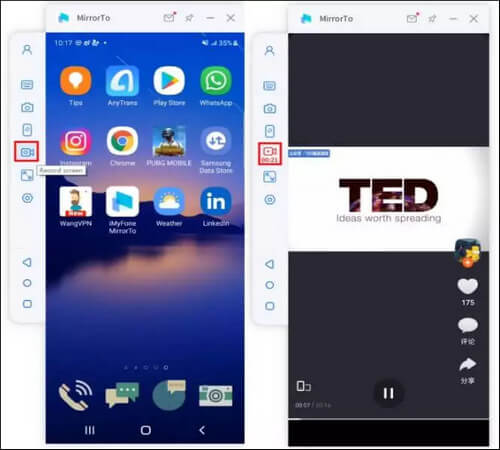
- Καθρέφτης και έλεγχος οθόνης iOS σε υπολογιστή
- Καθρέφτης και έλεγχος οθόνης Android σε υπολογιστή
- Παίξτε παιχνίδια για κινητά στον υπολογιστή
- Cast πολλαπλές οθόνες
- Σχολιασμός στην οθόνη με καθρέφτη
- Ροή σε πλατφόρμες συνεδρίων και ζωντανής ροής
- Μεταφέρετε αρχεία από υπολογιστή σε συσκευές Android
- Κέντρο βοηθείας
Χρειάζεστε περισσότερη βοήθεια;
Κέντρο υποστήριξης >



