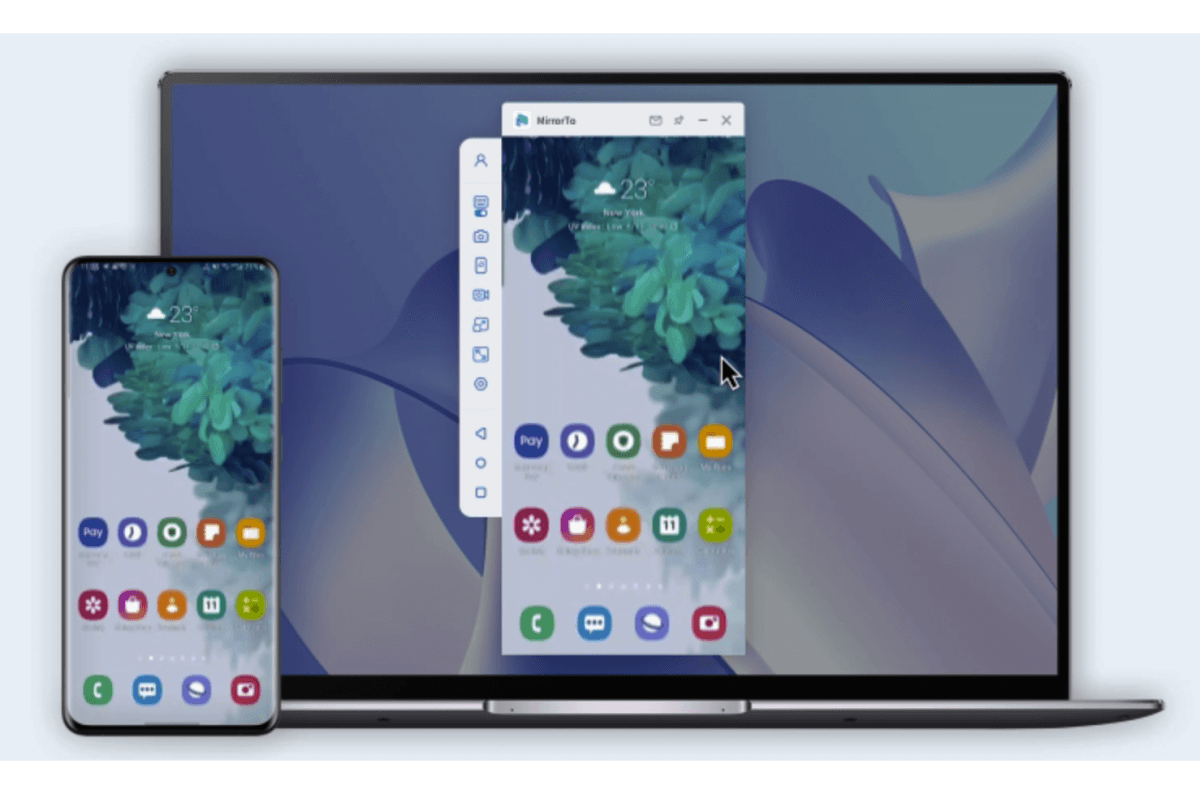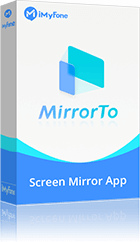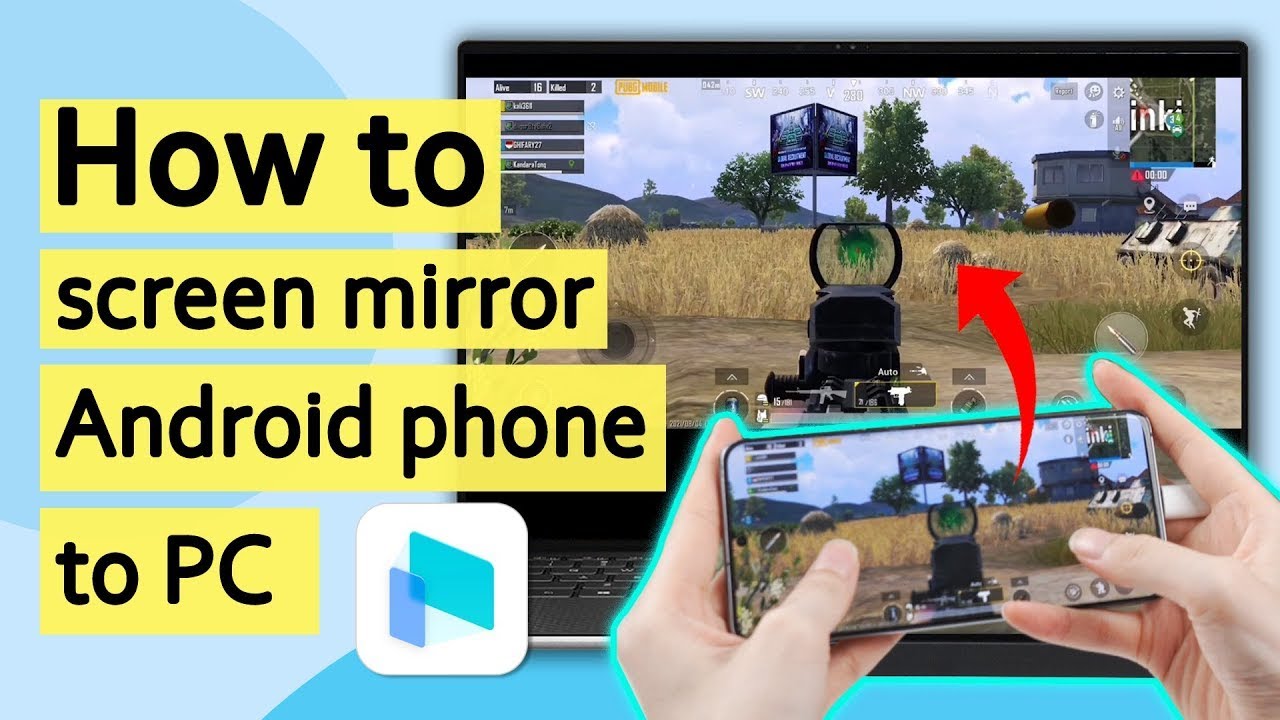Από καιρό σε καιρό, μπορεί να θέλετε να μπορείτε να ελέγχετε το Android από τον υπολογιστή εξ αποστάσεως. Με το σωστό λογισμικό, αυτό είναι εύκολο να γίνει. Στη συνέχεια θα καλύψουμε για εσάς 8 από τις καλύτερες επιλογές για κατοπτρισμό και έλεγχο του τηλεφώνου μέσω υπολογιστή.
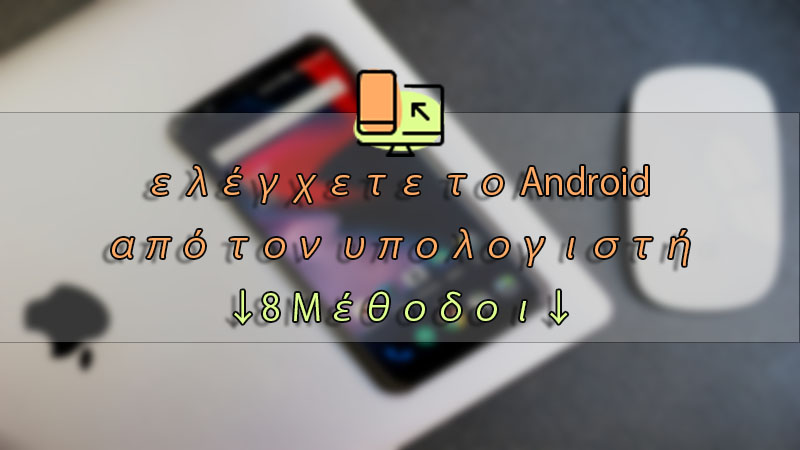
- Μέρος 1. Σύγκριση του λογισμικού 8 Android Screen Mirror & Control
- Μέρος 2. 8 Μέθοδοι για τον έλεγχο του τηλεφώνου Android στον υπολογιστή
- 1. iMyFone MirrorTo
- 2. VMLite VNC
- 3. TeamViewer
- 4. Pushbullet
- 5. Scrcpy
- 6. Samsung Flow
- 7. ApowerMirror
- 8. Vysor
- Μέρος 3. Γιατί απομακρυσμένος έλεγχος τηλεφώνου Android από υπολογιστή
- Μέρος 4. Πότε θα χρειαστείτε απομακρυσμένη πρόσβαση στο τηλέφωνό σας Android;
- Μέρος 5. Συχνές ερωτήσεις σχετικά με το Android Control σε υπολογιστή
Μέρος 1. Σύγκριση του λογισμικού ελέγχου οθόνης 8 Android
Σε αυτό το άρθρο, προτείνονται 5 εφαρμογές για αντικατοπτρισμό, έλεγχο ή απομακρυσμένο έλεγχο του Android από υπολογιστή. Έχουν τα διαφορετικά χαρακτηριστικά και την τιμή τους. Η φόρμα παρατίθεται παρακάτω για αναφορά σας.
| Εργαλεία
|
Ευκολία χρήσης
|
Επίπεδο Ελέγχου
|
Κοινή χρήση οθόνης
|
Μεταφορά αρχείων
|
Υπέροχα χαρακτηριστικά
|
Αρμονία
|
Τιμή
|
|---|---|---|---|---|---|---|---|
Πολύ εύκολο |
Πλήρης έλεγχος Android σε υπολογιστή με το ποντίκι και το πληκτρολόγιο |
 |
 |
Win, Mac, Android, iPhone, Web |
0,01-9,99/μήνα |
||
Λίγο δύσκολο |
 |
 |
 |
Όχι πολύ |
Win, Android |
0,01-9,99/μήνα |
|
Μέσον |
Υποστήριξη τηλεχειριστηρίου android από υπολογιστή |
 |
 |
Απομακρυσμένη πρόσβαση και συνεργασία στο διαδίκτυο |
Win, Mac, Linux, Android, iPhone |
Διαφέρει: 18-160 $ το μήνα |
|
Μέσον |
 |
 |
 |
Δείτε τις ειδοποιήσεις του τηλεφώνου σας |
Win, Android, Chrome, FireFox |
0,01-9,99/μήνα |
|
Δύσκολο για αρχάριους |
Έλεγχος ποντικιού στο Android |
 |
 |
Όχι πολύ |
Win, Android |
Δωρεάν |
|
Πολύ εύκολο |
 |
 |
 |
Όχι πολύ |
Win, Samsung |
Δωρεάν |
|
Μέσον |
Περιορισμός ελέγχου στο Android |
 |
 |
Εγγραφή οθόνης |
Win, Android, Mac, iPhone |
19,95 $/μήνα |
|
Πολύ εύκολο |
Έλεγχος μόνο στο Android, όχι στο iPhone |
 |
 |
Όχι πολύ |
Win, Android |
2,50 $/μήνα, 10 $/έτος ή 40 $/διάρκεια ζωής |
Μέρος 2. Κορυφαίες 8 μέθοδοι για τον έλεγχο του Android από τον υπολογιστή
1 iMyFone MirrorTo
iMyFone MirrorTo είναι μια εφαρμογή Miracast για Android και iOS. Το MirrorTo υποστηρίζει τον έλεγχο του τηλεφώνου Android από υπολογιστή μέσω USB ή Wi-Fi. Διαθέτει μια απλή διεπαφή σχεδιασμένη για προβολή οθόνης σε υπολογιστή, η οποία είναι ιδανική για να παίζετε μια ποικιλία παιχνιδιών. Μέσω αυτού, μπορείτε να ελέγχετε ελεύθερα το τηλέφωνό σας με μια μεγάλη οθόνη από έναν υπολογιστή. Και σας επιτρέπει να απολαύσετε μια καλύτερη οπτική εμπειρία χωρίς διαφορά χρώματος ή καθυστέρηση κατά την προβολή της οθόνης.
Βασικά χαρακτηριστικά του MirrorTo:
- Καθρέφτης οθόνης: Αντικατοπτρίστε το Android σε υπολογιστή χωρίς root και καθρεφτίστε το iPhone χωρίς jailbreak.
- Έλεγχος τηλεφώνου: Μπορείτε να εκτελέσετε ελεύθερα εφαρμογές Android σε υπολογιστή Windows/Mac
- Αντιστοίχιση πληκτρολογίου: Μπορείτε εύκολα να χρησιμοποιήσετε το πληκτρολόγιο και το ποντίκι σας για να παίξετε παιχνίδια για φορητές συσκευές σε υπολογιστή χωρίς εξομοιωτές.
- Υποστηρίξτε επίσης το mirroring tablet σε υπολογιστή για παρουσίαση, διδασκαλία, ψυχαγωγία και πολλά άλλα.
- Εγγραφή οθόνης: Ένα κλικ για να καταγράψετε και να εγγράψετε την αντικατοπτρισμένη σας οθόνη στον υπολογιστή με οθόνη HD.
Πώς να ελέγξετε το τηλέφωνο Android από τον υπολογιστή:
Βήμα 1.Κατεβάστε και εγκαταστήστε το iMyFone MirrorTo τόσο στη συσκευή Android όσο και στον υπολογιστή σας. Μπορείτε να κατεβάσετε την εφαρμογή από το παραπάνω κουμπί.
Βήμα 2.Στη συσκευή σας Android, μεταβείτε στις Ρυθμίσεις > Πληροφορίες λογισμικού > κάντε κλικ στο Αριθμός κατασκευής 7 φορές.
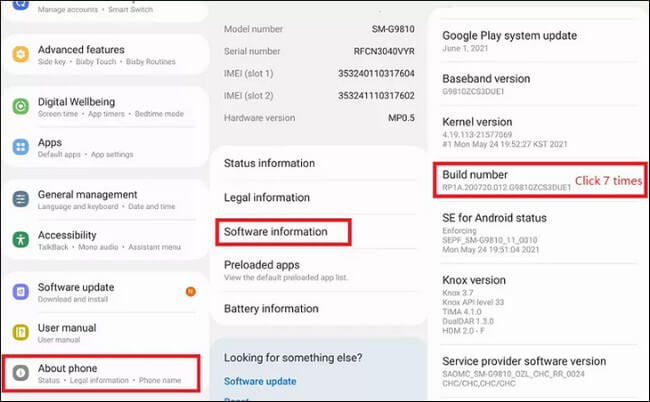
Βήμα 3.Στη συνέχεια, μεταβείτε στις Επιλογές προγραμματιστή > ενεργοποιήστε τοκαλώδιο USB. Τώρα η οθόνη σας Android μπορεί να κοινοποιηθεί στο Mac σας.
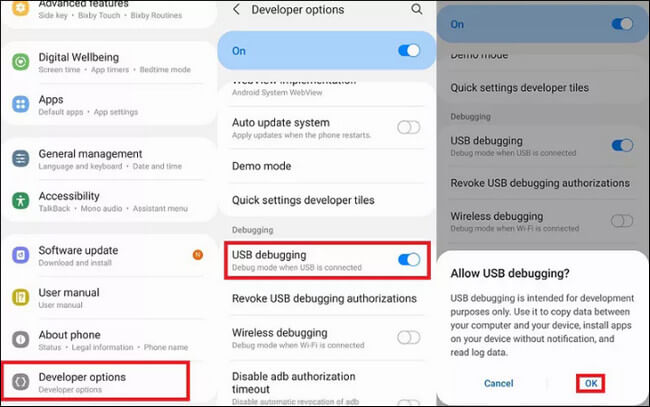
Βήμα 4.Συνδέστε τη συσκευή Android και τον υπολογιστή σας χρησιμοποιώντας ένα καλώδιο USB. Η οθόνη Android σας θα αντικατοπτρίζεται αυτόματα στον υπολογιστή.
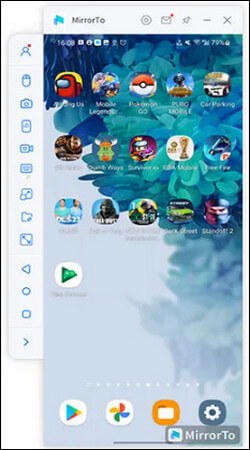
Παρακολουθήστε το εκπαιδευτικό βίντεο για Mirror & Control τηλέφωνο από υπολογιστή:
Σημείωμα
Εάν η οθόνη σας Android είναι σπασμένη και δεν είναι ευκρινής για προβολή, η χρήση του αντικατοπτρισμού της σπασμένης οθόνης του τηλεφώνου σας στον υπολογιστή είναι ένας πολύ καλός τρόπος. Μπορείτε να χρησιμοποιήσετε το iMyFone MirrorTo για να ελέγξετε εύκολα ένα σπασμένο τηλέφωνο στον υπολογιστή.
2VMLite VNC
Το VMLite VNC είναι η πιο ισχυρή επιλογή σε αυτήν τη λίστα και έχει πολύ μέτρια τιμή 9,99 $. Ρυθμίζει το Virtual Network Computing (VNC) και μόλις ρυθμιστεί θα σας επιτρέψει να συνδεθείτε στο τηλέφωνό σας από οπουδήποτε.
Είναι πιο περίπλοκο από τα περισσότερα σε αυτήν τη λίστα, αλλά η δυνατότητα πρόσβασης σε ένα τηλέφωνο Android όπου κι αν βρίσκεται είναι εξαιρετική. Ο εντοπισμός σφαλμάτων USB θα πρέπει να είναι ενεργοποιημένος, όπως αναφέραμε παραπάνω.
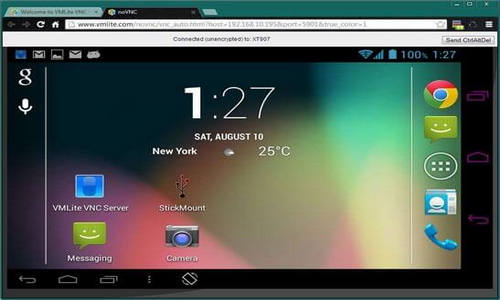
Θα χρειαστεί να προσθέσετε την εφαρμογή ελεγκτή VMLite σε αυτήν για να λειτουργήσει το όλο θέμα. Αν και δεν χρειάζεται να κάνετε root στη συσκευή σας για να λειτουργήσει, οι συσκευές που δεν έχουν ρίζες πρέπει να επανασυνδέονται στον υπολογιστή που έχετε επιλέξει με ένα καλώδιο USB κάθε φορά που επανεκκινούνται και η εφαρμογή ελεγκτή VMLite να επανεκκινείται για να επανασυνδεθεί η υπηρεσία.
Για συσκευές με root, μπορείτε απλώς να επιλέξετε "Έναρξη διακομιστή κατά την εκκίνηση" στις ρυθμίσεις για να απολαμβάνετε αυτήν την υπηρεσία αδιάκοπα ανά πάσα στιγμή.
3TeamViewer
Το TeamViewer είναι μια πολύ γνωστή εφαρμογή τηλεχειρισμού Android. Σας παρέχει σταθερή σύνδεση για τις συσκευές Android και τον υπολογιστή σας. Μπορείτε να απομακρυνθείτε το Android από τον υπολογιστή για να διαχειριστείτε τα πάντα στις συσκευές σας Android από έναν υπολογιστή, όπως η αποστολή μηνυμάτων στα μέσα κοινωνικής δικτύωσης, η αναπαραγωγή παιχνιδιών για κινητά, η μεταφορά αρχείων κ.λπ. Το TeamViewer είναι μια πλατφόρμα πλήρους εξυπηρέτησης.
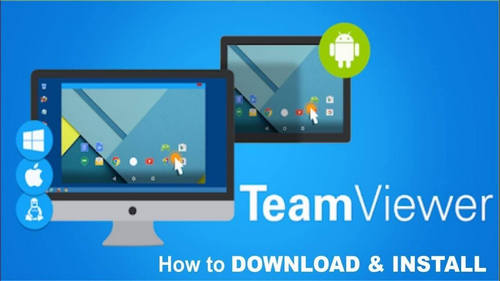
Έλεγχος του iPhone από απόσταση σε υπολογιστή με το TeamViewer:
Βήμα 1: Πραγματοποιήστε λήψη και εγκατάσταση του TeamViewer από το Google Play Store στη συσκευή σας Android και στον υπολογιστή σας. Και αποκτήστε τη συνδρομή σας στο TeamViewer. Θα κοστίσει μια όμορφη δεκάρα.
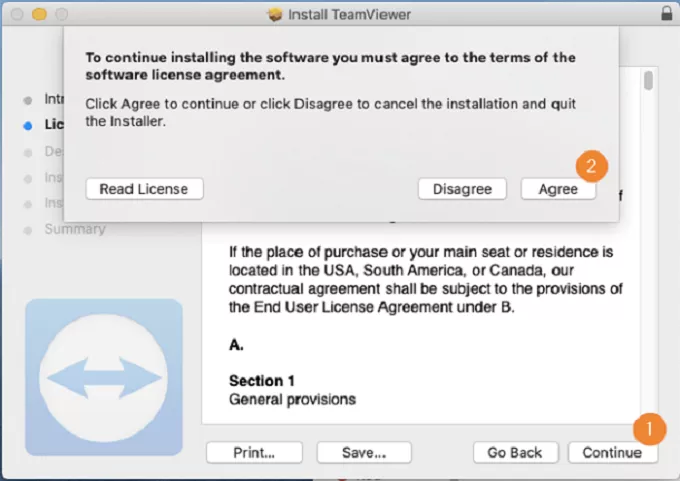
Βήμα 2:Σε αυτό το στάδιο, πρέπει να ανοίξετε το TeamViewer στον υπολογιστή σας και να κάνετε κλικ στο Τηλεχειριστήριο.
Βήμα 3:Εισαγάγετε το μοναδικό αναγνωριστικό που δημιουργήθηκε νωρίτερα και κάντε κλικ στην Σύνδεση.
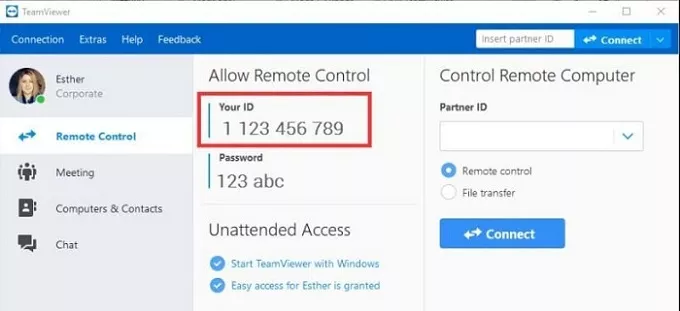
Βήμα 4:Τώρα, θα πρέπει να ενεργοποιήσετε μια λειτουργία που ονομάζεται Screen Mirroring στη συσκευή σας iPhone. Για να ενεργοποιήσετε αυτήν τη δυνατότητα, επιλέξτε Screen Mirroring αφού σύρετε προς τα κάτω στο Κέντρο ελέγχου. Σύζευξη Bluetooth τηλεφώνου και υπολογιστή. Η συνδεσιμότητα Bluetooth σάς επιτρέπει να ελέγχετε το iPhone σας απομακρυσμένα από το Macbook ή τον υπολογιστή σας.
Μπορείτε πλέον να ελέγχετε το τηλέφωνό σας Android από τον υπολογιστή σας χρησιμοποιώντας το TeamViewer σε απομακρυσμένη τοποθεσία.
4Pushbullet
Το Pushbullet είναι μια εφαρμογή λογισμικού πολλαπλών πλατφορμών που σας δίνει τη δυνατότητα να μοιράζεστε εύκολα αρχεία, συνδέσμους και άλλο περιεχόμενο μεταξύ των συσκευών σας. Σας επιτρέπει να στέλνετε και να λαμβάνετε ειδοποιήσεις, μηνύματα κειμένου και τηλεφωνικές κλήσεις από τον υπολογιστή σας και να μοιράζεστε αρχεία και συνδέσμους με τους φίλους και τους συναδέλφους σας.
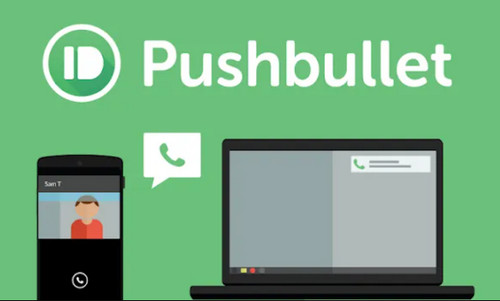
Βήμα 1:Κατεβάστε και εγκαταστήστε το Pushbullet τόσο στη συσκευή Android όσο και στον υπολογιστή σας. Μπορείτε να το κατεβάσετε από το Google Play Store και τον ιστότοπο Pushbullet, αντίστοιχα.
Βήμα 2:Ανοίξτε το Pushbullet και στις δύο συσκευές και συνδεθείτε με τον ίδιο λογαριασμό Google ή Facebook.
Βήμα 3:Στη συσκευή σας Android, μεταβείτε στις ρυθμίσεις Pushbullet και ενεργοποιήστε τη λειτουργία "Ειδοποίηση Mirroring".
Βήμα 4:Στον υπολογιστή σας, εγκαταστήστε την επέκταση προγράμματος περιήγησης Pushbullet για το πρόγραμμα περιήγησης που προτιμάτε.
Βήμα 5:Ακολουθήστε τις οδηγίες που εμφανίζονται στην οθόνη για να ολοκληρώσετε τη διαδικασία εγκατάστασης.
Βήμα 6:Μόλις ολοκληρωθεί η διαδικασία εγκατάστασης, θα πρέπει να δείτε τις ειδοποιήσεις της συσκευής σας Android στον υπολογιστή σας. Τώρα μπορείτε να διαχειριστείτε τις ειδοποιήσεις σας και να απαντήσετε σε αυτές χρησιμοποιώντας το πληκτρολόγιο του υπολογιστή σας.
5Scrcpy
Το Scrcpy είναι ένα δωρεάν λογισμικό ανοιχτού κώδικα που σας επιτρέπει να ελέγχετε το Android σας από τον υπολογιστή σας. Είναι μια ελαφριά και υψηλής απόδοσης λύση που σας δίνει τη δυνατότητα να αντικατοπτρίζετε την οθόνη της συσκευής σας Android στον υπολογιστή σας και να αλληλεπιδράτε μαζί της χρησιμοποιώντας το ποντίκι και το πληκτρολόγιο του υπολογιστή σας.
Βήμα 1:Κατεβάστε και εγκαταστήστε το Scrcpy στον υπολογιστή σας. Μπορείτε να το κατεβάσετε από την επίσημη ιστοσελίδα.
Βήμα 2:Ενεργοποιήστε τον εντοπισμό σφαλμάτων USB στη συσκευή σας Android. Για να το κάνετε αυτό, μεταβείτε στις Ρυθμίσεις > Σχετικά με το τηλέφωνο > Πληροφορίες λογισμικού > Αριθμός κατασκευής.
Βήμα 3:Πατήστε στον αριθμό δόμησης 7 φορές για να ενεργοποιήσετε τις επιλογές προγραμματιστή. Επιστρέψτε στις Ρυθμίσεις και επιλέξτε Επιλογές προγραμματιστή. Ενεργοποιήστε τον εντοπισμό σφαλμάτων USB.
Βήμα 4:Συνδέστε τη συσκευή Android στον υπολογιστή σας χρησιμοποιώντας ένα καλώδιο USB. Βεβαιωθείτε ότι έχετε εγκατεστημένα τα κατάλληλα προγράμματα οδήγησης USB στον υπολογιστή σας.
Βήμα 5:Ανοίξτε μια γραμμή εντολών ή ένα παράθυρο τερματικού στον υπολογιστή σας και μεταβείτε στον κατάλογο όπου εγκαταστήσατε το Scrcpy.
Βήμα 6:Θα πρέπει τώρα να δείτε την οθόνη της συσκευής σας Android στον υπολογιστή σας. Τώρα μπορείτε να χρησιμοποιήσετε το ποντίκι και το πληκτρολόγιο του υπολογιστή σας για να ελέγξετε το τηλέφωνο/tablet Android.
6Samsung Flow
Το Samsung Flow είναι μια εφαρμογή λογισμικού που επιτρέπει την απρόσκοπτη συνδεσιμότητα και ενσωμάτωση μεταξύ συσκευών Samsung. Σας επιτρέπει να μεταφέρετε εύκολα αρχεία, ειδοποιήσεις και άλλα δεδομένα μεταξύ των συσκευών Samsung, όπως το smartphone, το tablet και τον υπολογιστή σας.
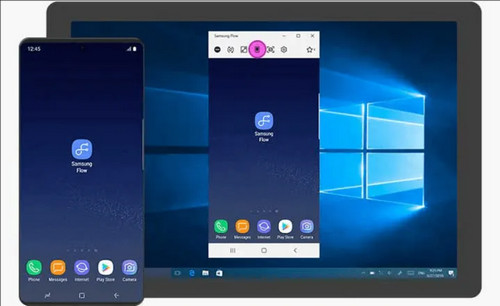
Ακολουθούν τα βήματα για να χρησιμοποιήσετε το Samsung Flow για αντικατοπτρισμό και έλεγχο του τηλεφώνου/tablet Samsung στον υπολογιστή σας:
Βήμα 1: Κατεβάστε και εγκαταστήστε το Samsung Flow τόσο στη συσκευή Android όσο και στον υπολογιστή σας. Μπορείτε να το κατεβάσετε από το Google Play Store και το Microsoft Store, αντίστοιχα.
Βήμα 2:Ανοίξτε το Samsung Flow και στις δύο συσκευές και συνδεθείτε με τον ίδιο λογαριασμό Samsung.
Βήμα 3:Συνδέστε τη συσκευή σας Android στον υπολογιστή σας χρησιμοποιώντας ένα καλώδιο USB.
Βήμα 4:Στον υπολογιστή σας, κάντε κλικ στην επιλογή "Κατοπτρισμός οθόνης τηλεφώνου" στην εφαρμογή Samsung Flow.
Βήμα 5:Ακολουθήστε τις οδηγίες που εμφανίζονται στην οθόνη για να ολοκληρώσετε τη διαδικασία εγκατάστασης.
Βήμα 6:Μόλις ολοκληρωθεί η διαδικασία εγκατάστασης, θα πρέπει να δείτε την οθόνη της συσκευής σας Android στον υπολογιστή σας. Τώρα μπορείτε να χρησιμοποιήσετε το ποντίκι και το πληκτρολόγιο του υπολογιστή σας για να ελέγξετε τη συσκευή σας Android.
Συμβουλές
Για να χρησιμοποιήσετε τη λειτουργία "Κατοπτρισμός οθόνης τηλεφώνου" του Samsung Flow, η συσκευή Samsung πρέπει να υποστηρίζει Smart View ή Screen Mirroring και ο υπολογιστής σας πρέπει να υποστηρίζει Miracast ή Wi-Fi Direct.
7ApowerMirror
Το ApowerMirror σάς επιτρέπει να ελέγχετε οποιοδήποτε Android από τον υπολογιστή σας, επιτρέποντάς σας να έχετε πρόσβαση στη συσκευή σας με πληκτρολόγιο και ποντίκι και να έχετε τον απόλυτο έλεγχο όλων των πτυχών του λογισμικού Android. Μπορείτε να τραβήξετε στιγμιότυπα οθόνης, να καταγράψετε συνεδρίες παιχνιδιού και πολλά άλλα.
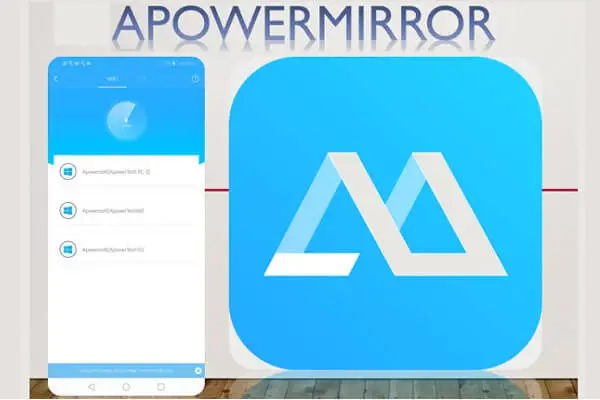
Δεν χρειάζεται να κάνετε root/jailbreak το τηλέφωνό σας και η εφαρμογή λειτουργεί σε οποιοδήποτε Android που εκτελεί Android 5.0 ή νεότερη έκδοση.
Η εγκατάσταση διαρκεί μόνο λίγα λεπτά. Ακολουθήστε αυτά τα βήματα για να μεταδώσετε την οθόνη Android σε υπολογιστή χρησιμοποιώντας το ApowerMirror:
Βήμα 1: Κατεβάστε και εγκαταστήστε την εφαρμογή στον υπολογιστή σας. Στη συνέχεια, εκκινήστε την εφαρμογή.
Βήμα 2:Πρώτα, πρέπει να αντικατοπτρίσετε την οθόνη του iPhone σας στον υπολογιστή σας. Βεβαιωθείτε ότι οι συσκευές σας βρίσκονται στο ίδιο δίκτυο Wi-Fi ή χρησιμοποιήστε ένα καλώδιο USB για να συνδέσετε το iPhone και τον υπολογιστή σας.
Βήμα 3:Αφού αντικατοπτρίσετε την οθόνη του iPhone σας στον υπολογιστή σας, πρέπει να αντιστοιχίσετε το Bluetooth. Στο iPhone σας, μεταβείτε στις Ρυθμίσεις > Ενεργοποιήστε το Bluetooth. Βρείτε τον υπολογιστή σας και συνδεθείτε.
Βήμα 4:Στη συνέχεια, μπορείτε να ελέγξετε την οθόνη του iPhone σας από τον υπολογιστή σας τώρα.
8Vysor
Το Vysor είναι ένα από τα πιο δημοφιλή εργαλεία για τη σύνδεση Android με υπολογιστή. Το Vysor κάνει τα πάντα μέσα στο πρόγραμμα περιήγησης Google Chrome, καθιστώντας το συμβατό με οποιαδήποτε συσκευή που εκτελεί το Chrome. Υπάρχει επίσης μια αποκλειστική εφαρμογή για υπολογιστές αν προτιμάτε.
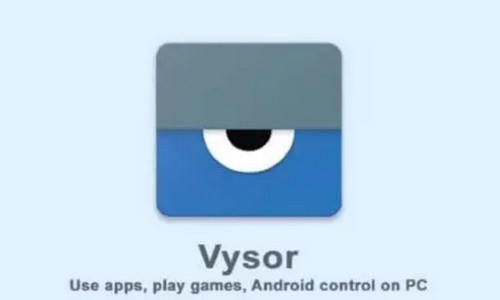
Χρήση του Vysor στην εφαρμογή Chrome:
Βήμα 1: Συνδέστε τη συσκευή σας σε ένα καλώδιο USB για να βεβαιωθείτε ότι φορτίζει κατά τη ροή δεδομένων στον υπολογιστή σας.
Βήμα 2:Ενεργοποιήστε τον εντοπισμό σφαλμάτων USB στη συσκευή σας. Η τοποθεσία αυτού θα εξαρτηθεί από την εγκατάσταση του Android που έχετε και ποια συσκευή, αλλά θα βρίσκεται στο μενού ρυθμίσεων. Ελέγξτε online για καθοδήγηση εάν δυσκολεύεστε να βρείτε τη δική σας.
Βήμα 3:Εάν χρησιμοποιείτε υπολογιστή με Windows, πρέπει να κάνετε λήψη και εγκατάσταση του ADB.
Βήμα 4:Τώρα εγκαταστήστε το Vysor για Chrome.
Μέρος 3. Γιατί απομακρυσμένος έλεγχος Android από υπολογιστή;
Υπάρχουν πολλοί λόγοι για τους οποίους η απομακρυσμένη πρόσβαση στις συσκευές Android σας θα αποδεικνυόταν ωφέλιμη. Εκτός από τις προφανείς επιλογές απάντησης κλήσεων με το σετ μικροφώνου-ακουστικού παιχνιδιού ή λήψης και απάντησης μηνυμάτων κειμένου μέσω του πληκτρολογίου σας, ακολουθούν μερικοί σπουδαίοι λόγοι:
Παιχνίδια: Τα παιχνίδια για κινητά μπορεί να είναι υπέροχα, αλλά μερικές φορές μια μεγαλύτερη οθόνη και διεπαφή ποντικιού είναι διασκεδαστικά και μπορούν επίσης να βελτιώσουν σημαντικά την προσβασιμότητα.
Απλότερη λειτουργία: Όλοι γνωρίζουμε ορισμένους χρήστες που προετοιμάζουν περιεχόμενο στον υπολογιστή τους και στη συνέχεια το κατεβάζουν μέσω του τηλεφώνου τους σε ιστότοπους όπως το Instagram και Tiktok. Με την απομακρυσμένη πρόσβαση, η διαδικασία γίνεται εξαιρετικά ομαλή.
Τραματισμένη οθόνη: Η οθόνη σας μπορεί να είναι σπασμένη, αλλά όσο μπορείτε να ενεργοποιήσετε τη συσκευή, εξακολουθείτε να μπορείτε να τη χρησιμοποιήσετε για κλήση, αποστολή γραπτών μηνυμάτων και εκτέλεση των πιο συνηθισμένων λειτουργιών.
Η οθόνη δεν ανταποκρίνεται: Όπως παραπάνω, παρόλο που ο ψηφιοποιητής είναι χαλασμένος, αυτό δεν σημαίνει ότι πρέπει να πετάξετε το τηλέφωνό σας τώρα.
Μέρος 4. Πότε θα χρειαστείτε απομακρυσμένη πρόσβαση στο τηλέφωνό σας Android;
Όπως αναφέραμε στην αρχή αυτού του άρθρου, υπάρχουν πολλοί πρακτικοί λόγοι για να θέλετε να έχετε απομακρυσμένη πρόσβαση στο τηλέφωνό σας. Από τη ροή παιχνιδιών, τη γρήγορη εναλλαγή αρχείων μεταξύ συσκευών ή τη διάσωση δεδομένων από κατεστραμμένες συσκευές, οι λόγοι είναι πολλοί.
Επιπλέον, ορισμένοι χρήστες θέλουν απλώς να έχουν πρόσβαση σε όλα τα δεδομένα τους ταυτόχρονα σε ένα μέρος, επομένως το λογισμικό που αναφέρεται παραπάνω είναι τέλειο.
Ένα κοινό πρόβλημα πρόσβασης για πολλά από αυτά τα λογισμικά είναι τι συμβαίνει όταν η συσκευή σας κλειδώνει αυτόματα. Αυτό γενικά θα σας κλειδώσει έξω από τη συσκευή και θα αποτρέψει την κοινή χρήση περαιτέρω πληροφοριών. Επομένως, μερικές φορές είναι απαραίτητο να απενεργοποιήσετε αυτήν τη λειτουργία. Δείτε πώς, σε μια σειρά κοινών εμπορικών σημάτων.
Τηλέφωνα Samsung:
Ανοίξτε τις Ρυθμίσεις.
Πατήστε Ασφάλεια ή Ασφάλεια και τοποθεσία > Ασφάλεια. Αυτό θα διαφέρει μεταξύ συσκευών.
Πατήστε Κλείδωμα οθόνης.
Εισαγάγετε το PIN σας εάν είναι απαραίτητο.
Επιλέξτε Κανένα.
Τηλέφωνα LG:
Πατήστε το πλήκτρο Εφαρμογές.
Ανοίξτε τις Ρυθμίσεις.
Πατήστε Ασφάλεια.
Πατήστε Αλλαγή κλειδώματος οθόνης.
Εισαγάγετε το PIN σας εάν είναι απαραίτητο.
Αγγίξτε Σύρετε προς τα πάνω για να απενεργοποιήσετε την προηγουμένως ρυθμισμένη ασφάλεια κλειδώματος.
Τηλέφωνο OnePlus:
Από την αρχική οθόνη, πατήστε Ρυθμίσεις.
Πατήστε Ασφάλεια και κλείδωμα οθόνης.
Πατήστε Κλείδωμα οθόνης.
Εισαγάγετε το PIN σας εάν είναι απαραίτητο.
Πατήστε Κανένα.
Πατήστε Ναι, Διαγραφή.
Μέρος 5. Συχνές ερωτήσεις σχετικά με τον έλεγχο τηλεφώνου από υπολογιστή
1Μπορώ να ελέγξω εξ αποστάσεως ένα τηλέφωνο Android από υπολογιστή;
Ναί. Όπως αναφέραμε παραπάνω, υπάρχουν πολλοί τρόποι για τον απομακρυσμένο έλεγχο της συσκευής σας Android.
2Μπορώ να ελέγξω το τηλέφωνό μου Android από τον υπολογιστή μου;
Πολλοί άνθρωποι ρωτούν: Μπορώ να ελέγξω το τηλέφωνό μου Android από τον υπολογιστή μου; Η απάντηση είναι «Ναι». Μπορείτε να ελέγξετε το τηλέφωνό σας Android από τον υπολογιστή σας χρησιμοποιώντας διάφορες μεθόδους. Ένας συνηθισμένος τρόπος είναι να χρησιμοποιείτε εφαρμογές λογισμικού όπως το iMyFone MirrorTo (Υποστήριξη iOS & Android) ή το Vysor (Υποστηρίζει μόνο Android). Και οι δύο σας επιτρέπουν να ελέγχετε πλήρως την οθόνη Android με το ποντίκι και το πληκτρολόγιο και να ελέγχετε την οθόνη του τηλεφώνου με το ποντίκι. Αυτά τα εργαλεία προσφέρουν διαφορετικές δυνατότητες και επιλογές συνδεσιμότητας, ώστε να μπορείτε να επιλέξετε αυτό που ταιριάζει καλύτερα στις ανάγκες σας σύμφωνα με την παραπάνω εισαγωγή.
3Πώς μπορώ να ελέγξω το τηλέφωνό μου Android από την σπασμένη οθόνη του υπολογιστή μου;
Εάν το τηλέφωνό σας Android έχει σπασμένη οθόνη, πιθανότατα δεν μπορείτε να δείτε καθαρά την οθόνη του τηλεφώνου σας ή ακόμα και η οθόνη αφής δεν μπορεί να λειτουργήσει. Σε αυτήν την περίπτωση, μπορείτε να αντικατοπτρίσετε το τηλέφωνό σας Android στον υπολογιστή σας και να χρησιμοποιήσετε το πληκτρολόγιο και το ποντίκι για να ελέγξετε το χαλασμένο τηλέφωνο Android. Το iMyFone MirrorTo μπορεί να σας βοηθήσει εύκολα με 3 απλά βήματα:
1. Κατεβάστε και εγκαταστήστε το MirrorTo στον υπολογιστή σας. Στη συνέχεια, εκκινήστε το.
2. Σε τηλέφωνα Android, ενεργοποιήστε τον εντοπισμό σφαλμάτων USB στις Επιλογές προγραμματιστή.
3. Τώρα ακολουθήστε τις οδηγίες για να μεταφέρετε δεδομένα από το τηλέφωνό σας Android και να αποκτήσετε τον πλήρη έλεγχό τους.
Εάν η οθόνη αφής σας δεν μπορεί πλέον να λειτουργήσει, χρειάζεστε άλλες μεθόδους για να χρησιμοποιήσετε την κατεστραμμένη οθόνη Android σε αυτό το άρθρο. Μάθετε πιο αναλυτικό οδηγό.
4Πώς μπορώ να ενεργοποιήσω τον εντοπισμό σφαλμάτων USB σε Android από υπολογιστή;
Για να ενεργοποιήσετε τον εντοπισμό σφαλμάτων USB, ίσως χρειαστεί να βρείτε τις μερικές φορές κρυφές ρυθμίσεις των προγραμματιστών. Συνηθέστερα, αναζητήστε το Android σας για τη "κατασκευή" του και, στη συνέχεια, πατήστε στη δημιουργία πολλές φορές, συχνά 5 ή 7, για να ενεργοποιήσετε τη λειτουργία προγραμματιστή. Τώρα αναζητήστε "Εντοπισμός σφαλμάτων USB" και αλλάξτε την εναλλαγή για να ενεργοποιήσετε την επιλογή.
5Είναι δυνατός ο έλεγχος από υπολογιστή χωρίς σύνδεση της συσκευής;
Δεν είναι δυνατός ο έλεγχος από υπολογιστή χωρίς τη σύνδεση μιας συσκευής Android. Όλες οι εφαρμογές απαιτούν την ίδια σύνδεση Wi-Fi ή καλωδιακή σύνδεση.
Την πρώτη φορά που θα το χρησιμοποιήσετε, πρέπει να το ρυθμίσετε, αλλά είναι εύκολο να το συνδέετε κάθε φορά, επομένως είναι καλή ιδέα να βρείτε χρόνο για να εγκαταστήσετε το εργαλείο κατοπτρισμού.
6Υπάρχει τρόπος απομακρυσμένου ελέγχου ενός τηλεφώνου Android;
Ένας σίγουρος τρόπος για τον απομακρυσμένο έλεγχο του τηλεφώνου σας Android είναι με το AirDroid. Αυτή η εφαρμογή σάς επιτρέπει να στείλετε έναν σύνδεσμο μέσω Wi-Fi σε άλλη συσκευή για να τον αντικατοπτρίσετε και να τον ελέγξετε εξ αποστάσεως.
Επιπλέον, είναι δυνατή η απομακρυσμένη πρόσβαση σε τερματικό Android από υπολογιστή μέσω Διαδικτύου. Επιπλέον, το AirDroid έχει μια διεπαφή παρόμοια με την επιφάνεια εργασίας ενός υπολογιστή, πραγματοποιώντας πλήρη τηλεχειρισμό συσκευών Android.
7Πώς μπορώ να ελέγξω το τηλέφωνό μου Android από τον υπολογιστή μου χωρίς USB;
1. Ενσωματωμένη λειτουργικότητα: Ορισμένες συσκευές Android διαθέτουν ενσωματωμένες λειτουργίες τηλεχειριστηρίου, όπως το SideSync της Samsung ή το AirDrive της LG. Αυτές οι λειτουργίες σας επιτρέπουν συχνά να ελέγχετε τη συσκευή σας από έναν υπολογιστή μέσω Wi-Fi ή ιδιόκτητου πρωτοκόλλου.
2. Wi-Fi: Ορισμένες εφαρμογές όπως το iMyFone MirrorTo, το Vysor και το TeamViewer προσφέρουν επιλογές συνδεσιμότητας Wi-Fi. Τόσο το τηλέφωνο όσο και ο υπολογιστής σας πρέπει να είναι συνδεδεμένα στο ίδιο δίκτυο Wi-Fi για να λειτουργήσει. Εγκαθιστάτε την εφαρμογή και στις δύο συσκευές και, στη συνέχεια, ακολουθήστε τις οδηγίες για να δημιουργήσετε μια σύνδεση.
Σύναψη
Συμπερασματικά, ο έλεγχος του Android από υπολογιστή μπορεί να είναι πολύ χρήσιμος σε διάφορες καταστάσεις, όπως όταν θέλετε να αντικατοπτρίσετε την οθόνη της συσκευής σας σε μεγαλύτερη οθόνη ή όταν θέλετε να χρησιμοποιήσετε το ποντίκι και το πληκτρολόγιο του υπολογιστή σας για αλληλεπίδραση με τη συσκευή σας. iMyFone MirrorTo με βοηθάει πραγματικά πολύ στον έλεγχο του τηλεφώνου μου μέσω υπολογιστή. Το χρησιμοποιώ συχνά για να παίξω μερικά χαλαρά παιχνίδια για κινητά στον υπολογιστή. Ανάλογα με τις ανάγκες σας, μπορείτε να επιλέξετε τη λύση απομακρυσμένης πρόσβασης από υπολογιστή που σας ταιριάζει καλύτερα με βάση τις δυνατότητες, τη συμβατότητα και την ευκολία χρήσης.
Ελέγξτε το Android σε υπολογιστή με USB ή Wi-Fi Εύκολα με το ποντίκι και το πληκτρολόγιο του υπολογιστή σας.