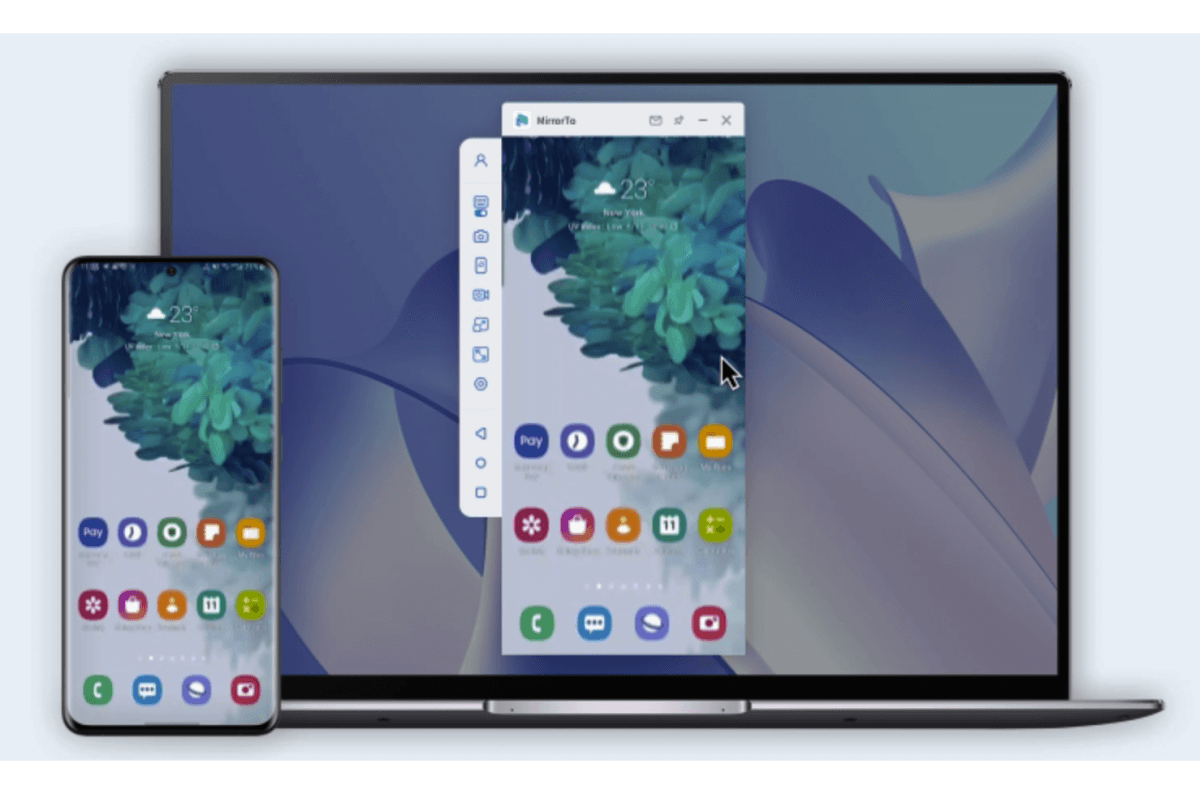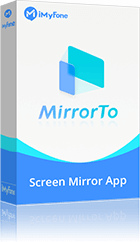Η απάντηση είναι «Ναι».
Στον σημερινό διασυνδεδεμένο κόσμο, η δυνατότητα απομακρυσμένου ελέγχου iPhone ή Android γίνεται ολοένα και πιο πολύτιμη. Είτε διαχειρίζεστε εργασίες, είτε έχετε πρόσβαση σε αρχεία ή ελέγχετε εφαρμογές, η ευελιξία να ελέγχετε το iPhone σας από υπολογιστή/Mac μπορεί να βελτιώσει σημαντικά την παραγωγικότητα και την ευκολία. Πολλοί άνθρωποι θέλουν να ελέγχουν εξ αποστάσεως τα iPhone τους σε υπολογιστή με Windows, αλλά δεν ξέρουν πώς να το κάνουν.
Επειδή ούτε ο υπολογιστής ούτε το iPhone διαθέτουν προεγκατεστημένες λειτουργίες που επιτρέπουν απομακρυσμένη πρόσβαση και έλεγχο. Σημαίνει ότι πρέπει να αποκτήσετε λογισμικό τρίτου κατασκευαστή για να εξυπηρετήσετε αυτόν τον σκοπό. Σε αυτό το άρθρο, θα εξερευνήσουμε διάφορες μεθόδους και επιλογές λογισμικού που σας επιτρέπουν να ελέγχετε εξ αποστάσεως το iPhone σας από υπολογιστή με Windows, παρέχοντάς σας την ελευθερία πρόσβασης και διαχείρισης της συσκευής σας από την άνεση του υπολογιστή σας.

- Μέρος 1. Οι καλύτερες 8 μέθοδοι για τον έλεγχο του iPhone από τον υπολογιστή
- 1.1.iMyFone MirrorTo
- 1.2.TeamViewer
- 1.3.ISL Light
- 1.4.Veency
- 1.5.Across
- 1.6.Douwan
- 1.7.ApowerMirror
- 1.8.Επέκταση απομακρυσμένης επιφάνειας εργασίας Chrome
- Μέρος 2. Τρόπος απομακρυσμένου ελέγχου του iPhone από Mac χωρίς λογισμικό
Μέρος 1. 8 εφικτές μέθοδοι για τον έλεγχο του iPhone από PC/Mac
Ας μιλήσουμε για τις 8 καλύτερες εφαρμογές για τον απομακρυσμένο έλεγχο του iPhone από τον υπολογιστή ή το Mac σας. Σχεδόν όλα σας βοηθούν επίσης να ελέγχετε το iPad σας από τον υπολογιστή.
1 iMyFone MirrorTo
iMyFone MirrorTo είναι μια εφαρμογή αντικατοπτρισμού οθόνης που σας επιτρέπει να ελέγχετε εύκολα το iPhone σας από απόσταση στον υπολογιστή. Με το iMyFone MirrorTo, μπορείτε να βοηθήσετε όσους αντιμετωπίζουν συχνά τεχνικά σφάλματα σε συσκευές iOS και να τους βοηθήσετε να διορθώσουν τα προβλήματα μεταδίδοντας και ελέγχοντας τις οθόνες του iPhone. Διαθέτει ισχυρά χαρακτηριστικά και σας επιτρέπει να αντικατοπτρίζετε και να ελέγχετε το iPhone σας μέσω σύνδεσης Wi-Fi ή USB.
Ελέγξτε το iPhone σας από τον υπολογιστή με το MirrorTo
- Ομαλός κατοπτρισμός: Αντικατοπτρίστε το iPhone σας σε υπολογιστή/υπολογιστή/φορητό υπολογιστή μέσω Wi-Fi και USB.
- Αναπαραγωγή σε πολλές οθόνες: Υποστηρίζει την αναπαραγωγή 3-5 οθονών iOS και Android σε υπολογιστή για την εκτέλεση πολλαπλών εργασιών.
- Αλληλεπίδραση σε πλήρη οθόνη: Μπορείτε να εκτελέσετε εφαρμογές iOS στον υπολογιστή σας για να απολαύσετε μεγαλύτερη οθόνη.
- Εγγραφή και λήψη οθόνης: Χρήσιμο κατά τη δημιουργία εκπαιδευτικών προγραμμάτων, την εγγραφή παιχνιδιών ή την καταγραφή οποιασδήποτε άλλης δραστηριότητας στην οθόνη σας iOS.
Πώς να ελέγξετε το iPhone από τον υπολογιστή:
Βήμα 1: Κατεβάστε και εκκινήστε την εφαρμογή στον υπολογιστή σας.
Βήμα 2:Αρχικά, συνδέστε το iPhone και τον υπολογιστή σας στο ίδιο δίκτυο Wi-Fi ή χρησιμοποιώντας ένα καλώδιο USB (συνιστώ να χρησιμοποιήσετε το καλώδιο USB για την πρώτη σύνδεση).
Βήμα 3:Στη συνέχεια, μεταβείτε στο Κέντρο ελέγχου και κάντε κλικ στο Κατοπτρισμός οθόνης. Επιλέξτε τον υπολογιστή σας για mirroring.
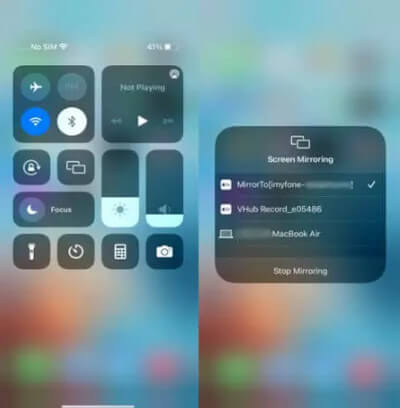
Βήμα 4:Στη συνέχεια, μεταβείτε στις Ρυθμίσεις > ενεργοποιήστε το Bluetooth . Σύζευξη Bluetooth τηλεφώνου και υπολογιστή. Η συνδεσιμότητα Bluetooth σάς επιτρέπει να ελέγχετε το iPhone σας απομακρυσμένα από το Macbook ή τον υπολογιστή σας.
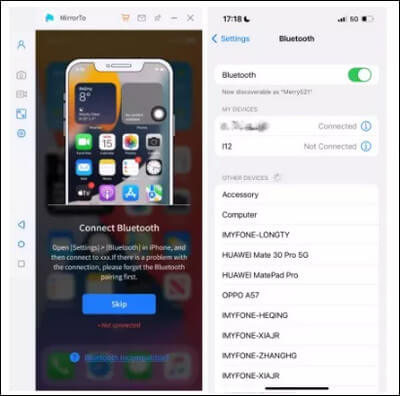
Βήμα 5:Αφού συνδεθείτε μέσω Bluetooth, μπορείτε να αποκτήσετε απομακρυσμένη πρόσβαση στο iPhone σας στον υπολογιστή σας από την άνεση του ποντικιού σας ή να μοιραστείτε την οθόνη του iPhone στον υπολογιστή σας σε συσκέψεις Twitch, TikTok, YouTube ή σε συσκέψεις Zoom.
2 TeamViewer
Το TeamViewer είναι μια κατάλληλη λύση τηλεχειρισμού που προσφέρει απίστευτες δυνατότητες στους χρήστες της. Με την εγκατάσταση του TeamViewer στον υπολογιστή σας, μπορείτε να αποκτήσετε απομακρυσμένη πρόσβαση στο iPhone από τον υπολογιστή.
Η τελευταία του έκδοση είναι ακόμα καλύτερη από όλες τις ρυθμίσεις. Έρχεται με μια λειτουργία κοινής χρήσης οθόνης που σας προσφέρει να μοιράζεστε την οθόνη του iPhone με τους φίλους σας.
Έτσι, αντί να πάτε στους φίλους ή τον τεχνικό σας, μπορείτε να μοιραστείτε την οθόνη του iPhone σας με το σχετικό άτομο. Παρέχοντας πληροφορίες σχετικά με το πρόβλημά σας, θα μπορείτε να λύσετε το πρόβλημά σας.
Τηλεχειριστήριο iPhone σε υπολογιστή χρησιμοποιώντας TeamViewer:
Βήμα 1: Κατεβάστε το TeamViewer στο iPhone σας και, στη συνέχεια, εγκαταστήστε το. Μετά την εκκίνηση της εφαρμογής, θα δημιουργήσει ένα αναγνωριστικό για τη συσκευή σας iPhone.
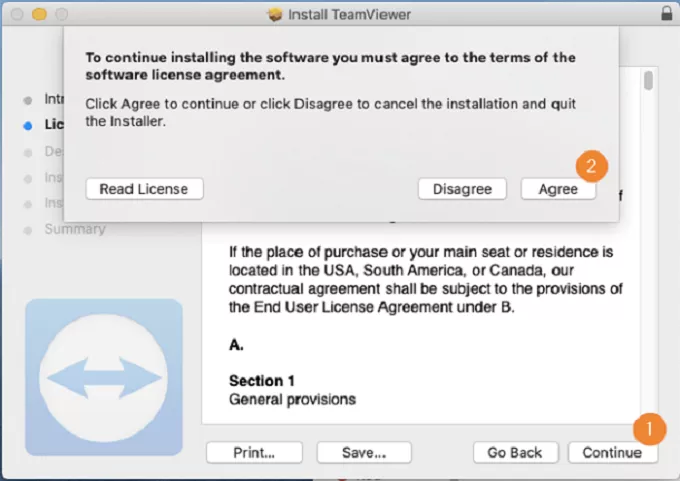
Βήμα 2:Σε αυτό το στάδιο, πρέπει να ανοίξετε το TeamViewer στον υπολογιστή σας και να κάνετε κλικ στο Τηλεχειριστήριο.
Βήμα 3:Εισαγάγετε το μοναδικό αναγνωριστικό που δημιουργήθηκε νωρίτερα και κάντε κλικ στην Σύνδεση.
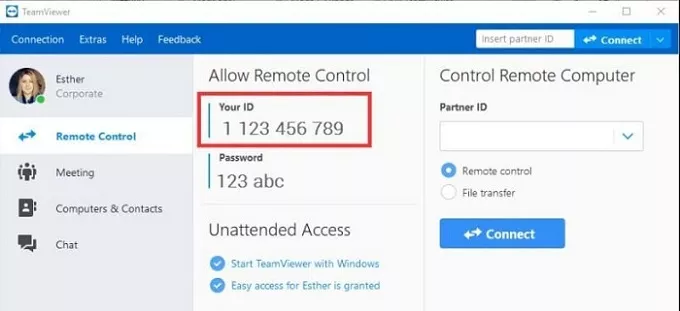
Βήμα 4:Τώρα, θα πρέπει να ενεργοποιήσετε μια λειτουργία που ονομάζεται Screen Mirroring στη συσκευή σας iPhone. Για να ενεργοποιήσετε αυτήν τη δυνατότητα, επιλέξτε Screen Mirroring αφού σύρετε προς τα κάτω στο Κέντρο ελέγχου. Σύζευξη Bluetooth τηλεφώνου και υπολογιστή. Η συνδεσιμότητα Bluetooth σάς επιτρέπει να ελέγχετε το iPhone σας απομακρυσμένα από το Macbook ή τον υπολογιστή σας.
Χαρακτηριστικά
Μπορείτε να μοιραστείτε την οθόνη του iPhone σας με τον φίλο σας εάν κάποια από τις συσκευές σας έχει κάποιο πρόβλημα.
Ελέγχει τη διεπαφή χρήστη με τεράστια ασφάλεια.
- Σταθερότητα σύνδεσης
- Ασφάλεια λογαριασμού
- Απομακρυσμένη υποστήριξη
- Η διαμόρφωση κωδικού πρόσβασης/Λιμπαρών μπορεί να βελτιωθεί
- Δεν μπορείτε να ελέγξετε όλες τις λειτουργίες του iPhone
3 ISL Light
Εάν δεν διαθέτετε MAC, αλλά είστε πρόθυμοι να ελέγξετε μια συσκευή iOS χρησιμοποιώντας έναν υπολογιστή Linux ή Windows, το ISL Light είναι μια τέλεια και ιδανική εφαρμογή για να επωφεληθείτε.
Χρησιμοποιώντας το ISL Light, μπορείτε να εκτελέσετε οποιαδήποτε εργασία στη συσκευή σας IOS με τη βοήθεια του υπολογιστή σας. Το συγκεκριμένο πρόγραμμα είναι καλά σχεδιασμένο και πλήρως εξοπλισμένο για απομακρυσμένη πρόσβαση στο iPhone από υπολογιστή.
Πώς να χρησιμοποιήσετε το ISL Light για τον έλεγχο του iPhone από τον υπολογιστή;
Βήμα 1: Κατεβάστε και εγκαταστήστε το ISL Light στον υπολογιστή σας.
Βήμα 2:Αφού κατεβάσετε την εφαρμογή, ανοίξτε την τώρα στον υπολογιστή σας και ξεκινήστε μια περίοδο λειτουργίας.
Βήμα 3:Εγκαταστήστε την εφαρμογή ISL στη συσκευή σας iOS και ανοίξτε την. Αφού ανοίξετε την εφαρμογή, κάντε κλικ στην επιλογή Join session.
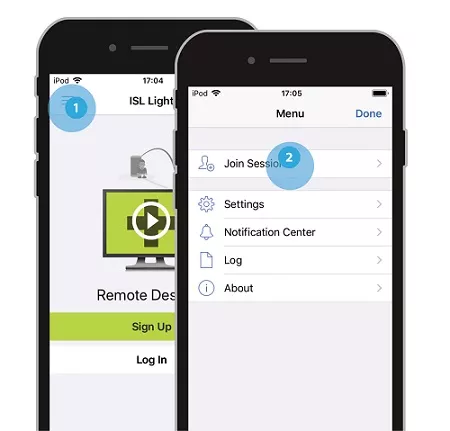
Βήμα 4:Τώρα, θα πρέπει να μετακινηθείτε προς τον κωδικό συνεδρίας στο λογισμικό ISL που εμφανίζεται στον υπολογιστή σας. Αφού μεταβείτε εκεί, πατήστε σύνδεση.
Βήμα 5:Ανοίξτε το κέντρο ελέγχου σύροντας προς τα επάνω το iPhone και, στη συνέχεια, κάντε κλικ στην επιλογή του κουμπιού εγγραφής οθόνης.
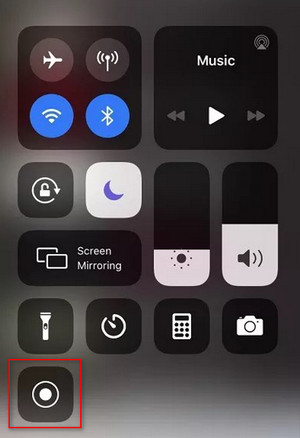
Βήμα 6:Το τελευταίο βήμα είναι να επιλέξετε την εφαρμογή ISL και αυτό είναι το μόνο που χρειάζεται να κάνετε. Τώρα είναι δυνατός ο έλεγχος του iPhone από υπολογιστή και μπορείτε να κάνετε κοινή χρήση της οθόνης.
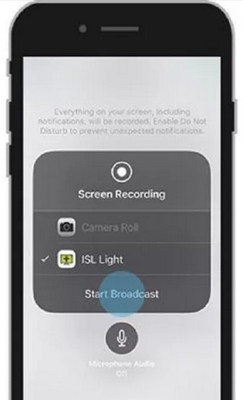
Χαρακτηριστικά
Μπορείτε να προσκαλέσετε έναν πελάτη να συμμετάσχει στη μετατροπή χρησιμοποιώντας έναν μοναδικό κωδικό με τη βοήθεια του ISL Light.
Εναλλαγή μεταξύ πολλαπλών οθονών.
- Αρκετά γρήγορη ταχύτητα σύνδεσης
- Πολύ διαισθητικό για τους τελικούς χρήστες
- Παρόλο που δεν υπάρχει σημαντική πτώση, η διαχείριση των χρηστών μπορεί να βελτιωθεί
4 Veency
Το Veency είναι λογισμικό που σας βοηθά να χειρίζεστε το iPhone από απόσταση από υπολογιστή. Υποστηρίζει κοινή χρήση οθόνης και διασφαλίζει ότι ένας χρήστης έχει πρόσβαση σε όλες τις λειτουργίες.
Αυτό σημαίνει ότι ένας χρήστης μπορεί να εκτελέσει οποιαδήποτε εργασία στο iDevice του, αλλάζοντας το μέγεθος του εικονιδίου, ξεκλείδωμα/κλείδωμα της συσκευής, εκκίνηση εφαρμογών και περιήγηση χωρίς να αγγίξει το iPhone.
Επιπλέον, μπορεί να δημιουργήσει μια σύνδεση μεταξύ δύο συσκευών. Ένας χρήστης μπορεί να εγκαταστήσει οποιουσδήποτε πελάτες VNC, για παράδειγμα, Tight VNC, Chicken VNC και UltraVNC, για να χρησιμοποιήσει το Veency.
Ακολουθούν ορισμένα βήματα για να χρησιμοποιήσετε το Veency για απομακρυσμένη πρόσβαση στο iPhone σε υπολογιστή.
Βήμα 1: Ανοίξτε το Appstore στην αναζήτησή σας για Veency.
Βήμα 2:Τώρα, το μόνο που χρειάζεται να κάνετε είναι να εγκαταστήσετε την εφαρμογή στη συσκευή σας. Θυμηθείτε ότι εκτελείται αυτόματα στο παρασκήνιο και μερικές φορές δεν θα το βλέπετε στην αρχική σας οθόνη.
Βήμα 3:Τώρα, το καθήκον σας είναι να ανοίξετε τις Ρυθμίσεις > Wi-Fi και να ελέγξετε τη διεύθυνση IP του iPhone σας. Σημείωση, το Veency θα εκτελείται στο παρασκήνιο του iPhone σας.
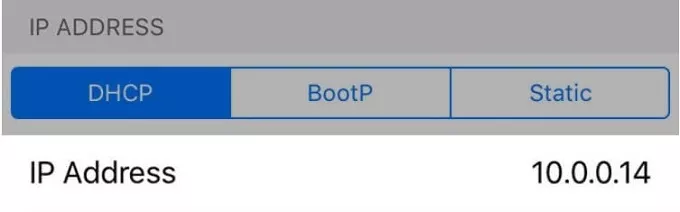
Βήμα 4:Εισαγάγετε τη διεύθυνση IP της συσκευής στο πλαίσιο που ονομάζεται πελάτης VNC στον υπολογιστή σας. Και κάντε κλικ στο Σύνδεση.
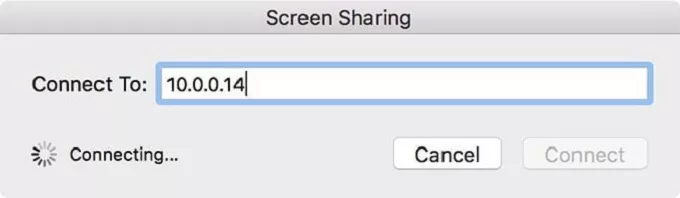
Βήμα 5:Θα λάβετε ένα αίτημα στη συσκευή σας iPhone εάν η σύνδεση έχει δημιουργηθεί με επιτυχία Για να συνεχίσετε, θα πρέπει να αποδεχτείτε το αίτημα. Τώρα θα δείτε την οθόνη της συσκευής σας να αναδιπλώνεται στο πρόγραμμα-πελάτη VNC.
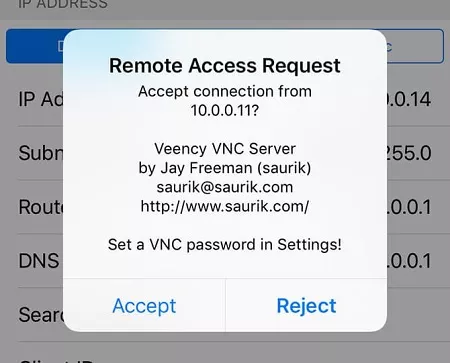
Χαρακτηριστικά
Μπορείτε να ξεκλειδώσετε/κλειδώσετε το iPhone σας από υπολογιστή με τη βοήθεια του Veency.
Η περιήγηση σε φωτογραφίες, Επαφές και Φωτογραφίες είναι επίσης δυνατή με το Veency.
- ίναι αρκετά εύκολο στη ρύθμιση
- Μπορείτε να ελέγξετε τα μηνύματά σας εξ αποστάσεως όταν η συσκευή σας iPhone φορτίζεται σε άλλα μέρη
- Θα εξαντλήσει γρήγορα την μπαταρία του iPhone σας
- Λειτουργεί μόνο με jailbroken iPhone
5 across
απέναντι είναι λογισμικό που είναι αρκετά αποτελεσματικό στην απομακρυσμένη σύνδεση της συσκευής iPhone με τον υπολογιστή σας. Σε αντίθεση με άλλο λογισμικό, η διαδικασία της εφαρμογής σε όλη την εφαρμογή είναι αρκετά απλή και αποτελεσματική. Μπορείτε να έχετε πρόσβαση στο iPhone σας εξ αποστάσεως, ακόμα κι αν κάθεστε μακριά από τη συσκευή σας iPhone με τη βοήθεια διαφορετικού λογισμικού.
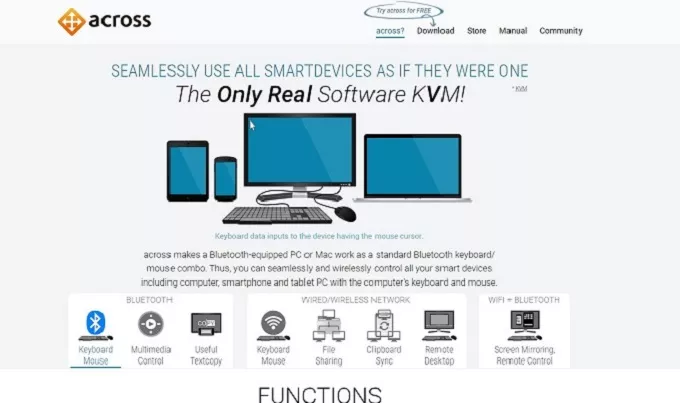
Ας μιλήσουμε για όλες τις οδηγίες βήμα-βήμα.
Βήμα 1: Κατεβάστε το και εγκαταστήστε το στον υπολογιστή σας. Όταν τελειώσετε με αυτό, το σύστημα θα σας ζητήσει να επανεκκινήσετε τη συσκευή σας για να ανοίξετε την εφαρμογή.
Βήμα 2:Στη συνέχεια, πρέπει να μεταβείτε στην επιλογή Έναρξη και να πατήσετε στο κέντρο. Μόλις τελειώσετε, αναζητήστε τώρα το κρυφό εικονίδιο στο κάτω μέρος της οθόνης Μόλις βρεθεί, κάντε κλικ σε αυτό και επιλέξτε την επιλογή διακομιστή. Τώρα ανοίξτε το ξανά και κάντε κλικ στο άνοιγμα στο κέντρο.
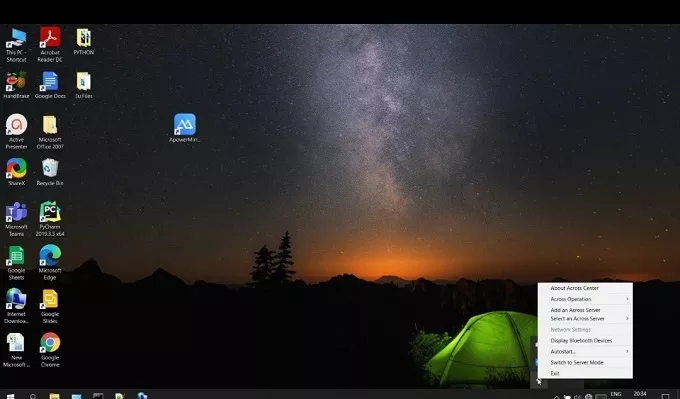
Βήμα 3:Τώρα ανοίξτε το Bluetooth από εδώ και των συσκευών υπολογιστή και iPhone και συνδέστε τις.
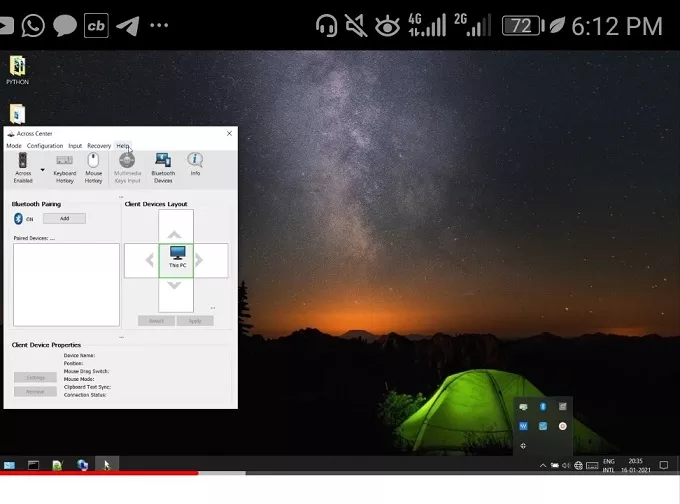
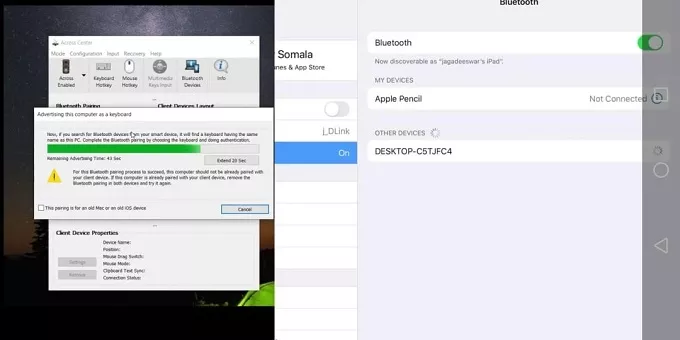
Βήμα 4:Αφού τα συνδέσετε, θα δείτε μια συσκευή να υπάρχει δίπλα στο εικονίδιο του υπολογιστή. Πατώντας το, θα κρατήσετε τον έλεγχο της συσκευής σας iPhone. Απολαύστε τον έλεγχο του iOS στον υπολογιστή τώρα.
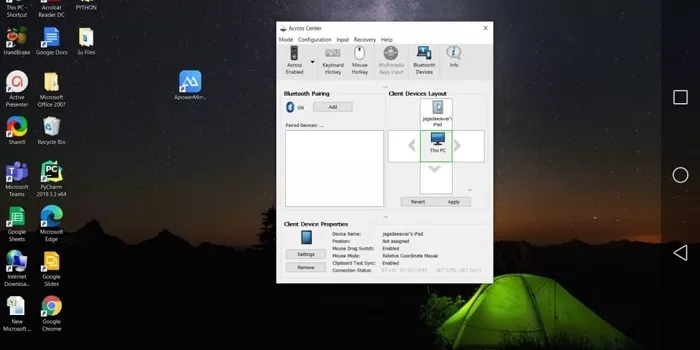
Χαρακτηριστικά
Απίστευτη εύκολη διεπαφή στη χρήση και τη ρύθμιση.
Η εφαρμογή παρέχει τη δυνατότητα σύζευξης έξι διαφορετικών συσκευών.
- Δεν θα επηρεάσει τα gadget Bluetooth
- Τα δεδομένα σας θα κρυπτογραφηθούν και θα παραμείνουν ασφαλή
- Δεν βρήκαμε καμία σημαντική πτώση του Across
6 Douwan
Το Douwan είναι μια εφαρμογή κατοπτρισμού και ελέγχου οθόνης iOS που σας επιτρέπει να μεταδώσετε την οθόνη του iPhone σας με ένα καλώδιο USB. Σας επιτρέπει επίσης να ελέγχετε την οθόνη του iPhone σας σε Mac/PC. Μπορείτε να παρακολουθήσετε βίντεο και να παίξετε τα παιχνίδια του κινητού σας στη μεγάλη οθόνη χωρίς καθυστέρηση, ενώ ταυτόχρονα φορτίζετε το τηλέφωνό σας.
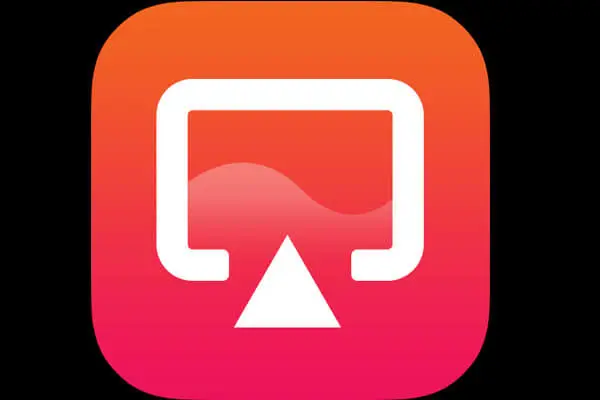
Βήματα για τη χρήση του Douwan για τον έλεγχο του iPhone από τον υπολογιστή:
Βήμα 1: Κατεβάστε και εγκαταστήστε την εφαρμογή στον υπολογιστή σας. Στη συνέχεια, εκκινήστε το.
Βήμα 2:Χρησιμοποιήστε ένα καλώδιο USB για να συνδέσετε το iPhone και τον υπολογιστή και επιλέξτε iOS Wired Mirroring και πατήστε στο κέντρο. Μόλις τελειώσετε, αναζητήστε τώρα το κρυφό εικονίδιο στο κάτω μέρος της οθόνης Μόλις βρεθεί, κάντε κλικ σε αυτό και επιλέξτε την επιλογή διακομιστή. Τώρα ανοίξτε το ξανά και κάντε κλικ στο άνοιγμα στο κέντρο.
Βήμα 3:Αφού αντικατοπτρίσετε την οθόνη του iPhone σας στον υπολογιστή σας, πρέπει να αντιστοιχίσετε το Bluetooth. Στο iPhone σας, μεταβείτε στις Ρυθμίσεις > ενεργοποιήστε το Bluetooth. Βρείτε τον υπολογιστή σας και συνδεθείτε.
Βήμα 4:Στη συνέχεια, μπορείτε να ελέγξετε την οθόνη του iPhone σας στον υπολογιστή τώρα.
Χαρακτηριστικά
Εξαιρετικά καθαρή ποιότητα βίντεο 4K με εξαιρετικά υψηλό ρυθμό καρέ 60-100.
Τα τηλέφωνα Android δεν χρειάζεται να ενεργοποιούν τη «Λειτουργία εντοπισμού σφαλμάτων USB», η οποία είναι ασφαλής και αξιόπιστη.
Μπορείτε να ελέγξετε το τηλέφωνό σας iOS και το τηλέφωνο Android από υπολογιστή. (υποστήριξη ποντικιού και πληκτρολογίου).
- Ενσύρματη σύνδεση χωρίς καθυστέρηση και λειτουργεί εξαιρετικά με τα OBS/Streamlabs
- Το σχέδιο VIP είναι πολύ καλή τιμή για 6 / 12 μήνες χρήσης
- Χωρίς διαφημίσεις σε δωρεάν και επί πληρωμή έκδοση
- Καθυστέρηση ήχου κατά τη ροή παιχνιδιών
- Το υδατογράφημα δεν μπορεί να μετακινηθεί στο πλάι της οθόνης και βρίσκεται ακριβώς μπροστά από την οθόνη
7 ApowerMirror
Το ApowerMirror είναι μια εφαρμογή αντικατοπτρισμού οθόνης που μπορεί να χρησιμοποιηθεί για τον έλεγχο της οθόνης του iPhone σας. Προσφέρει αντικατοπτρισμό οθόνης με ήχο.
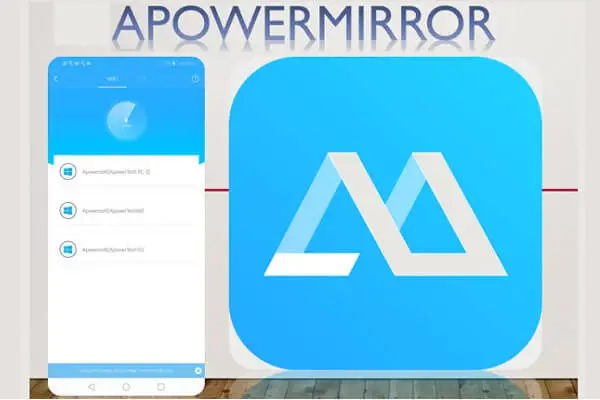
Βήματα για τη χρήση του ApowerMirrorTo για τον έλεγχο του iPhone από τον υπολογιστή:
Βήμα 1: Κατεβάστε και εγκαταστήστε την εφαρμογή στον υπολογιστή σας. Στη συνέχεια, εκκινήστε το.
Βήμα 2:Πρώτα πρέπει να αντικατοπτρίσετε την οθόνη του iPhone σας στον υπολογιστή. Βεβαιωθείτε ότι οι συσκευές σας βρίσκονται στο ίδιο δίκτυο Wi-Fi ή χρησιμοποιήστε ένα καλώδιο USB για να συνδέσετε το iPhone και τον υπολογιστή σας.
Βήμα 3:Αφού αντικατοπτρίσετε την οθόνη του iPhone σας στον υπολογιστή σας, πρέπει να αντιστοιχίσετε το Bluetooth. Στο iPhone σας, μεταβείτε στις Ρυθμίσεις > ενεργοποιήστε το Bluetooth. Βρείτε τον υπολογιστή σας και συνδεθείτε.
Βήμα 4:Στη συνέχεια, μπορείτε να ελέγξετε την οθόνη του iPhone από τον υπολογιστή τώρα.
Χαρακτηριστικά
Οθόνη σε πλήρη οθόνη.
Λήψη στιγμιότυπων οθόνης και εγγραφή οθόνης.
Πίνακας: σχεδιάστε και κρατήστε σημειώσεις κατά τη διάρκεια της παρουσίασης.
- Εύχρηστος
- Ασφαλές και ασφαλές
- Σας επιτρέπει να μεταδώσετε πολλές οθόνες σε έναν υπολογιστή
- Ο έλεγχος iOS μπορεί μερικές φορές να καταρρεύσει
- Μερικές φορές η ποιότητα της οθόνης μπορεί να πέσει κατά τον κατοπτρισμό οθόνης
8 Επέκταση απομακρυσμένης επιφάνειας εργασίας Chrome
Για να ελέγξετε το iPhone με υπολογιστή, θα χρειαστεί να αποκτήσετε μια επέκταση απομακρυσμένης επιφάνειας εργασίας. Στο παρελθόν, η επέκταση Απομακρυσμένης επιφάνειας εργασίας Chrome ήταν διαθέσιμη μόνο για Android. Αλλά πρόσφατα, η Google το επέτρεψε για συσκευές iOS.
Βήματα ελέγχου ενός iPhone με χρήση απομακρυσμένης επιφάνειας εργασίας Chrome:
Θα χρειαστεί να έχετε υπόψη σας μερικά πράγματα πριν ξεκινήσετε.
Αρχικά, πρέπει να βεβαιωθείτε ότι ο υπολογιστής σας διαθέτει την πιο πρόσφατη έκδοση του Chrome.
Δεύτερον, θα χρειαστεί να εγκαταστήσετε την εφαρμογή Desktop για iOS στο iPhone σας. Αφού τακτοποιήσετε τα πάντα, μπορείτε να προχωρήσετε με τα βήματα.
Βήμα 1: Αρχικά, ένας χρήστης θα πρέπει να συνδεθεί στον Λογαριασμό του Google. Αργότερα, πρέπει να επαληθεύσει τα δικαιώματα και τους τύπους απομακρυσμένων συνδέσεων που θα ήθελε να ρυθμίσει.
Βήμα 2:Τώρα, ο χρήστης θα πρέπει να εγκαταστήσει ένα απομακρυσμένο Desktop Host Utility για να ξεκινήσει.
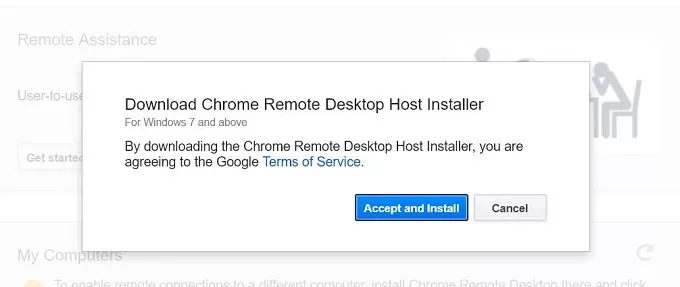
Βήμα 3:Μετά την εγκατάσταση του Host Utility, το επόμενο βήμα είναι να δημιουργήσετε έναν κωδικό πρόσβασης PIN για επαλήθευση όποτε ένας χρήστης θέλει απομακρυσμένη πρόσβαση στο iPhone από τον υπολογιστή. Το PIN πρέπει να περιέχει έξι ή περισσότερα ψηφία.
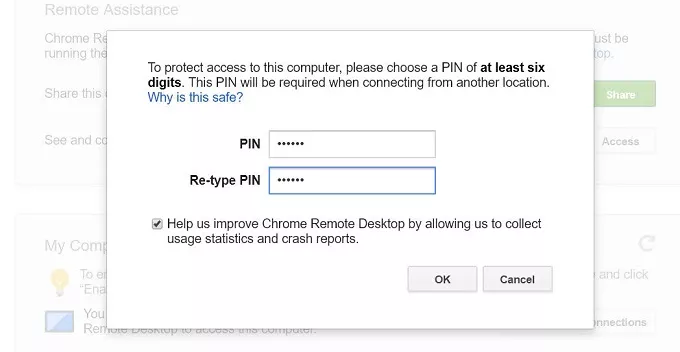
Βήμα 4:Αφού ο χρήστης ρυθμίσει τα πάντα, πρέπει να ξεκινήσει την εφαρμογή στο iPhone του. Μετά από αυτό, θα πρέπει να επιλέξει τον υπολογιστή στον οποίο θα συνδεθεί και στη συνέχεια να επαληθεύσει το εξαψήφιο PIN που έχει ρυθμίσει στην επιφάνεια εργασίας του.
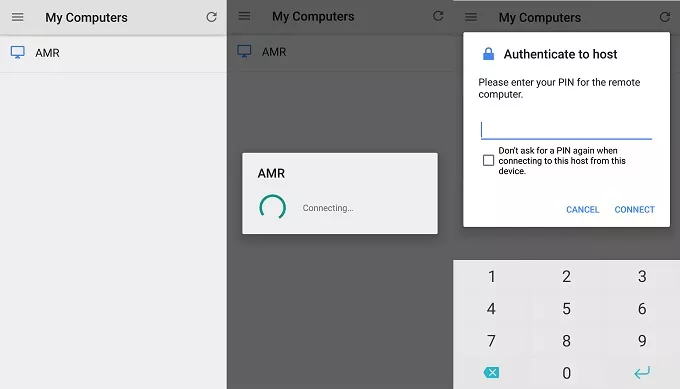
Χαρακτηριστικά
Μπορείτε να μεταφέρετε τα έγγραφά σας γρήγορα με την επέκταση επιφάνειας εργασίας chrome.
Επιτρέπει στους χρήστες να συνδέονται με τις συσκευές iPhone τους σε μεγάλες αποστάσεις.
- Εύκολο στη λειτουργία
- Οι συνδέσεις θα παραμείνουν σταθερές
- Δεν υπάρχει ενσωματωμένη συνομιλία
- Απαιτείται πρόγραμμα περιήγησης Chrome
Μέρος 2. Τρόπος απομακρυσμένου ελέγχου του iPhone από Mac χωρίς λογισμικό
Για να απομακρυνθείτε το iPhone από το Mac χωρίς τη χρήση λογισμικού τρίτων, μπορείτε να αξιοποιήσετε τις ενσωματωμένες δυνατότητες και λειτουργίες που παρέχονται από την Apple. Αλλά για να μπορέσετε να ελέγξετε το iPhone σας από Mac, οι συσκευές σας πρέπει να πληρούν αυτές τις απαιτήσεις.
iPhone:
Το iPhone σας θα πρέπει να εκτελεί iOS 9 ή νεότερη έκδοση.
Λάβετε υπόψη ότι ορισμένα παλαιότερα μοντέλα iPhone ενδέχεται να έχουν περιορισμούς ή να μην υποστηρίζουν ορισμένες λειτουργίες.
Mac:
Το Mac σας θα πρέπει να εκτελεί macOS 10.11 ή νεότερη έκδοση.
Επιπλέον, βεβαιωθείτε ότι το Mac σας διαθέτει τις απαραίτητες δυνατότητες υλικού για την υποστήριξη του AirPlay και του κατοπτρισμού οθόνης.
Βήματα για τον έλεγχο του iPhone σε Mac χωρίς λογισμικό:
Βήμα 1: Αρχικά, πρέπει να καταχωρίσετε το ίδιο Apple ID τόσο στη συσκευή σας iOS όσο και στο Mac σας.
Βήμα 2:Στη συνέχεια, βεβαιωθείτε ότι το iPhone και το Mac σας είναι συνδεδεμένα στο ίδιο δίκτυο Wi-Fi.
Βήμα 3:Στο iPhone σας, ενεργοποιήστε το Screen Mirroring ή το AirPlay.
Βήμα 4:Στο Mac σας, βεβαιωθείτε ότι το AirPlay είναι ενεργοποιημένο. Για να το κάνετε αυτό, κάντε κλικ στο εικονίδιο AirPlay στη γραμμή μενού στο επάνω μέρος της οθόνης.
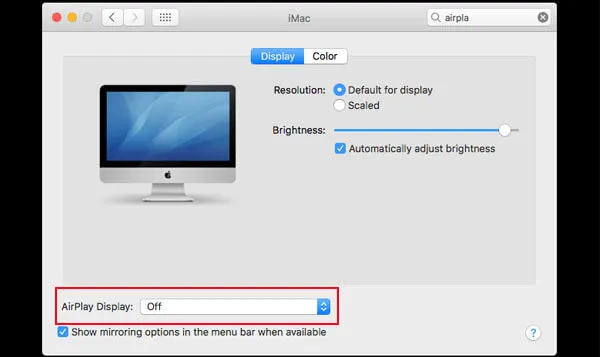
Βήμα 5:Εάν δεν βλέπετε το εικονίδιο του AirPlay, μεταβείτε στις Προτιμήσεις συστήματος > Εμφάνιση > επιλέξτε το πλαίσιο που λέει Εμφάνιση επιλογών κατοπτρισμού στη γραμμή μενού όταν είναι διαθέσιμες.
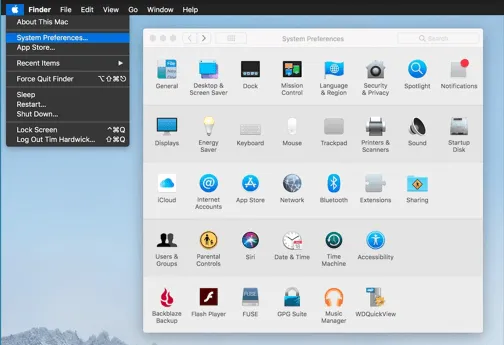
Βήμα 6:Μια λίστα με τις διαθέσιμες συσκευές για το AirPlay θα εμφανιστεί στο Mac σας. Επιλέξτε το iPhone σας από τη λίστα.
Βήμα 7:Τώρα η οθόνη του iPhone σας θα αντικατοπτρίζεται πλέον στο Mac σας. Μπορείτε να αλληλεπιδράσετε με το iPhone σας χρησιμοποιώντας το πληκτρολόγιο και το ποντίκι του Mac σας.
Χαρακτηριστικά
Μπορείτε να λαμβάνετε ή να πραγματοποιείτε κλήσεις από Mac.
Ένας χρήστης μπορεί να πληκτρολογήσει στο iPhone του χρησιμοποιώντας το πληκτρολόγιο του Mac.
- Η ενοποίηση μεταξύ Mac και iOS είναι εξαιρετική
- Τρέχει αρκετά γρήγορα
- Ο υπολογιστής MAC είναι αρκετά ακριβός σε σύγκριση με τους υπολογιστές με Windows
- Δεν μπορείτε να αναβαθμίσετε τον σκληρό δίσκο ή τη μνήμη RAM σε Mac
Περίληψη
Συμπερασματικά, η πρόσβαση στο iPhone σας από υπολογιστή προσφέρει άνεση και παραγωγικότητα. Λογισμικό τρίτων, όπως το iMyFone MirrorTo, επιτρέπει τον κατοπτρισμό οθόνης, την κοινή χρήση αρχείων και πολλά άλλα. Οι χρήστες Mac μπορούν να χρησιμοποιήσουν την ενσωματωμένη λειτουργία AirPlay.
Και οι δύο μέθοδοι ενισχύουν τη διαχείριση συσκευών και παρέχουν απρόσκοπτη αλληλεπίδραση μεταξύ των συσκευών, απλοποιώντας τελικά το multitasking και βελτιώνοντας την εμπειρία του χρήστη.
Η ενημέρωση των εκδόσεων λογισμικού διασφαλίζει τη συμβατότητα και την πρόσβαση στις πιο πρόσφατες δυνατότητες. Ο απομακρυσμένος έλεγχος του iPhone σας από υπολογιστή γίνεται μια απρόσκοπτη και αποτελεσματική διαδικασία, δίνοντας τη δυνατότητα στους χρήστες να διαχειρίζονται τις συσκευές τους χωρίς κόπο.