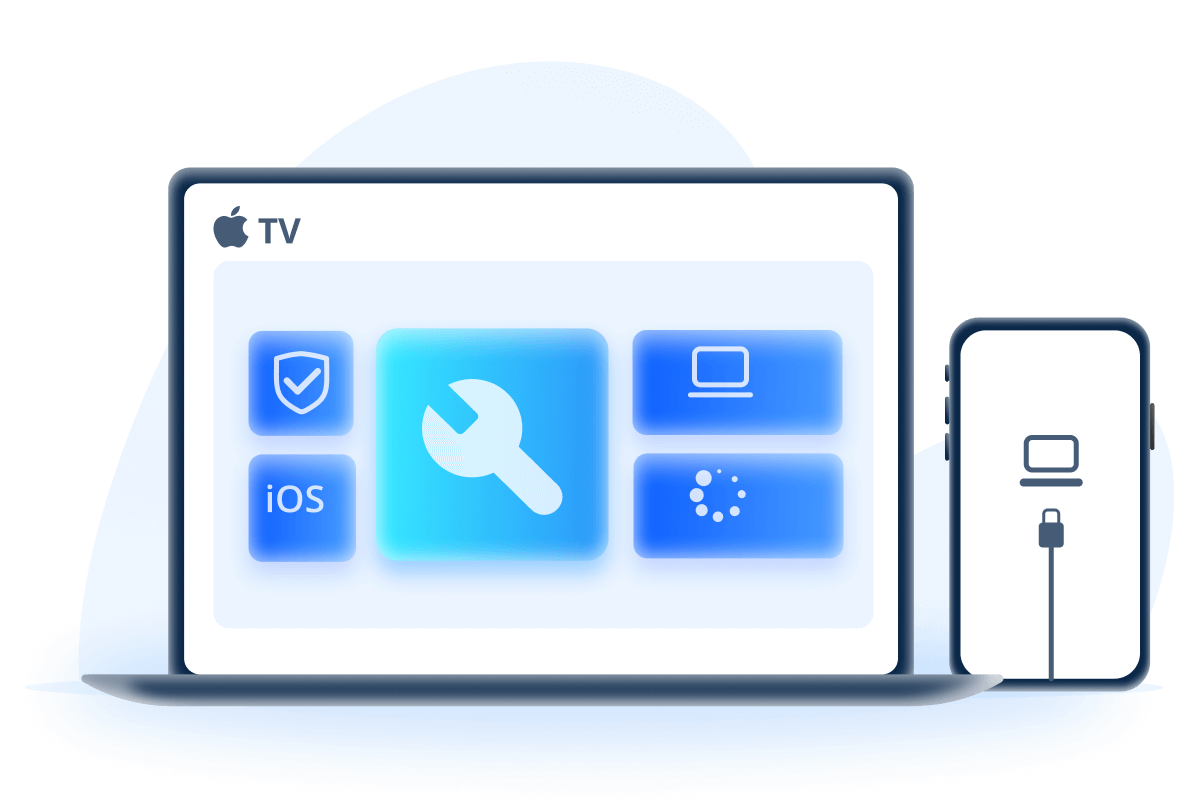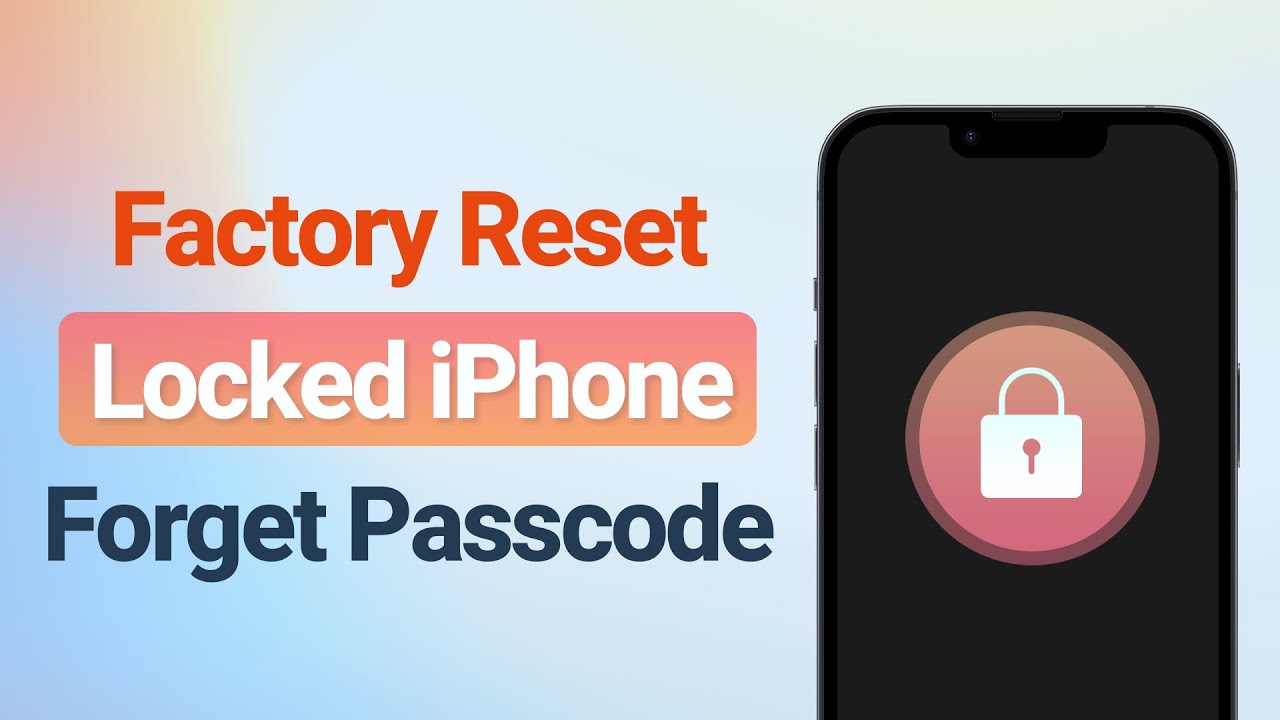Το iPad μπορεί να απενεργοποιηθεί εάν εσείς ή κάποιος άλλος έχει πολλές λανθασμένες προσπάθειες κωδικού πρόσβασης. Αυτός είναι ένας σοβαρός πονοκέφαλος εάν δυστυχώς δεν κάνατε ποτέ αντίγραφο ασφαλείας του iPad σας ή δεν έχετε δημιουργήσει αντίγραφα ασφαλείας του iPad σας για μεγάλο χρονικό διάστημα.
Εδώ θα παρουσιάσουμε αρκετές λύσεις για όσους έχουν απενεργοποιημένο iPad που δεν συνδέεται με το iTunes. Ακολούθησε για να δεις πώς να ξεκλειδώσεις το κλειδωμένο iPad τώρα.
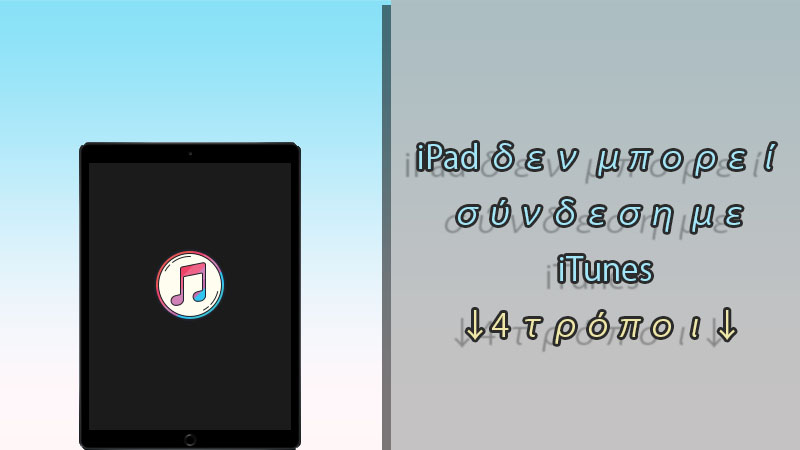
- Γιατί το iPad είναι απενεργοποιημένο Δεν λειτουργεί Σύνδεση στο iTunes;
- Επιδιόρθωση iPad που δεν συνδέεται στο iTunes με εργαλείο επιδιόρθωσης συστήματος [Διατήρηση δεδομένων]
- Το ξεκλείδωμα του iPad μέσω της λειτουργίας ανάκτησης δεν μπορεί να συνδεθεί στο iTunes [Διαγραφή δεδομένων]
- Διαγραφή απενεργοποιημένου iPad που δεν εισέρχεται απευθείας στο iTunes [iPadOS 15.2 ή νεότερη έκδοση]
- Χρήση iCloud για την επιδιόρθωση του προβλήματος που δεν επιτρέπει στο iPad να συνδεθεί με το iTunes [Διαγραφή δεδομένων]
Γιατί το iPad είναι απενεργοποιημένο Δεν λειτουργεί Σύνδεση στο iTunes;
Πρώτος λόγος: Το iPad σας δεν είναι σε ξεκλείδωτη κατάσταση που είναι απαραίτητο για το iTunes να έχει πρόσβαση στα δεδομένα. Έτσι, όταν το iPad είναι απενεργοποιημένο χωρίς να εισάγετε τον κωδικό πρόσβασης, θα είναι δύσκολο για εσάς να συνδεθείτε στο iTunes.
Δεύτερος λόγος: Το iPad που δεν αναγνωρίζεται από το iTunes μπορεί να οφείλεται στο ότι δεν εμπιστεύεστε αυτόν τον υπολογιστή στο iPad σας. Τα συσκευές iOS κατά τη σύνδεση στο iTunes για πρώτη φορά θα κληθούν να «Εμπιστευτείτε αυτόν τον υπολογιστή» για να επιβεβαιώσετε τη σύνδεση. Επιτρέπει επίσης στο iTunes να έχει πρόσβαση σε δεδομένα στη συσκευή σας. Ωστόσο, τίποτα δεν λειτουργεί όταν το iPad σας είναι απενεργοποιημένο λόγω κλειδώματος.
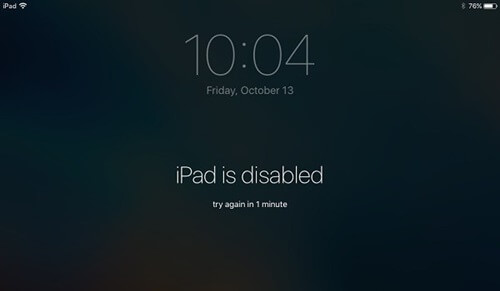
Επιδιόρθωση iPad που δεν συνδέεται στο iTunes με εργαλείο επιδιόρθωσης συστήματος
Εάν ενεργοποιήσατε το πρόβλημα της μη σύνδεσης του απενεργοποιημένου iPad στο iTunes για πολλές αποτυχημένες προσπάθειες εισαγωγής του σωστού κωδικού πρόσβασης, ο ευκολότερος τρόπος για να περάσετε είναι να αφαιρέσετε τον κωδικό πρόσβασης, αλλά με τρόπο που δεν θα σβήσει τα δεδομένα του iPad σας!
Εδώ, ο απλούστερος τρόπος για να διορθώσετε ένα απενεργοποιημένο iPad είναι χρησιμοποιώντας iMyFone Fixppo. Εάν το iPad σας είναι απενεργοποιημένο και δεν συνδέεται στο iTunes, το iMyFone Fixppo 100% βοηθά με την τυπική του λειτουργία. Σε λίγα λεπτά, το iPad σας θα επανέλθει στο κανονικό.
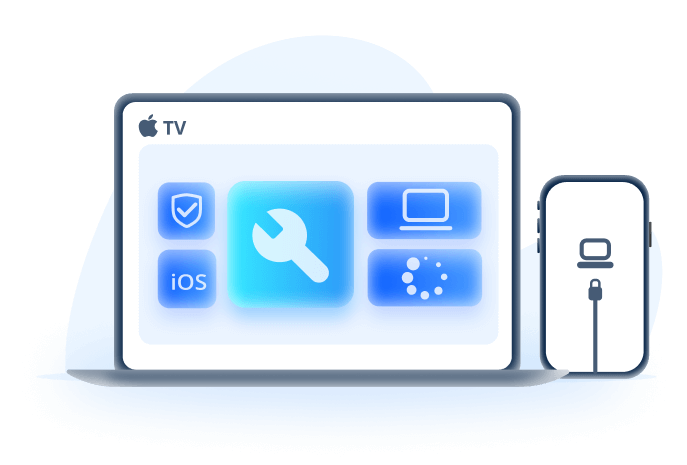
Κλειδωμένο iPad Σύνδεση στο iTunes:
- Η υποστήριξη για το ξεκλείδωμα του απενεργοποιημένου iPad σας δεν θα συνδεθεί στο iTunes με 3 κλικ, χωρίς απώλεια δεδομένων.
- Επιτρέψτε την είσοδο σε λειτουργία ανάκτησης στο iPhone ή iPad με 1 κλικ δωρεάν.
- Υποστηρίξτε όλα τα μοντέλα iPad, συμπεριλαμβανομένων των iPad Mini, Air ή Pro με iPadOS 26 και παλαιότερες εκδόσεις.
- Εργαστείτε σε Win και Mac με αυτό το μοναδικό εργαλείο, εύκολο στη χρήση με τη διαισθητική διεπαφή.
- Βοήθεια για τη διόρθωση του iPad σε απενεργοποιημένη οθόνη, του iPad που έχει κολλήσει σε βρόχο εκκίνησης, του iPad σε λευκή οθόνη, και άλλα.
Ακολουθούν τα βήματα για να διορθώσετε το «iPad απενεργοποιημένο, συνδέστε με iTunes» με το Fixppo:
Βήμα 1: Κατεβάστε το Fixppo στον υπολογιστή σας (Windows ή Mac), ανοίξτε το και συνδέστε το απενεργοποιημένο iPad με ένα σταθερό καλώδιο.
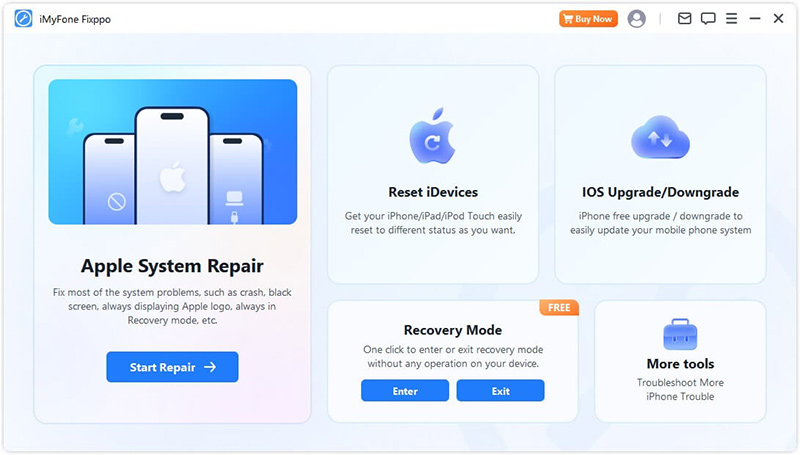
Βήμα 2: Επιλέξτε τον τύπο επισκευής, επιλέγοντας τη Τυπική λειτουργί που αφαιρεί και παρακάμπτει την απενεργοποιημένη οθόνη του iPad χωρίς να χάσετε τα δεδομένα σας.
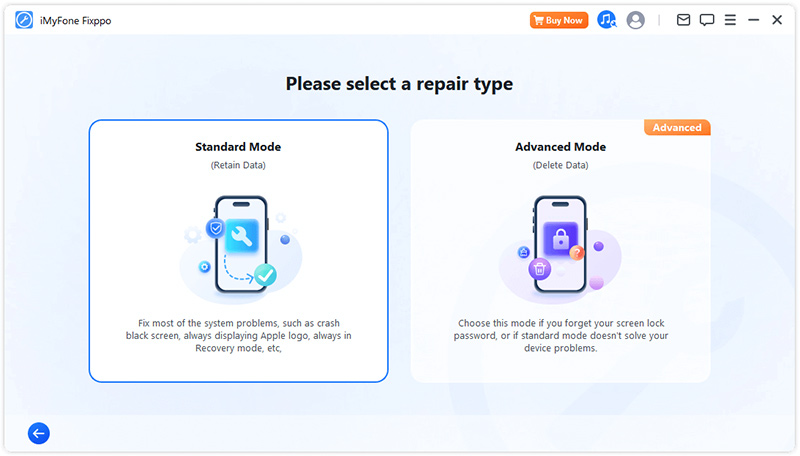
Βήμα 3: Το Fixppo θα εντοπίσει το iPad σας και θα εμφανίσει όλες τις διαθέσιμες εκδόσεις λογισμικού. Επιλέξτε την έκδοση που χρειάζεστε και κάντε κλικ στο Λήψη για λήψη του λογισμικού.
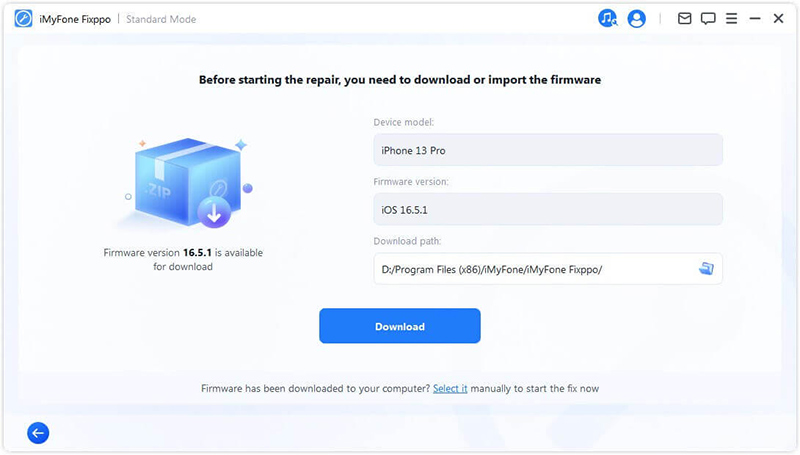
Βήμα 4: Θα γίνει λήψη του υλικολογισμικού σε λίγα λεπτά. Τώρα μπορείτε να κάνετε κλικ στο Έναρξη τυπικής επιδιόρθωσης και το Fixppo θα ξεκινήσει αμέσως τη διαδικασία επισκευής και ξεκλειδώματος του απενεργοποιημένου iPad σας. Δεν χρειάζεται να εισάγετε κανένα κωδικό!
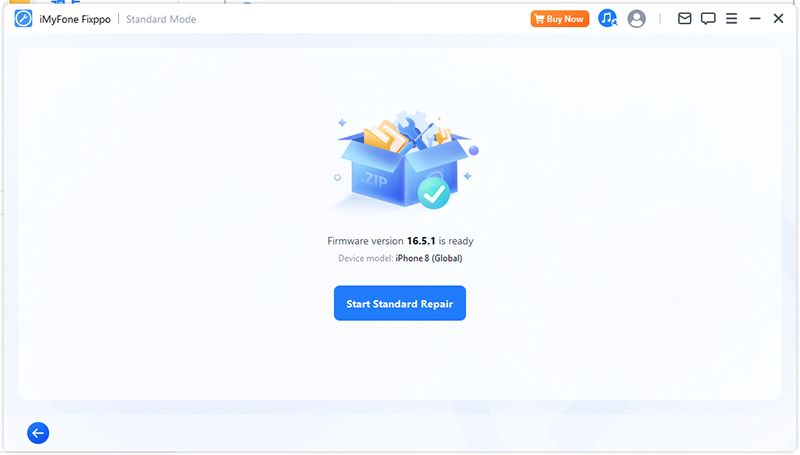
Το iPad σας μπορεί να ενεργοποιηθεί και να επανεκκινηθεί αυτόματα όταν ολοκληρωθεί η διαδικασία. Μπορείτε να δείτε ότι το iPad σας λειτουργεί πλέον ως συνήθως χωρίς κλείδωμα οθόνης. Εύκολο, σωστά; Δοκιμάστε το δωρεάν τώρα!
Διορθώστε το κλειδωμένο iPad που δεν θα συνδεθεί στο iTunes εισερχόμενος στη λειτουργία ανάκτησης
Όπως αναφέρθηκε, δεν πρόκειται να εισέλθετε στο iTunes εάν το iPad σας δεν είναι ξεκλείδωτο. Όμως, καθώς η Apple έχει προβλέψει την ώρα που μπορεί να ξεχάσετε τον κωδικό πρόσβασης, προκαλώντας αυτό το απενεργοποιημένο iPad που δεν συνδέεται με το iTunes, εάν επιμένετε να δοκιμάσετε το iTunes για να επαναφέρετε το iPad σας, δείτε πώς να ξεκλειδώσετε το απενεργοποιημένο iPad σε λειτουργία ανάκτησης με το iTunes:
Ειδοποίηση
Το iTunes θα διαγράφει πάντα όλα τα δεδομένα της συσκευής σας, μην ξεχνάτε να δημιουργείτε πλήρη αντίγραφα ασφαλείας πριν ξεκινήσετε. Και ακολουθήστε τα βήματα σωστά, διαφορετικά το iPhone σας θα παγώσει στη λειτουργία ανάκτησης.
Δείτε πώς μπορείτε να συνδεθείτε στο iTunes όταν το iPad είναι απενεργοποιημένο με τη βοήθεια της λειτουργίας ανάκτησης:
Βήμα 1: Συνδέστε το iPad σας στον υπολογιστή, εκκινήστε το iTunes και βάλτε το iPad σας σε λειτουργία ανάκτησης με 2 διαφορετικές μεθόδους:
Για iPad με κουμπί Αφετηρίας: Πατήστε ταυτόχρονα το κουμπί Εξουσία + Αφετηρίας. Μην τα απελευθερώσετε μέχρι να δείτε το λογότυπο Σύνδεση στο υπολογιστή ή iTunes να εμφανίζεται στην οθόνη.
Για iPad με Αναγνώριση προσώπου: Πατήστε και αφήστε το κουμπί Αύξηση έντασης + Μείωση έντασης και, στη συνέχεια, συνεχίστε να κρατάτε πατημένο το κουμπί Εξουσία. Και πάλι, αφήστε το όταν δείτε την οθόνη Σύνδεση στο υπολογιστή ή iTunes.
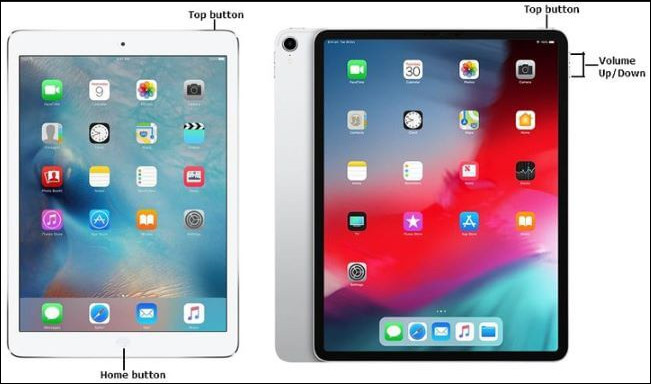
Βήμα 2: Τώρα, το iTunes θα εντοπίσει ότι το iPad σας βρίσκεται σε λειτουργία ανάκτησης και χρειάζεται περαιτέρω ενέργειες. Κάντε κλικ στο κουμπί Επαναφορά για να επιβεβαιώσετε την ενέργεια, η οποία επιτρέπει στο iTunes να ξεκινήσει την επαναφορά του iPad σας.
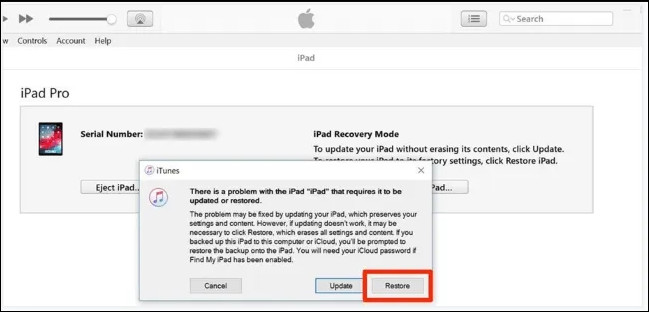
Το iPad θα πρέπει να βγείτε από την απενεργοποιημένη οθόνη μόλις γίνει επανεκκίνηση. Εάν δεν θέλετε να χάσετε τα δεδομένα του iPad σας, δοκιμάστε ελεύθερα το Fixppo.
Φιλοδώρημα:
1. Εάν το iPad σας έχει κολλήσει σε λειτουργία ανάκτησης, το Fixppo μπορεί να σας βοηθήσει να θέσετε το iPad σας σε λειτουργία ανάκτησης με 1 κλικ.
2. Όταν εξακολουθείτε να λαμβάνετε το μήνυμα μετά από 10 λεπτά για να εισαγάγετε τον κωδικό πρόσβασής σας και η οθόνη σας δεν αλλάζει αφού δοκιμάσετε αυτήν τη λειτουργία ανάκτησης, το Fixppo είναι ακόμη πιο χρήσιμο.
Ξεκλείδωμα iPad που ζητά σύνδεση με iTunes με διαγραφή του iPad
Αν το iPad σας χρησιμοποιεί iPadOS 15.2 ή νεότερη έκδοση, μπορείτε να διορθώσετε το πρόβλημα «iPad απενεργοποιημένο, συνδέστε με iTunes» χωρίς υπολογιστή, διαγράφοντας απευθείας το iPad από την οθόνη.
Αν και μπορεί να εμφανιστεί με μη διαθέσιμο iPad ή Κλείδωμα ασφαλείας αντί να είναι απενεργοποιημένο το iPad, αυτή η μέθοδος λειτουργεί ούτως ή άλλως.
Έχοντας αυτό στο χέρι, δώστε προσοχή στις απαιτήσεις και υπενθυμίστε παρακάτω:
Απαίτηση και Υπενθύμιση
1. Για να διαγράψετε το iPad σας απευθείας από την οθόνη, το Apple ID σας θα πρέπει να είναι συνδεδεμένο πριν απενεργοποιηθεί το iPad.
2. Το iPad σας θα πρέπει να είναι συνδεδεμένο σε ένα σταθερό δίκτυο πριν κλειδωθεί.
3. Εάν διαγράψετε το iPad σας για να διορθώσετε την κλειδωμένη σύνδεση του iPad στο iTunes, θα διαγραφούν επίσης όλα τα αρχεία και τα δεδομένα του iPad.
Δείτε πώς μπορείτε να διορθώσετε ότι το iPad είναι απενεργοποιημένο, συνδεθείτε στο iTunes χωρίς υπολογιστή:
Βήμα 1: Εισάγετε λάθος κωδικό μέχρι να εμφανιστεί η επιλογή «Διαγραφή iPad» ή «Ξεχάσατε τον κωδικό;» στο κάτω μέρος της οθόνης του iPad σας. Πατήστε πάνω της.
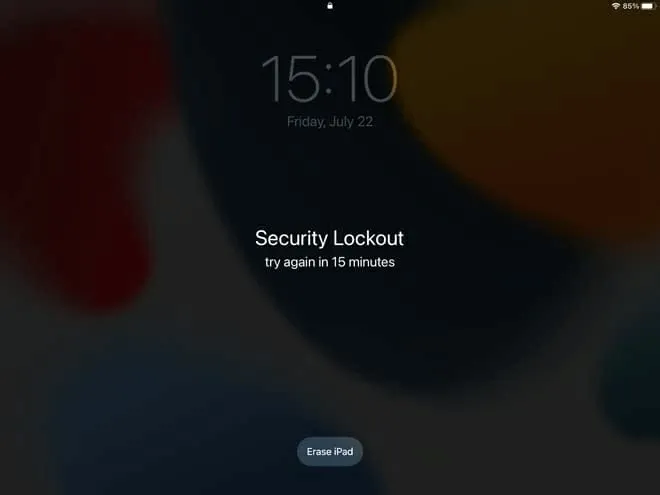
Βήμα 2: Συνεχίστε κάνοντας κλικ στο Διαγραφή iPad για να επιβεβαιώσετε τη διαγραφή όλου του περιεχομένου και των ρυθμίσεων.
Βήμα 3: Εάν σας ζητηθεί να «εισάγετε τον κωδικό πρόσβασης Apple ID», εισαγάγετε τον κωδικό πρόσβασης και, στη συνέχεια, πατήστε Διαγραφή iPad ξανά εκεί. Και το iPad θα ξεκινήσει αυτόματα τη διαδικασία καθαρισμού του iPad και επανεκκίνησης του αργότερα.
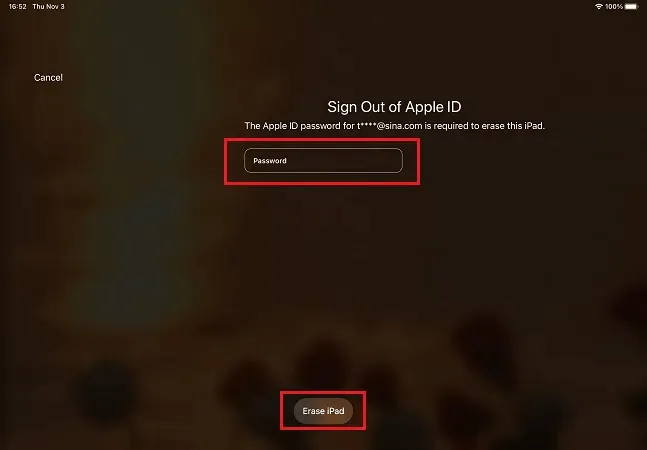
Ένα κατανοητό βίντεο έχει ετοιμαστεί για εσάς ώστε να κάνετε επαναφορά εργοστασιακών ρυθμίσεων σε απενεργοποιημένο iPhone ή iPad που δεν συνδέεται με το iTunes:
Αν το iPad σας δεν χρησιμοποιεί το iPadOS 15.2 ή νεότερη έκδοση, προχωρήστε στην επόμενη λύση που απαιτεί τη χρήση του iCloud για να παρακάμψετε την απενεργοποιημένη συσκευή iPad.
Χρήση iCloud για την επιδιόρθωση του προβλήματος που δεν επιτρέπει στο iPad να συνδεθεί με το iTunes
Υπάρχουν φορές που το iPad με απενεργοποίηση δεν μπορεί να συνδεθεί στο iTunes και σε αυτήν την περίπτωση, το iCloud μπορεί να είναι μια άλλη επιλογή που μπορεί να βοηθήσει το iPad σας να βγει από απενεργοποιημένο να συνδεθεί στην οθόνη του iTunes χωρίς iTunes, όπως ακριβώς το Fixppo.
Αλλά το μειονέκτημα του iCloud είναι ότι αφαιρεί επίσης όλο το περιεχόμενο και τα δεδομένα από το iPad σας, παρακαλούμε να είστε προσεκτικοί.
Ειδοποίηση
1. Για να χρησιμοποιήσετε τη δυνατότητα «Εύρεση του iPad μου» για να επαναφέρετε το iPad σας, πρέπει να έχετε συνδεθεί στον λογαριασμό σας στο iCloud με ενεργοποιημένη την επιλογή Εύρεση του iPad μου.
2. Εάν το iPad σας δεν μπορεί να συνδεθεί σε WiFi ή δεδομένα κινητής τηλεφωνίας, το iPad δεν μπορεί να διαγραφεί.
Ακολουθούν τα βήματα για την επίλυση του προβλήματος σύνδεσης του iPad με το iTunes, χρησιμοποιώντας το iCloud:
Βήμα 1: Ανοίξτε iCloud.com από οποιοδήποτε πρόγραμμα περιήγησης και, στη συνέχεια, συνδεθείτε με το Apple ID και τον κωδικό πρόσβασής σας.
Βήμα 2: Κάντε κλικ στην επιλογή Εύρεση του iPhone μου. Στη συνέχεια, από τη λίστα Όλες οι συσκευές, βρείτε τη συσκευή σας iPad και κάντε κλικ σε αυτήν.
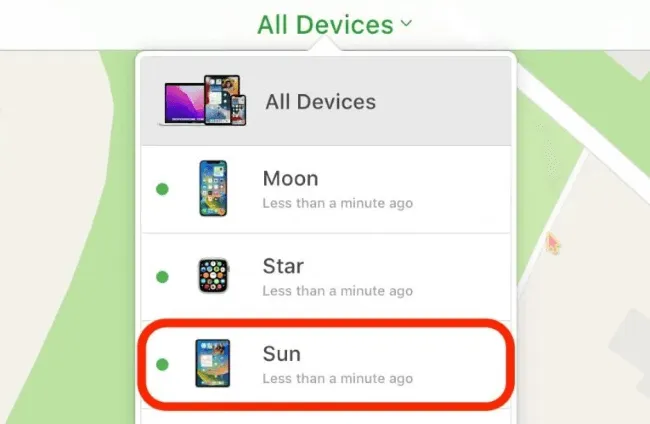
Βήμα 3: Τώρα, κάντε κλικ στην επιλογή Διαγραφή iPad και στο επόμενο δευτερόλεπτο, το iCloud θα αρχίσει να διαγράφει τον κωδικό πρόσβασης του iPad και όλο το άλλο περιεχόμενο.
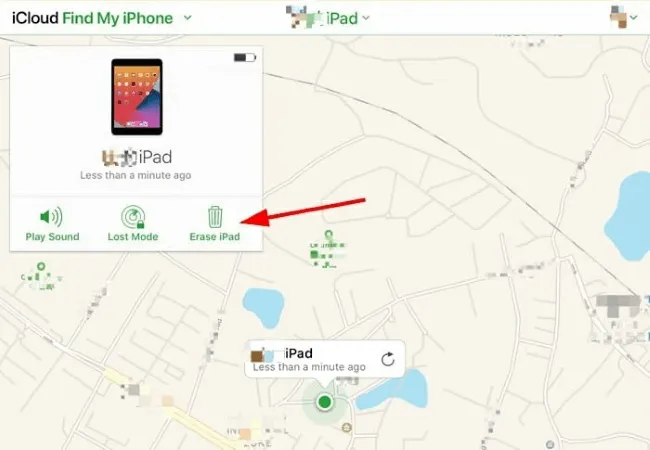
Συμπέρασμα
Όταν το iPad σας είναι απενεργοποιημένο και δεν συνδέεται με το iTunes, αυτό το άρθρο θα σας προτείνει 4 δοκιμασμένες μεθόδους που μπορούν να βγάλουν το iPad σας από την κατάσταση απενεργοποίησης σίγουρα.
Αλλά αν εξακολουθείτε να μην μπορείτε να συνδεθείτε στο iTunes με λειτουργία ανάκτησης ή δεν υπάρχει η επιλογή Διαγραφή iPad για εσάς, αυτό το Εργαλείο ξεκλειδώματος iPad χωρίς απώλεια δεδομένων είναι αυτό που χρειάζεστε. Αλλά το Fixppo συνιστάται περισσότερο! Μπορείς να το προσπαθήσεις.