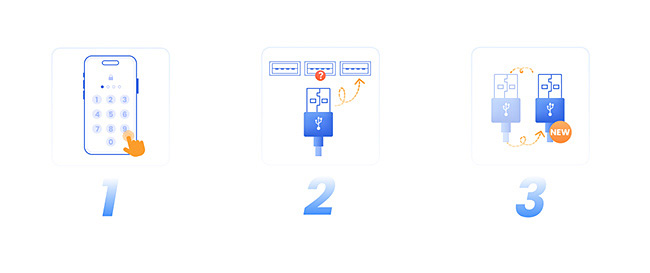Οδηγίες χρήσης iMyFone Fixppo
Το iPhone/iPad/iPod touch/Apple TV σας αντιμετωπίζει ανεξήγητα κοινά προβλήματα Apple; Εάν αντιμετωπίζετε προβλήματα iOS/iPadOS/tvOS, το iMyFone Fixppo μπορεί να σας βοηθήσει.
Το iMyFone Fixppo είναι ένα λογισμικό επιτραπέζιου υπολογιστή που παρέχει τρεις βασικές λειτουργίες: Επισκευή συστήματος Apple, Επαναφορά συσκευής, και Αναβάθμιση iOS/ Υποβάθμιση. Επιπλέον, προσφέρει τη δωρεάν δυνατότητα εισόδου/εξόδου από τη λειτουργία ανάκτησης.
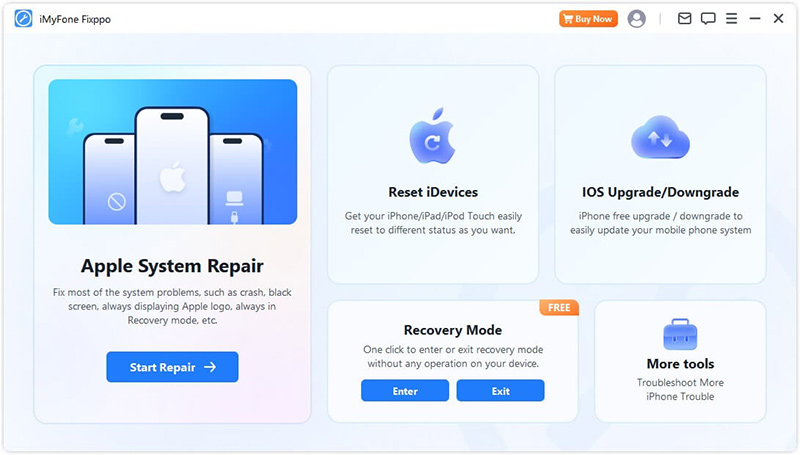
Ακολουθήστε τα απλά αλλά λεπτομερή βήματα που αναφέρονται παρακάτω για να μάθετε πώς να χειρίζεστε κάθε λειτουργία και να μεγιστοποιείτε τις δυνατότητες αυτού του προγράμματος.
Μέρος 1: Επισκευή του συστήματος Apple
Εάν θέλετε να διατηρήσετε τα δεδομένα σας κατά την επισκευή της συσκευής σας, επιλέξτε Επισκευή συστήματος Apple Τυπική λειτουργία στην Αρχική σελίδα. Αυτή η λειτουργία επιλύει αποτελεσματικά κοινά προβλήματα στο iOS/iPad.
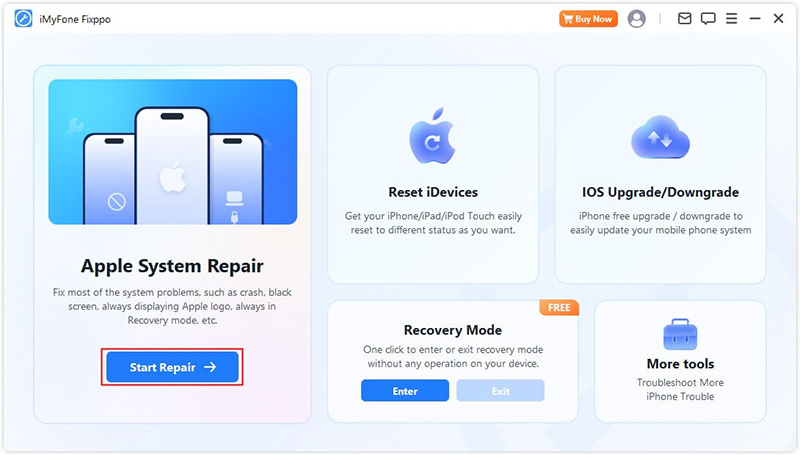
Επιλέξτε Τυπική λειτουργία για να επιδιορθώσετε με ασφάλεια δεδομένα χωρίς να προκαλέσετε απώλεια δεδομένων
Βήμα 1 Εκκινήστε το iMyFone Fixppo και επιλέξτε Τυπική λειτουργία
Εκκινήστε το λογισμικό και επιλέξτε "Τυπική λειτουργία" στην αρχική σελίδα.
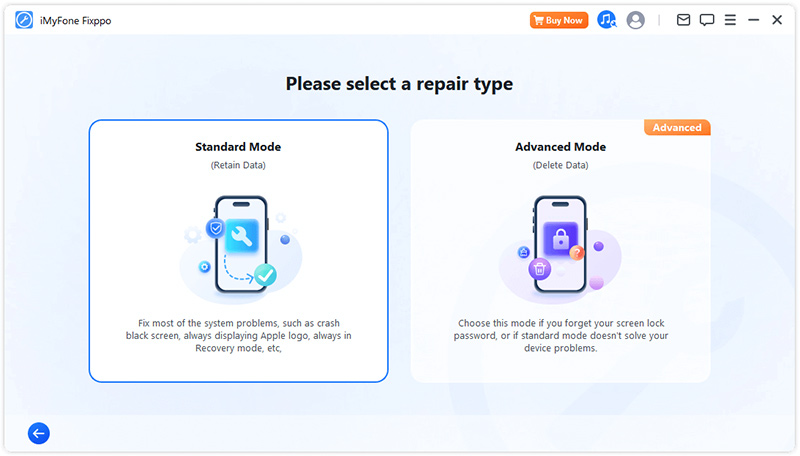
Βήμα 2 Συνδέστε τη συσκευή σας στον υπολογιστή σας
Αφού επιλέξετε την τυπική λειτουργία, συνδέστε τη συσκευή σας iOS στον υπολογιστή σας. Εάν η συσκευή σας δεν εντοπιστεί, το Fixppo θα σας βοηθήσει να εισέλθετε στη λειτουργία ανάκτησης. Ακολουθήστε τις οδηγίες που εμφανίζονται στην οθόνη για να μεταβείτε χειροκίνητα σε Λειτουργία ανάκτησης ή Λειτουργία DFU.
Σημείωση: Για να διασφαλίσετε την επιτυχή επισκευή του iOS, θα πρέπει να χρησιμοποιήσετε ένα γνήσιο καλώδιο USB Apple Lightning για να συνδέσετε τη συσκευή σας iOS στο μετρητή συσκευής.
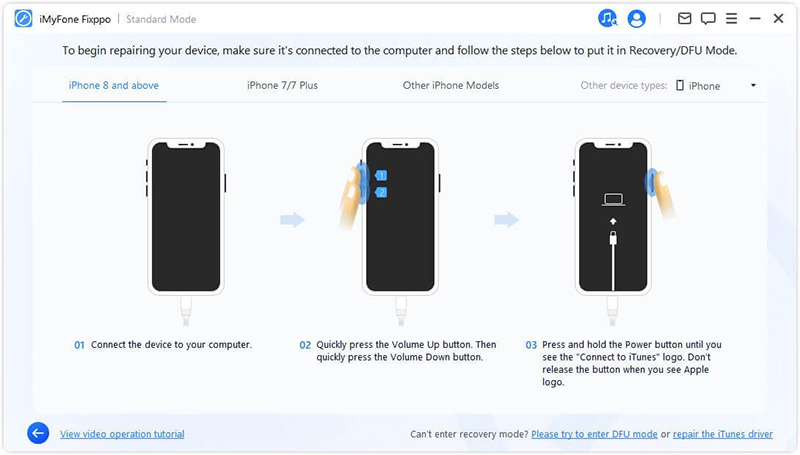
Εάν η συσκευή σας δεν εμφανίζεται σε λειτουργία ανάκτησης, κάντε κλικ στο "Δοκιμάστε τη λειτουργία DFU" στο κάτω μέρος.
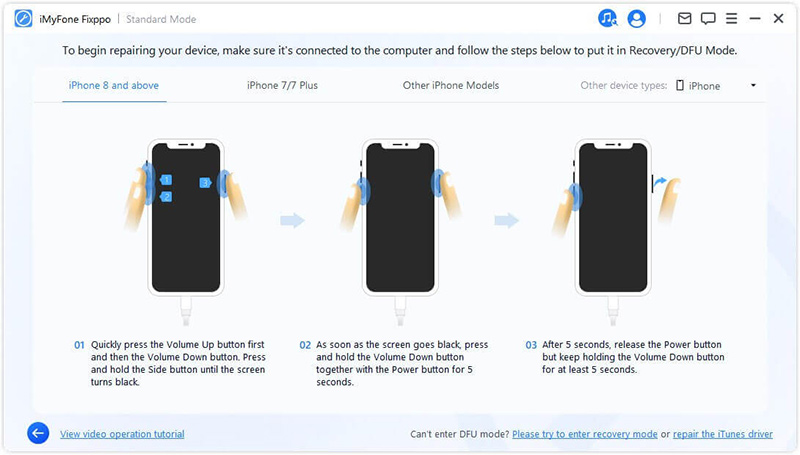
Βήμα 3 Λήψη υλικολογισμικού
Τώρα πρέπει να κάνετε λήψη του υλικολογισμικού για να διορθώσετε τη συσκευή σας. Το πρόγραμμα θα εντοπίσει αυτόματα το μοντέλο της συσκευής σας και θα εμφανίσει όλες τις διαθέσιμες εκδόσεις υλικολογισμικού. Επιλέξτε την προτιμώμενη έκδοση και κάντε κλικ."Λήψη".
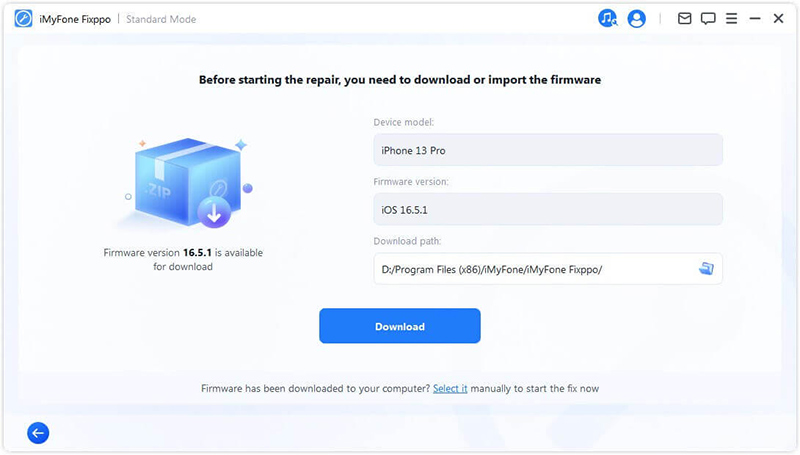
Όταν είστε έτοιμοι, κάντε κλικ στην επιλογή Λήψη για να ξεκινήσετε τη λήψη του πιο πρόσφατου πακέτου υλικολογισμικού. Λάβετε υπόψη ότι ενδέχεται να χρειαστεί λίγος χρόνος λόγω του μεγάλου μεγέθους του, περίπου 5 GB.
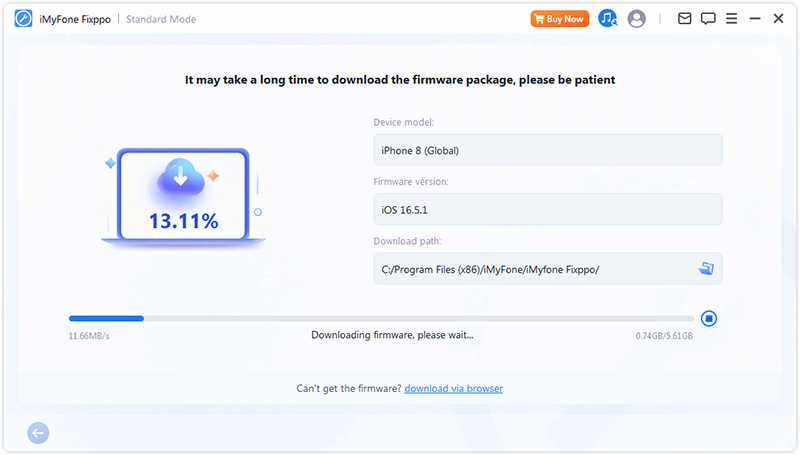
Πρόταση:
● Εάν δεν μπορείτε να κάνετε λήψη του πακέτου υλικολογισμικού, μπορείτε να χρησιμοποιήσετε τη "Λήψη μέσω προγράμματος περιήγησης" για να πραγματοποιήσετε λήψη του πακέτου υλικολογισμικού μέσω του προγράμματος περιήγησής σας.
● Εάν έχετε ήδη κατεβάσει το πακέτο υλικολογισμικού στον υπολογιστή σας, απλώς κάντε κλικ στο "Επιλογή" για μη αυτόματη εισαγωγή του υλικολογισμικού.
Βήμα 4 Αντιμετώπιση προβλημάτων iOS/iPadOS/tvOS
Μετά την απόκτηση του υλικολογισμικού, κάντε κλικ στο "Έναρξη τυπικής επισκευής" για να ξεκινήσετε τη διαδικασία επισκευής της συσκευής.
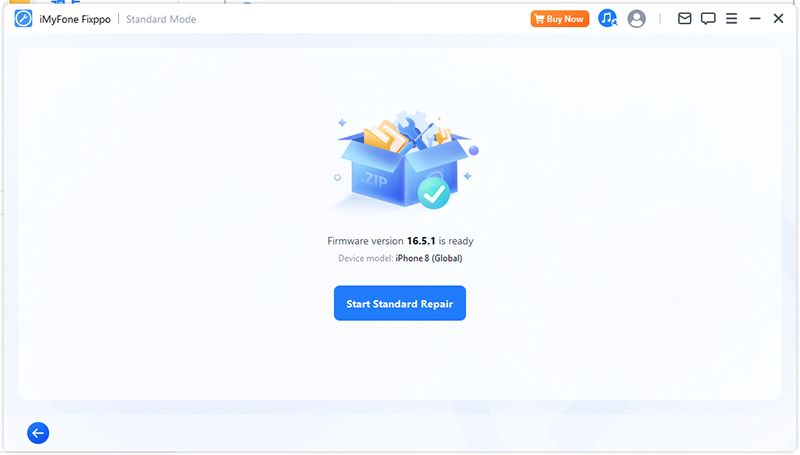
Το πρόγραμμα θα ξεκινήσει τώρα την επισκευή της συσκευής σας. Δεν πρέπει να αγγίζετε το καλώδιο ή τη συσκευή σας κατά τη διάρκεια αυτής της διαδικασίας.
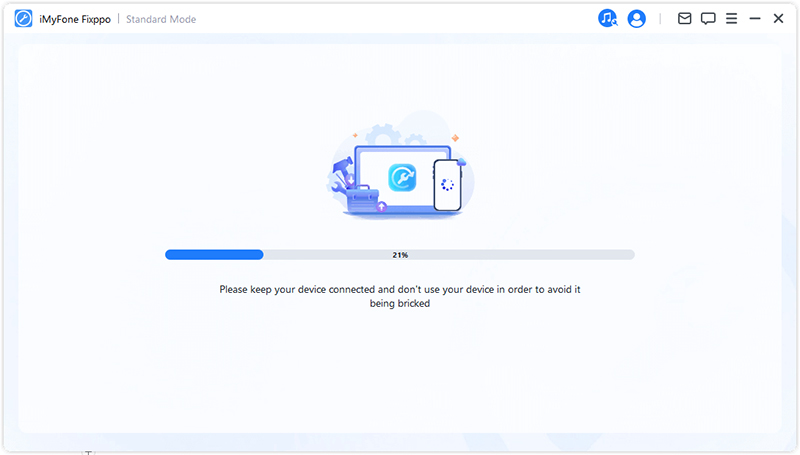
Η διαδικασία επισκευής θα ολοκληρωθεί σύντομα και το iPhone σας θα επανεκκινήσει αυτόματα.
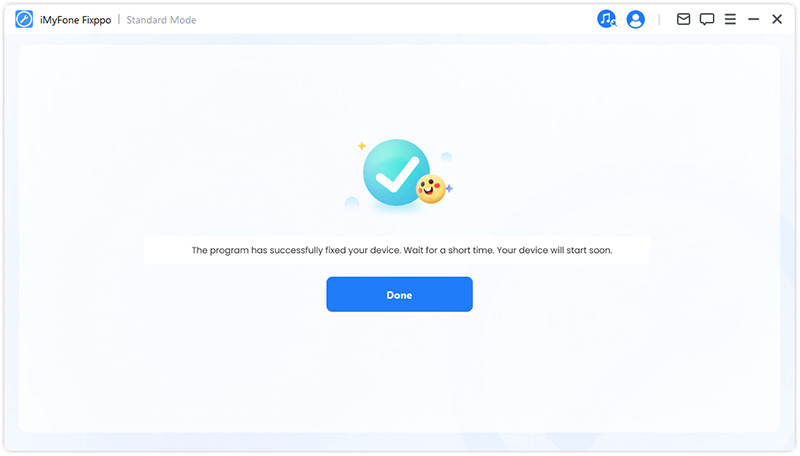
Εάν η διαδικασία αποτύχει, έχετε την επιλογή να δοκιμάσετε ξανά ή να μεταβείτε σε Προηγμένη λειτουργία.
Επιλέξτε Προηγμένη λειτουργία για να διορθώσετε σοβαρά προβλήματα iOS
Βήμα 1 Εκκινήστε το iMyFone Fixppo και επιλέξτε Προηγμένη λειτουργία
Εάν ξεχάσατε τον κωδικό πρόσβασης κλειδώματος οθόνης ή δεν μπορείτε να χρησιμοποιήσετε την Τυπική λειτουργία για να λύσετε το πρόβλημα, η Σύνθετη λειτουργία είναι εδώ για να σας βοηθήσει. Λάβετε υπόψη ότι η χρήση αυτής της λειτουργίας θα έχει ως αποτέλεσμα τη μόνιμη διαγραφή όλων των δεδομένων σας.
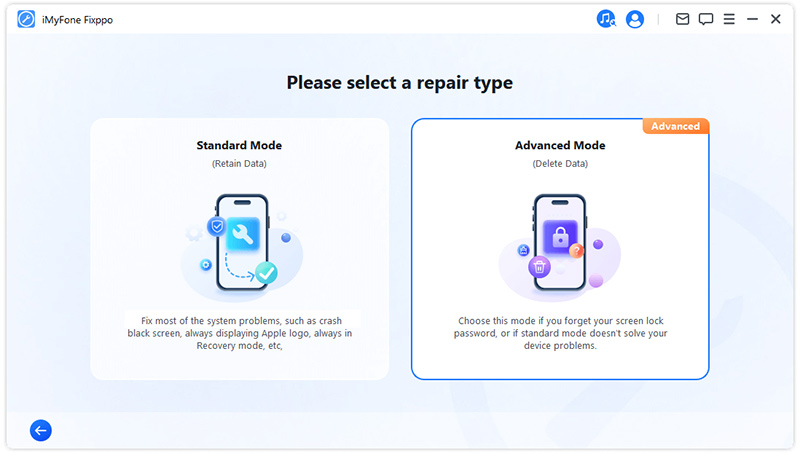
Βήμα 2 Συνδέστε τη συσκευή σας στον υπολογιστή
Αφού επιλέξετε Προηγμένη λειτουργία, συνδέστε τη συσκευή σας iOS στον υπολογιστή. Εάν η συσκευή σας δεν εντοπιστεί, το Fixppo θα σας βοηθήσει να εισέλθετε στη λειτουργία ανάκτησης. Ακολουθήστε τις προτροπές στην οθόνη για να μεταβείτε χειροκίνητα σεΛειτουργία ανάκτησης ή Λειτουργία DFU.
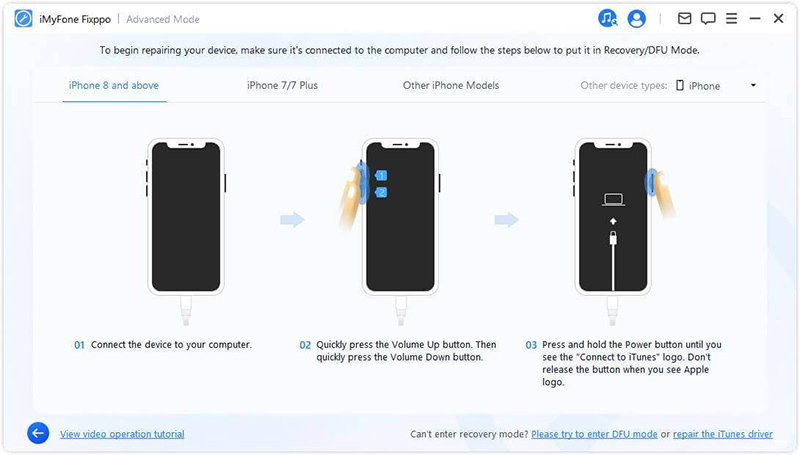
Εάν η συσκευή σας δεν εμφανίζεται ακόμη και σε λειτουργία ανάκτησης, κάντε κλικ στην επιλογή Δοκιμάστε τη λειτουργία DFU στο κάτω μέρος.
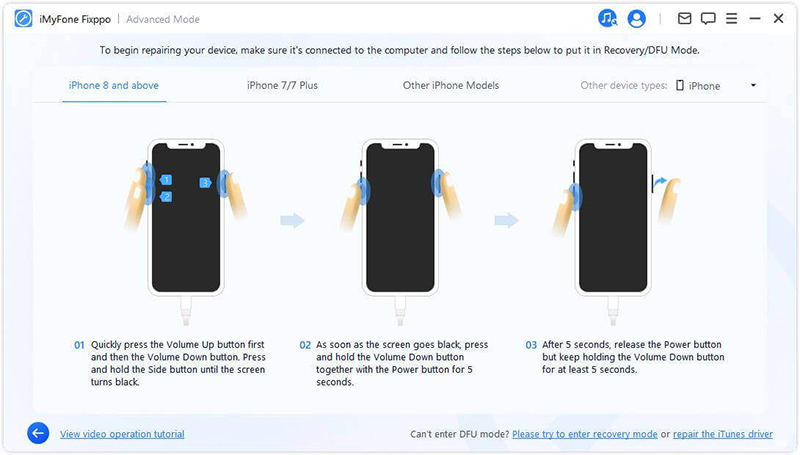
Βήμα 3 Λήψη υλικολογισμικού
Τώρα πρέπει να κάνετε λήψη του υλικολογισμικού για να διορθώσετε τη συσκευή σας. Το πρόγραμμα θα εντοπίσει αυτόματα το μοντέλο της συσκευής σας και θα εμφανίσει όλες τις διαθέσιμες εκδόσεις υλικολογισμικού. Επιλέξτε την έκδοση που σας αρέσει και, στη συνέχεια, κάντε κλικ στην Λήψη
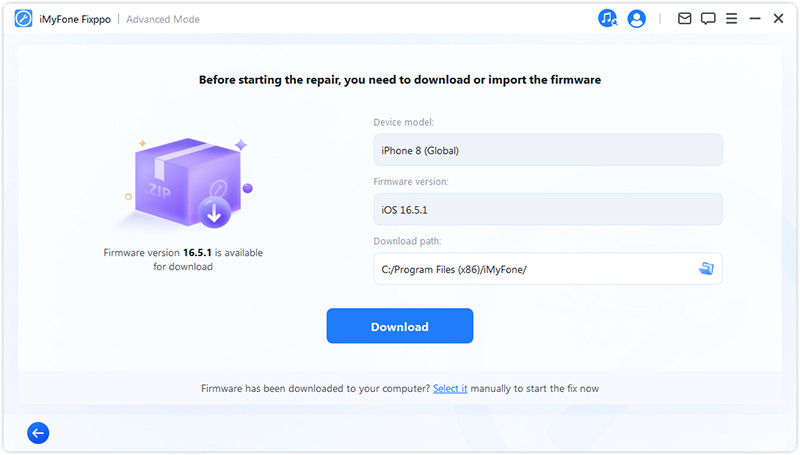
Εάν είστε έτοιμοι, κάντε κλικ στο Λήψη για να ξεκινήσετε τη λήψη του πιο πρόσφατου πακέτου υλικολογισμικού. Λάβετε υπόψη ότι ενδέχεται να χρειαστεί λίγος χρόνος λόγω του μεγάλου μεγέθους του πακέτου υλικολογισμικού των περίπου 5 GB.
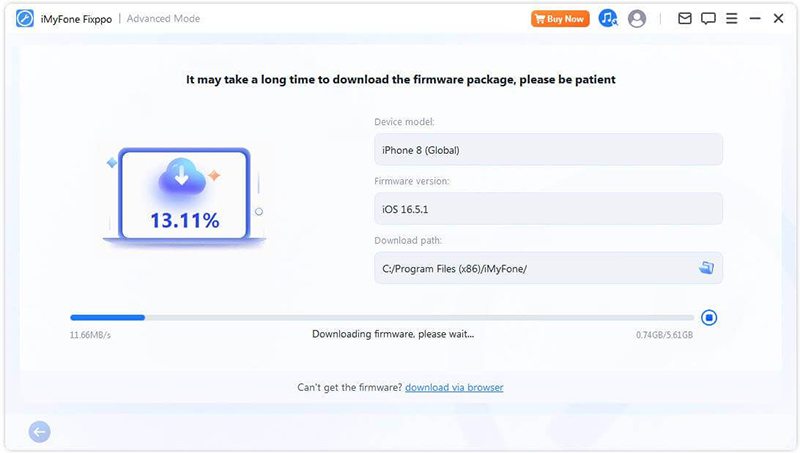
Πρόταση:
● Εάν δεν μπορείτε να κάνετε λήψη του πακέτου υλικολογισμικού, μπορείτε να κάνετε κλικ στο "Λήψη μέσω προγράμματος περιήγησης" για να το κατεβάσετε μέσω του προγράμματος περιήγησης.
● Εάν έχετε ήδη κατεβάσει το πακέτο υλικολογισμικού στον υπολογιστή σας, απλώς κάντε κλικ στο "Επιλογή" για μη αυτόματη εισαγωγή του υλικολογισμικού.
Βήμα 4 Αντιμετώπιση προβλημάτων iOS/iPadOS/tvOS
Μετά τη λήψη του υλικολογισμικού, κάντε κλικ στην επιλογή Έναρξη σύνθετης λειτουργίας για να ξεκινήσετε τη διαδικασία αντιμετώπισης προβλημάτων της συσκευής.
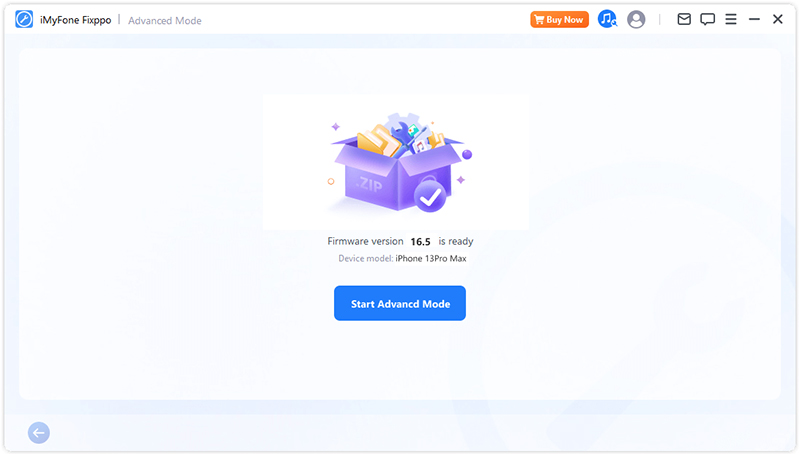
Το πρόγραμμα θα ξεκινήσει την επισκευή της συσκευής σας. Αποφύγετε να αγγίζετε τα καλώδια και τη συσκευή σας κατά τη διάρκεια αυτής της διαδικασίας.
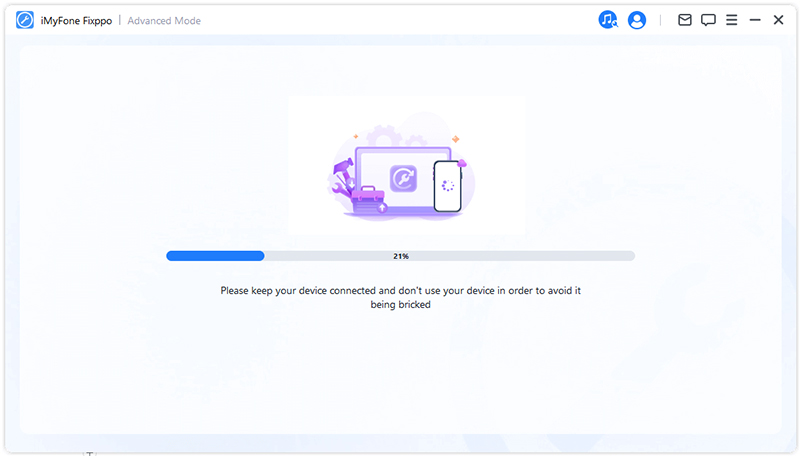
Η διαδικασία θα ολοκληρωθεί γρήγορα και το iPhone σας θα επανεκκινήσει αυτόματα μόλις το πρόγραμμα ολοκληρώσει την εργασία του.
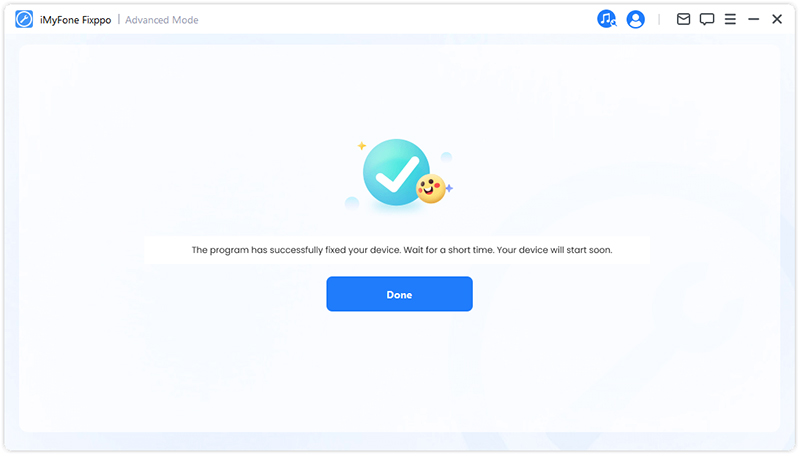
Μέρος 2: Αναβάθμιση/υποβάθμιση iOS
Εάν δεν μπορείτε να αναβαθμίσετε το σύστημα iOS μέσω της κανονικής διαδικασίας, μπορείτε να επιλέξετε Αναβάθμιση iOS για να ενημερώσετε με ασφάλεια το σύστημά σας χωρίς απώλεια δεδομένων. Από την άλλη, αν θέλετε απλώς να επιστρέψετε σε προηγούμενη έκδοση, έχετε την επιλογή ναυποβαθμίσετε το iOS.
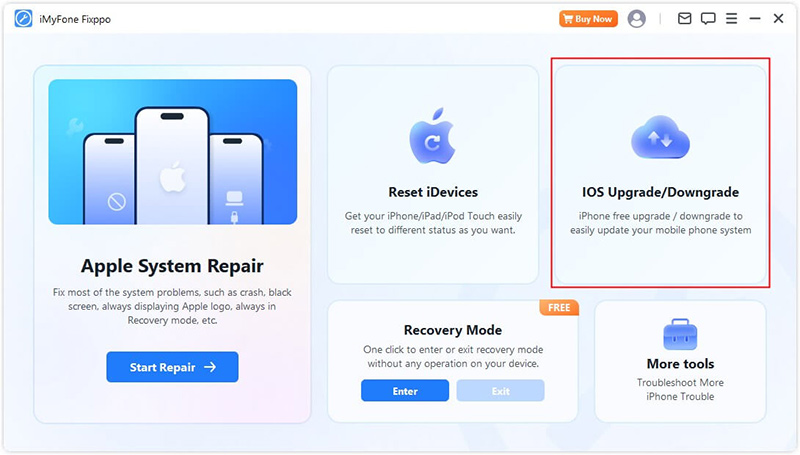
Αναβάθμιση iOS
Βήμα 1 Επιλέξτε Αναβάθμιση iOS
Ορίστε αυτήν την επιλογή για να αναβαθμίσετε το σύστημα iOS, διατηρώντας ταυτόχρονα τα δεδομένα της συσκευής σας.
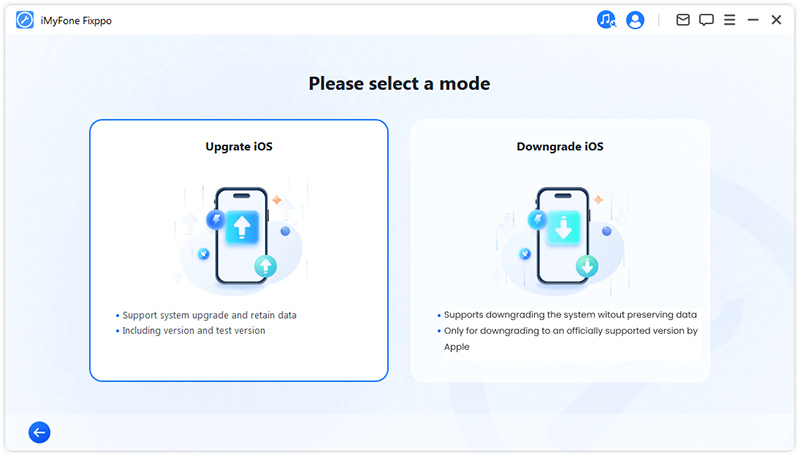
Βήμα 2 Συνδέστε τη συσκευή σας στον υπολογιστή
Συνδέστε τη συσκευή σας στον υπολογιστή σας χρησιμοποιώντας ένα καλώδιο USB και ακολουθήστε τις οδηγίες στην οθόνη.
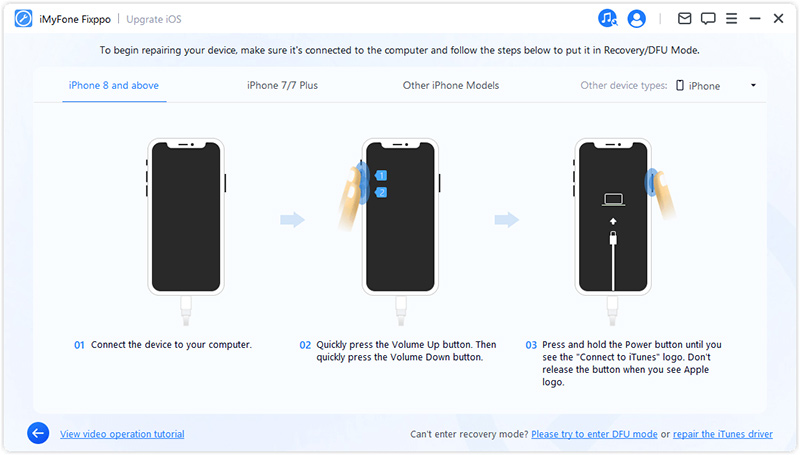
Βήμα 3 Λήψη υλικολογισμικού
Το πρόγραμμα θα εντοπίσει τη συσκευή σας και θα εμφανίσει την έκδοση του πακέτου υλικολογισμικού που είναι διαθέσιμη για αναβάθμιση. Μπορείτε να προσαρμόσετε τη διαδρομή λήψης για το αρχείο πακέτου υλικολογισμικού. Κάντε κλικ στην επιλογή Λήψη για να ξεκινήσετε τη λήψη του πακέτου υλικολογισμικού.
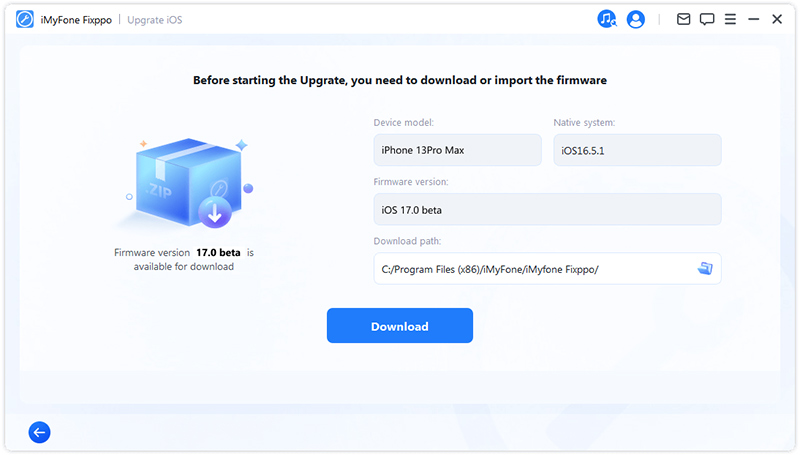
Στη συνέχεια, το Fixppo θα ξεκινήσει την εξαγωγή του υλικολογισμικού που έχετε λάβει και θα το χρησιμοποιήσει για να ξεκινήσει τη διαδικασία αναβάθμισης.
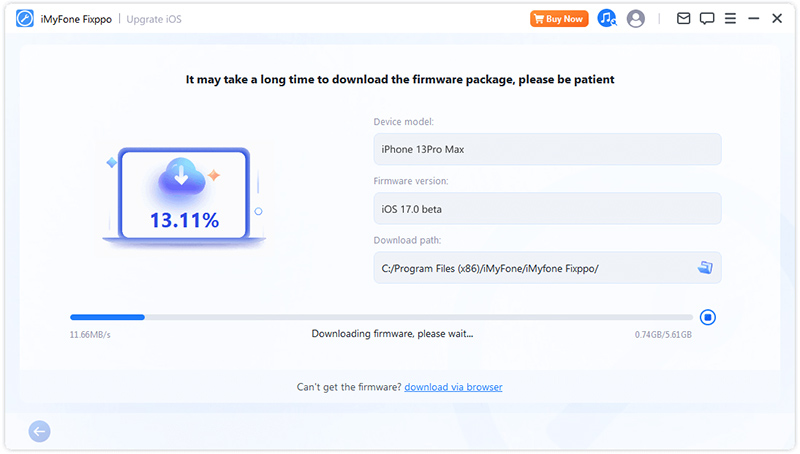
Βήμα 4 Έναρξη αναβάθμισης iOS
Η συσκευή σας είναι πλέον πλήρως προετοιμασμένη για την αναβάθμιση iOS. Κάντε κλικ στην Έναρξη Αναβάθμισης iOS για να ξεκινήσει η διαδικασία αναβάθμισης της συσκευής σας.
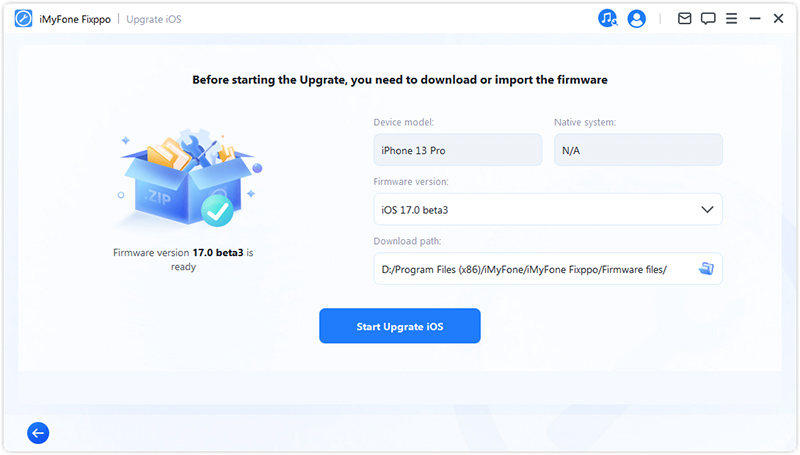
Στη συνέχεια, περιμένετε να ολοκληρώσει το πρόγραμμα την εργασία του. Είναι σημαντικό να διατηρείτε τη συσκευή συνδεδεμένη στον υπολογιστή χωρίς να τη χρησιμοποιείτε καθ' όλη τη διάρκεια της διαδικασίας. Τέλος, θα δείτε ένα μήνυμα Ολοκληρώθηκε που υποδεικνύει ότι η διαδικασία έχει ολοκληρωθεί.
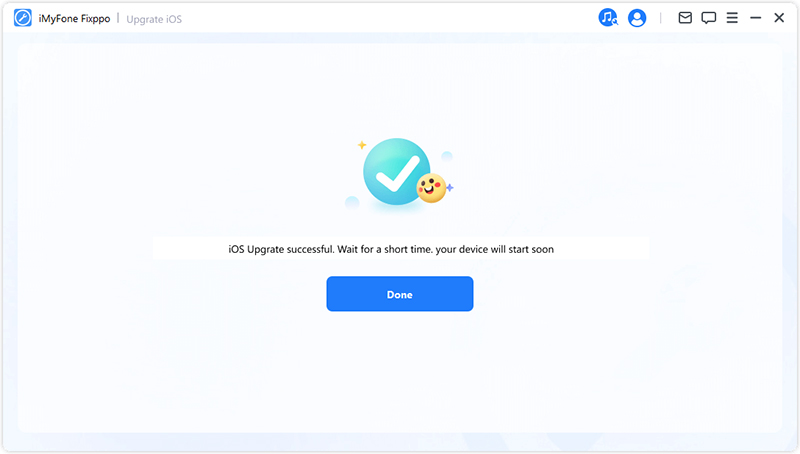
Υποβάθμιση iOS
Βήμα 1 Επιλέξτε υποβάθμιση του iOS
Επιλέξτε να υποβαθμίσετε το σύστημα iOS σας, αλλά τα δεδομένα στη συσκευή σας δεν θα διατηρηθούν.
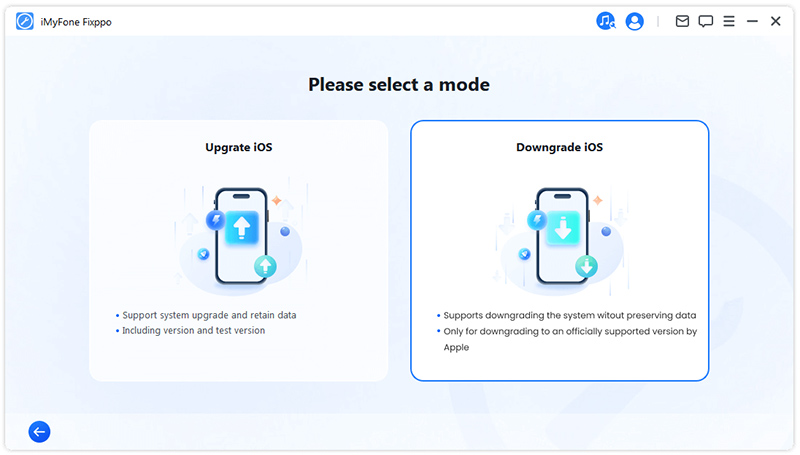
Βήμα 2 Συνδέστε τη συσκευή στον υπολογιστή
Χρησιμοποιήστε το καλώδιο Lightning για να συνδέσετε τη συσκευή στον υπολογιστή και, στη συνέχεια, κάντε κλικ στο Επόμενο για να συνεχίσετε.
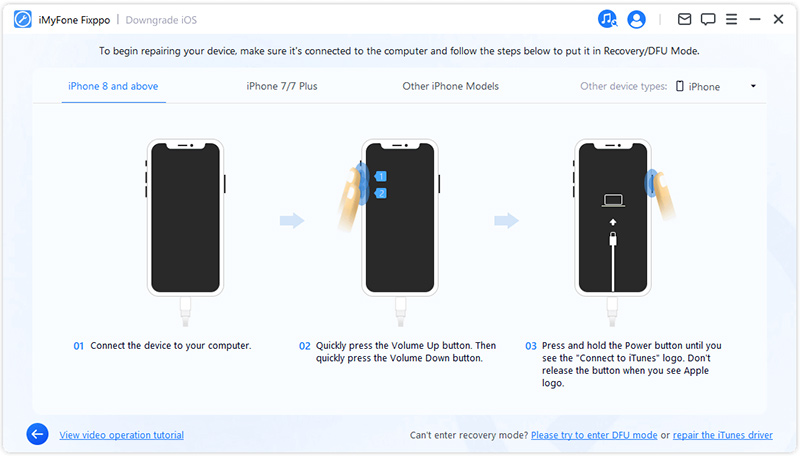
Βήμα 3 Λήψη υλικολογισμικού
Το πρόγραμμα θα εντοπίσει τη συσκευή σας και θα εμφανίσει την έκδοση του πακέτου υλικολογισμικού που είναι διαθέσιμη για υποβάθμιση. Μπορείτε να προσαρμόσετε τη διαδρομή λήψης για το αρχείο πακέτου υλικολογισμικού. Κάντε κλικ στην επιλογή Λήψη για να ξεκινήσετε τη λήψη του πακέτου υλικολογισμικού.
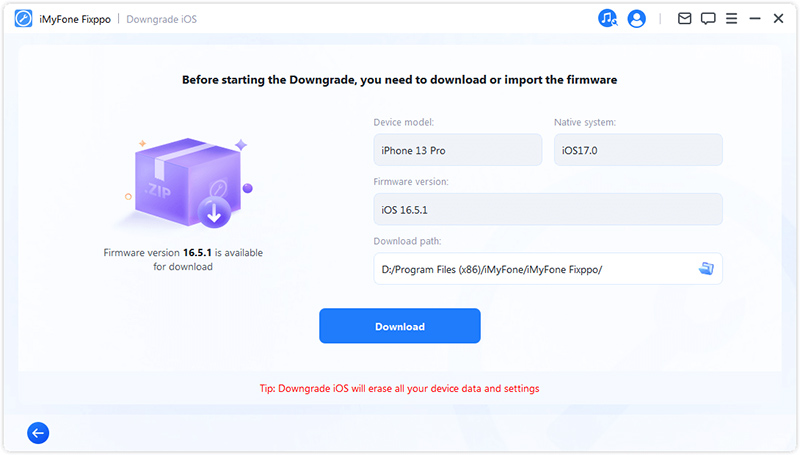
Στη συνέχεια, το Fixppo θα ξεκινήσει την εξαγωγή του υλικολογισμικού που έχετε λάβει και θα το χρησιμοποιήσει για να ξεκινήσει τη διαδικασία αναβάθμισης.
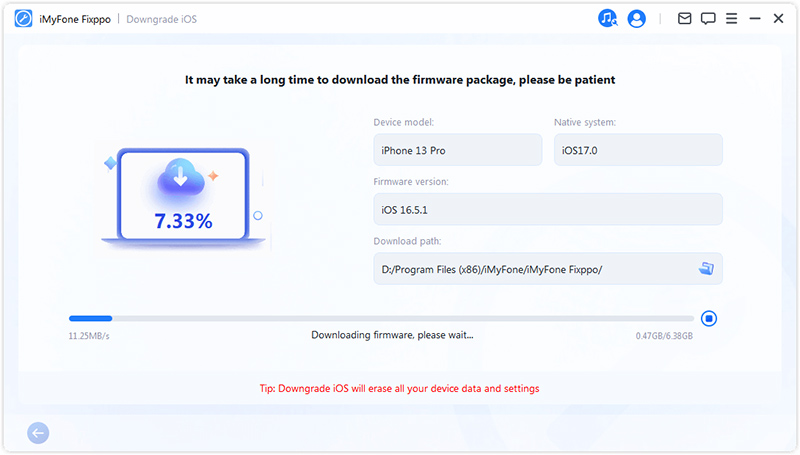
Βήμα 4 Ξεκινήστε την υποβάθμιση του iOS
Τώρα, το υλικολογισμικό μπορεί να χρησιμοποιηθεί για την υποβάθμιση του συστήματος iOS. Κάντε κλικ στην "Έναρξη υποβάθμισης iOS" για να ξεκινήσει η διαδικασία.
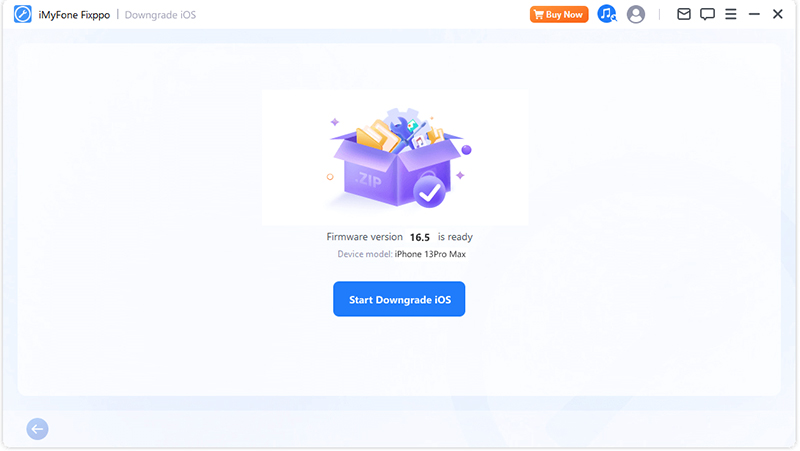
Περιμένετε υπομονετικά να ολοκληρωθεί η διαδικασία και αποφύγετε τη χρήση ή τη μετακίνηση της συσκευής σας κατά τη διάρκεια αυτής της περιόδου. Μόλις ολοκληρωθεί, θα δείτε ένα αναδυόμενο μήνυμα που θα λέει Τέλος, επιβεβαιώνοντας ότι έχετε υποβαθμίσει με επιτυχία το σύστημα iOS στην προηγούμενη έκδοση.
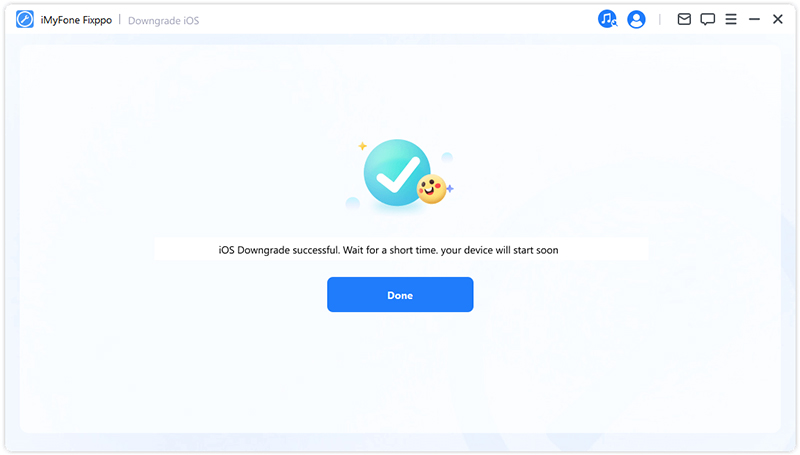
Μέρος 3:Επαναφορά iPhone/iPad/iPod touch εύκολα
Αυτή η δυνατότητα σάς παρέχει δύο λειτουργίες. Το πρώτο είναι ηΤυπική επαναφορά, η οποία σας επιτρέπει να επαναφέρετε το iDevice σας με ένα μόνο κλικ. Ωστόσο, εάν ξεχάσετε τον κωδικό πρόσβασης για τη συσκευή σας, η προτεινόμενη επιλογή είναι Επαναφορά εργοστασιακών ρυθμίσεων. Αφού πραγματοποιήσετε επαναφορά εργοστασιακών ρυθμίσεων, θα αποκτήσετε ξανά πρόσβαση στη συσκευή σας χρησιμοποιώντας την πιο πρόσφατη έκδοση iOS.
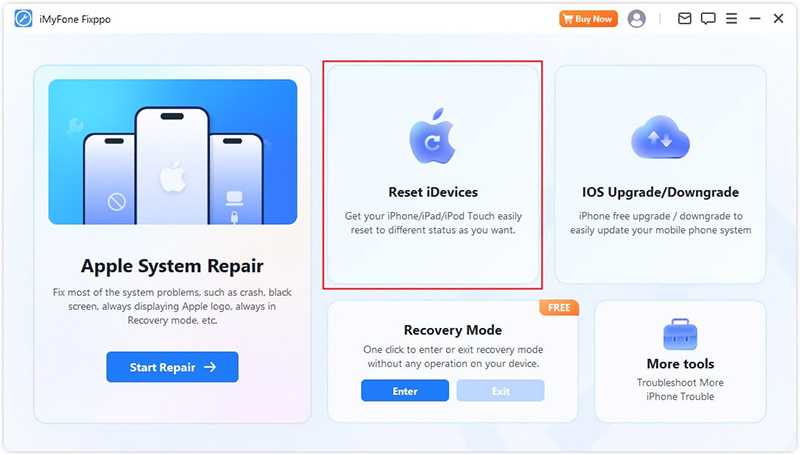
Επιλέξτε Reset Standard
Βήμα 1 Επιλέξτε Επαναφορά στο τυπικό
Επιλέξτε τη λειτουργία που ταιριάζει καλύτερα στην περίπτωσή σας. Αυτή η λειτουργία συνιστάται όταν μπορείτε να ξεκλειδώσετε τη συσκευή σας.
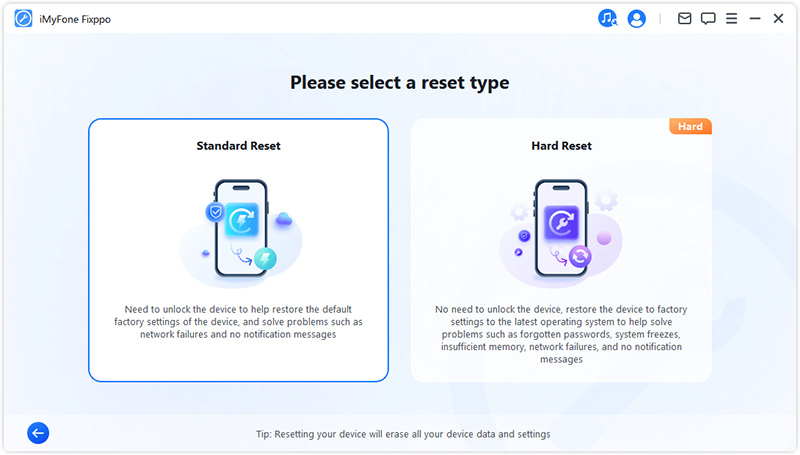
Βήμα 2 Συνδέστε τη συσκευή σας στον υπολογιστή
Αφού επιλέξετε Τυπική επαναφορά, συνδέστε τη συσκευή σας στον υπολογιστή. Εισαγάγετε τον κωδικό πρόσβασης iDevice και εμπιστευτείτε τον υπολογιστή. Στη συνέχεια, κάντε κλικ στο κουμπί Έναρξη για να ξεκινήσει η διαδικασία επαναφοράς της συσκευής σας.
Σημείωση: Μια τυπική επαναφορά θα διαγράψει όλα τα δεδομένα και τις ρυθμίσεις στη συσκευή σας.
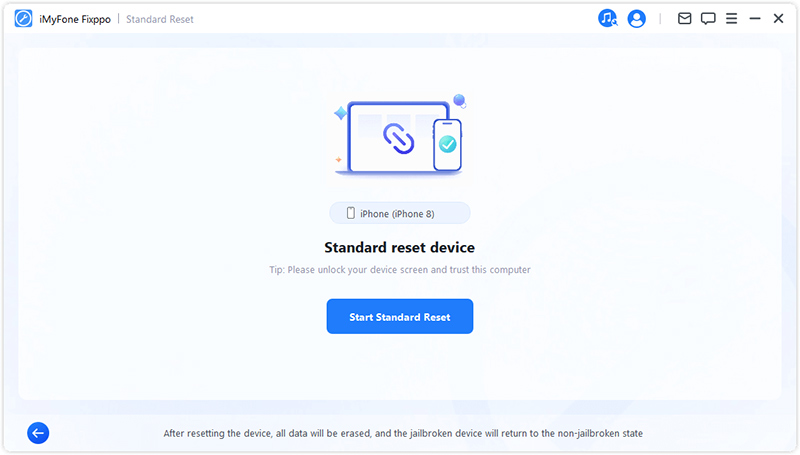
Βήμα 3 Επαναφέρετε τη συσκευή
Η συσκευή σας iOS θα επαναφερθεί αυτόματα από το iMyFone Fixppo.
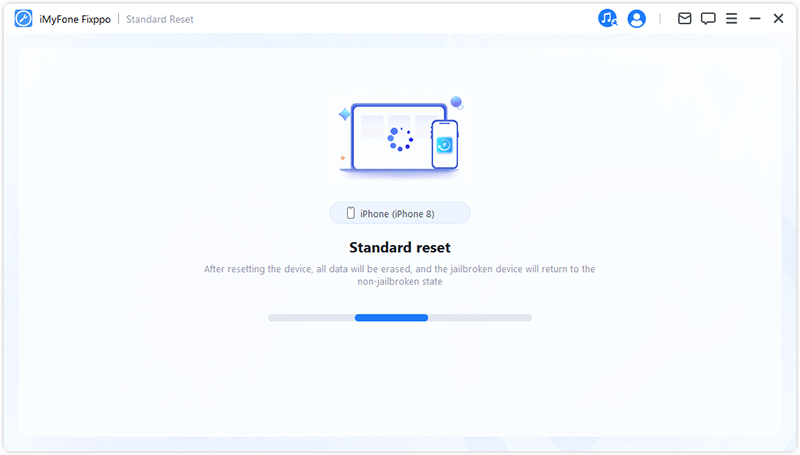
Συγχαρητήρια! Η επαναφορά της συσκευής σας έγινε με επιτυχία. Κάντε κλικ στο "Τέλος" για να ολοκληρώσετε τη διαδικασία.
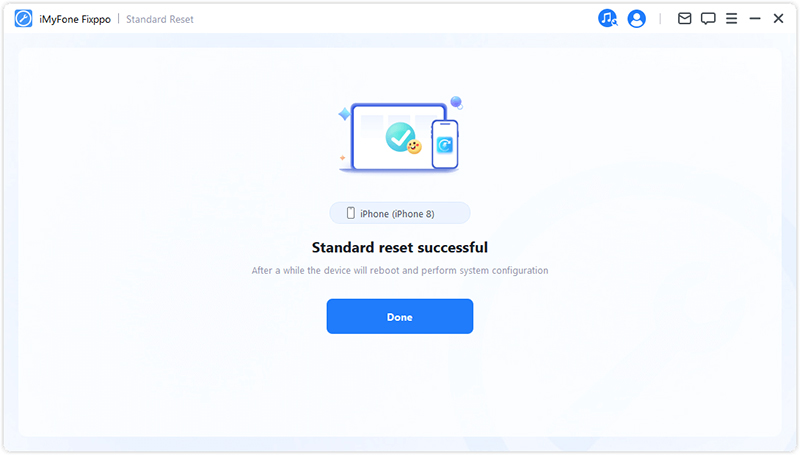
Σκληρή επαναφορά
Επιλέξτε αυτήν τη λειτουργία όταν δεν μπορείτε να ξεκλειδώσετε την οθόνη της συσκευής σας iOS.
Βήμα 1 Επιλέξτε Επαναφορά υλικού.
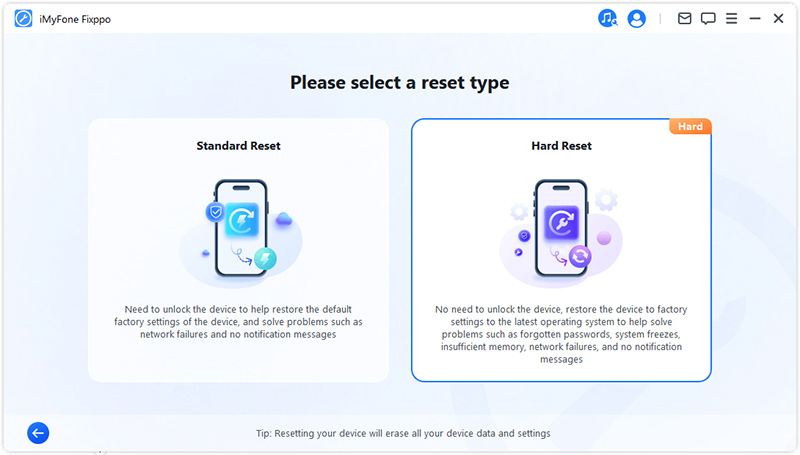
Βήμα 2 Συνδέστε τη συσκευή σας στον υπολογιστή
Συνδέστε τη συσκευή σας στον υπολογιστή σας χρησιμοποιώντας ένα καλώδιο USB και ακολουθήστε τις οδηγίες στην οθόνη.
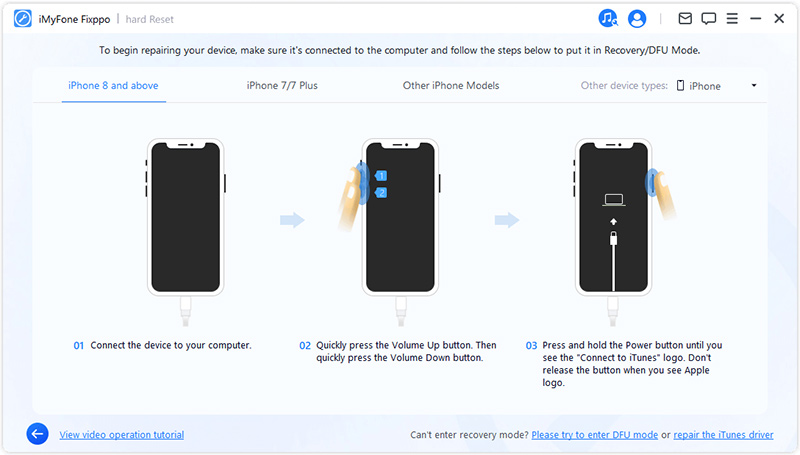
Βήμα 3 Λήψη υλικολογισμικού
Το iMyFone Fixppo θα εντοπίσει αυτόματα την πιο πρόσφατη έκδοση υλικολογισμικού και θα επανεγκαταστήσει τη συσκευή σας με αυτήν.
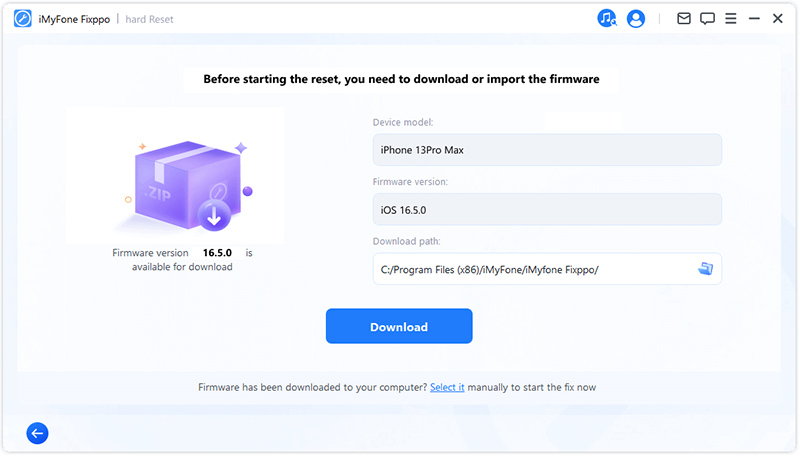
Το πρόγραμμα θα χρειαστεί λίγο χρόνο (κυρίως ανάλογα με την ταχύτητά σας στο Διαδίκτυο) για τη λήψη του υλικολογισμικού. Στη συνέχεια, θα προχωρήσει αυτόματα στην επαλήθευση και την εξαγωγή του υλικολογισμικού, η οποία θα πρέπει να είναι σχετικά γρήγορη.
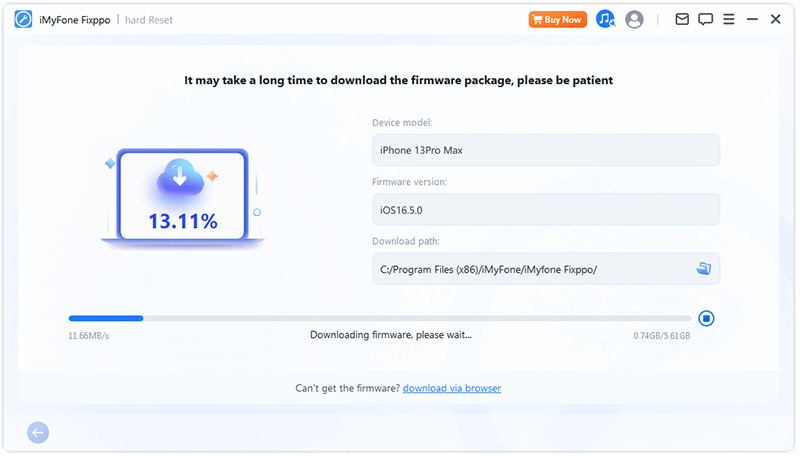
Βήμα 4 Ξεκινήστε μια σκληρή επαναφορά
Τώρα, το υλικολογισμικό μπορεί να χρησιμοποιηθεί για την εκτέλεση σκληρής επαναφοράς στη συσκευή σας. Κάντε κλικ στο Start Hard Reset για να ξεκινήσει η διαδικασία επαναφοράς.
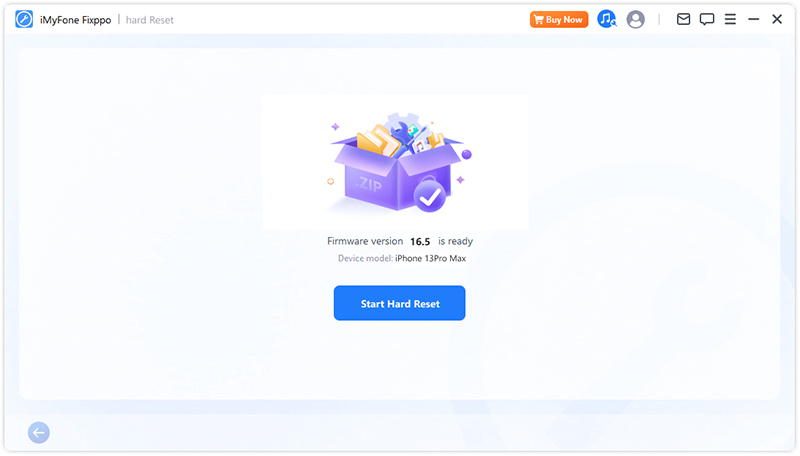
Περιμένετε να ολοκληρώσει το πρόγραμμα την εργασία του. Είναι σημαντικό να διατηρείτε τη συσκευή συνδεδεμένη στον υπολογιστή χωρίς να τη χρησιμοποιείτε καθ' όλη τη διάρκεια της διαδικασίας. Τέλος, θα δείτε ένα μήνυμα Ολοκληρώθηκε που υποδεικνύει ότι η διαδικασία έχει ολοκληρωθεί.
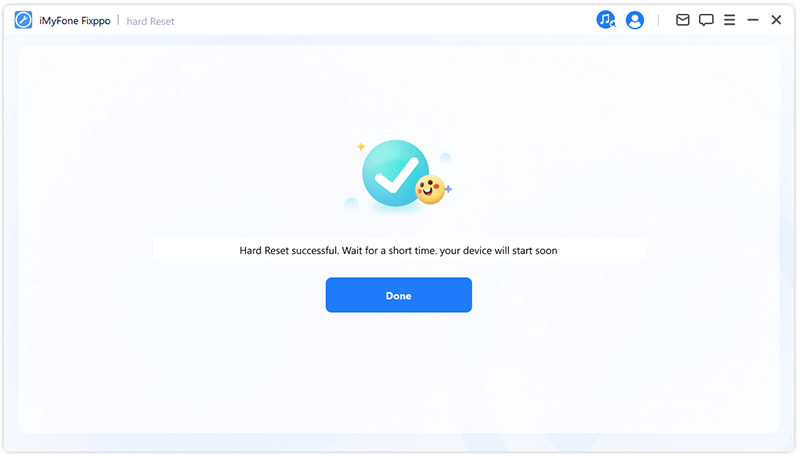
Μέρος 4: Είσοδος ή έξοδος από τη λειτουργία ανάκτησης με ένα μόνο κλικ
Η διαδικασία είναι πολύ απλή. Με ένα μόνο κλικ, το iPhone/iPad/iPod touch/Apple TV σας μπορεί να εισέλθει ή να βγει από τη λειτουργία ανάκτησης σε δευτερόλεπτα. Αυτή η λειτουργία είναι ιδιαίτερα χρήσιμη όταν το κουμπί αρχικής οθόνης ή άλλα κουμπιά στη συσκευή είναι κατεστραμμένα.
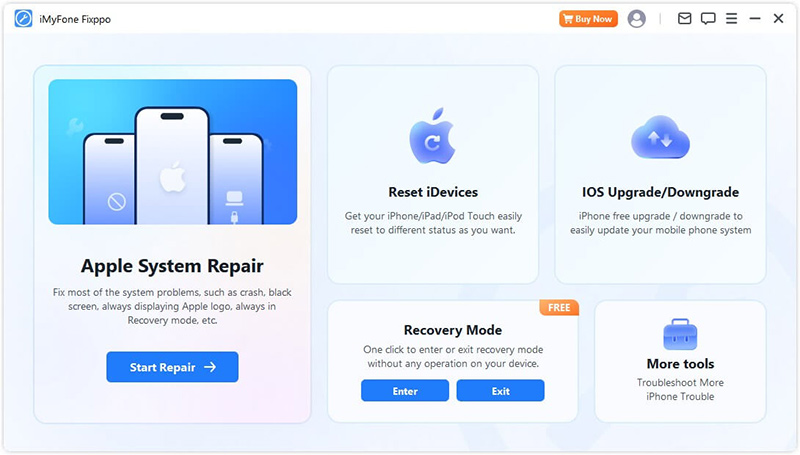
Εισαγωγή σε λειτουργία ανάκτησης
Βήμα 1 Συνδέστε τη συσκευή σας στον υπολογιστή
Συνδέστε τη συσκευή σας iOS στον υπολογιστή.
Σημείωση: Για να διασφαλίσετε την επιτυχή επισκευή του iOS, θα πρέπει να συνδέσετε τη συσκευή iOS στον υπολογιστή σας χρησιμοποιώντας ένα γνήσιο καλώδιο Apple Lightning USB.
Βήμα 2 Κάντε κλικ για είσοδο στη λειτουργία ανάκτησης
Όταν η συσκευή σας είναι συνδεδεμένη στον υπολογιστή σας, όπως φαίνεται παρακάτω, μπορείτε να κάνετε κλικ στο κουμπί "Enter". Κάντε κλικ σε αυτό.
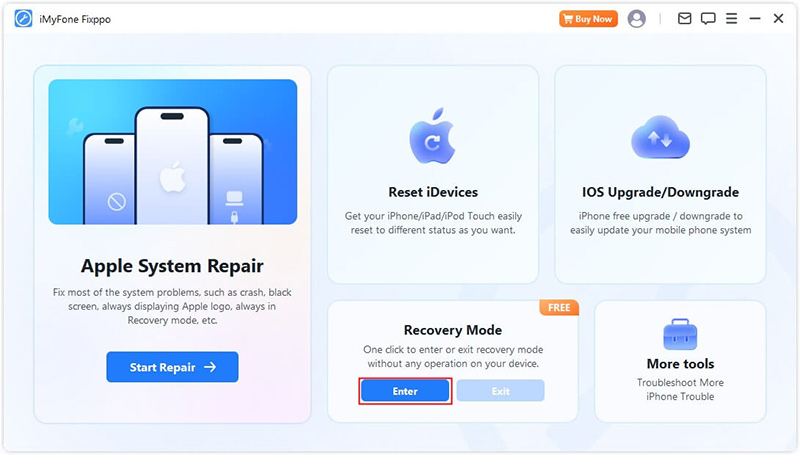
Μετά από σύντομο χρονικό διάστημα, θα δείτε ένα μήνυμα επιβεβαίωσης ότι έχετε εισέλθει με επιτυχία στη λειτουργία ανάκτησης.
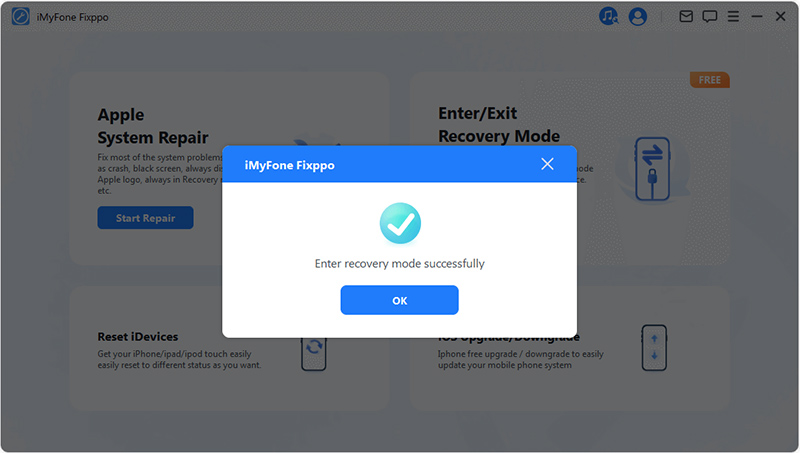
Έξοδος από τη λειτουργία ανάκτησης
Βήμα 1 Συνδέστε τη συσκευή σας στον υπολογιστή
Συνδέστε τη συσκευή σας iOS στον υπολογιστή.
Σημείωση: Για να διασφαλίσετε την επιτυχή επισκευή του iOS, θα πρέπει να συνδέσετε τη συσκευή iOS στον υπολογιστή σας χρησιμοποιώντας ένα γνήσιο καλώδιο Apple Lightning USB.
Βήμα 2 Κάντε κλικ για έξοδο από τη λειτουργία ανάκτησης
Μόλις η συσκευή σας συνδεθεί στον υπολογιστή σας, όπως φαίνεται παρακάτω, θα μπορείτε να κάνετε κλικ στο κουμπί "Έξοδος". Κάντε κλικ σε αυτό.
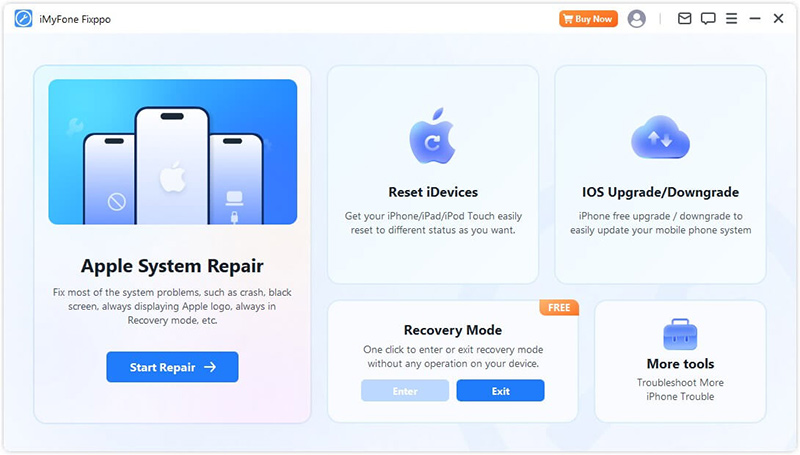
Μετά από σύντομο χρονικό διάστημα, θα δείτε ένα μήνυμα επιβεβαίωσης ότι τερματίσατε με επιτυχία τη λειτουργία ανάκτησης.
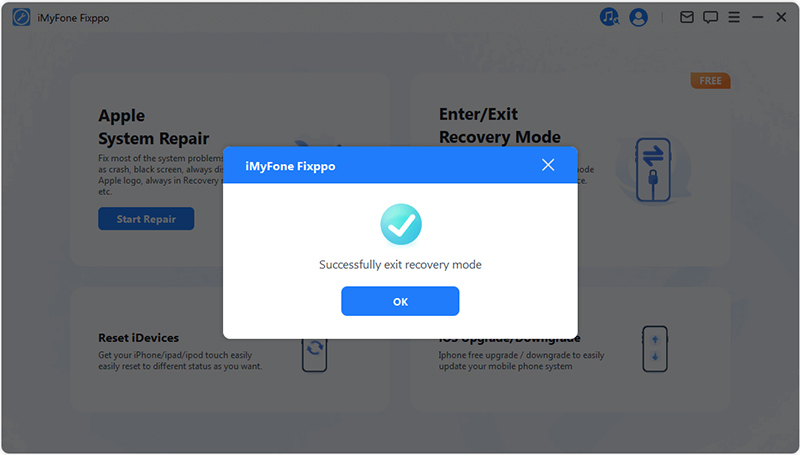
Εάν η διαδικασία ολοκληρωθεί αλλά η συσκευή σας δεν επανεκκινηθεί, μπορείτε να δοκιμάσετε ξανά ή να χρησιμοποιήσετε την Τυπική λειτουργία στην ενότητα Επισκευή συστήματος Apple για να διορθώσετε τη συσκευή σας. Τα δεδομένα σας δεν θα επηρεαστούν όταν χρησιμοποιείτε την τυπική λειτουργία.
Μέρος 5.Αντιμετώπιση προβλημάτων
Πρόβλημα: Η συσκευή είναι συνδεδεμένη αλλά δεν αναγνωρίζεται
Βήμα 1 Ξεκλείδωμα οθόνης συσκευής
Βεβαιωθείτε ότι η συσκευή σας είναι ενεργοποιημένη και ξεκλειδωμένη. Μετά το ξεκλείδωμα, επιλέξτε "Αξιόπιστοςt" στη συσκευή, ώστε το καλώδιο δεδομένων να λειτουργεί σωστά.
Βήμα 2 Ελέγξτε τη θύρα USB και επανασυνδέστε τη συσκευή
Η θύρα USB στη συσκευή του υπολογιστή σας ενδέχεται να έχει κακή επαφή. Δοκιμάστε να χρησιμοποιήσετε άλλη θύρα USB για να επανασυνδέσετε τη συσκευή.
Βήμα 3 Αντικαταστήστε το καλώδιο USB
Εάν το καλώδιο δεδομένων είναι κατεστραμμένο ή μπορεί να χρησιμοποιηθεί μόνο για φόρτιση, σκεφτείτε να το αντικαταστήσετε με ένα νέο. Συνιστούμε να χρησιμοποιήσετε ένα γνήσιο καλώδιο δεδομένων Apple για βέλτιστη συμβατότητα και απόδοση.