Το iMessage είναι ένας πολύ καλός τρόπος για να μείνετε σε επαφή με τους φίλους και την οικογένειά σας. Είναι δωρεάν στη χρήση και λειτουργεί σε όλες τις συσκευές Apple σας. Έχετε διαγράψει ποτέ κατά λάθος ένα iMessage; Ίσως νομίζατε ότι ήταν ανεπιθύμητο, αλλά μετά συνειδητοποιήσατε ότι ήταν πραγματικά σημαντικό. Είναι δυνατό να ανακτήσετε τα διαγραμμένα iMessages στο MacBook, το iMac ή το iPad σας; Φυσικά και είναι, και γι' αυτό είσαι εδώ. Αυτό το άρθρο θα σας παρέχει μερικές αποτελεσματικές λύσεις που θα σας βοηθήσουν να ανακτήσετε τα διαγραμμένα δεδομένα σας στο iMessage. Ας ξεκινήσουμε!
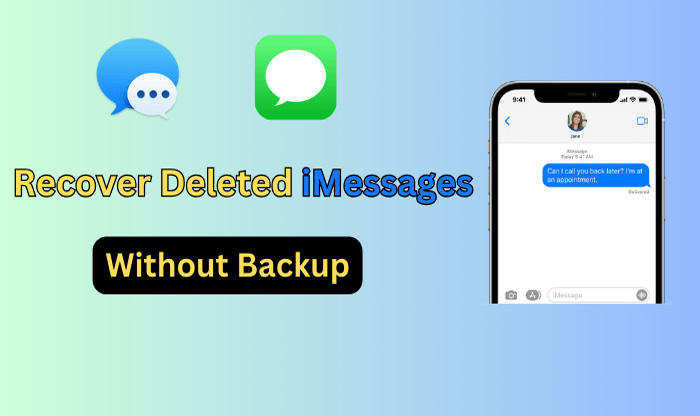
- Μέρος 1. Μπορώ να ανακτήσω το διαγραμμένο iMessage ακόμα κι αν δεν έχω αντίγραφο ασφαλείας
- Μέρος 2. Απόλυτος τρόπος για να ανακτήσετε το διαγραμμένο iMessage χωρίς δημιουργία αντιγράφων ασφαλείας (υποστηρίζεται οποιαδήποτε συσκευή Apple)
- Μέρος 3. Κοινοί τρόποι ανάκτησης του διαγραμμένου iMessage σε άλλες συσκευές Apple
- Μέθοδος 1: Επαναφορά του iMessage από συσκευές Apple
- Μέθοδος 2: Επαναφορά του διαγραμμένου iMessage από το iPhone Backup
- Επαγγελματική συμβουλή: Πώς να βρείτε το iMessage σε υπολογιστή Mac
- Συχνές ερωτήσεις σχετικά με το iMessage
Μέρος 1. Μπορώ να ανακτήσω τα διαγραμμένα iMessages ακόμα κι αν δεν έχω αντίγραφο ασφαλείας
Τα καλά νέα είναι ότι ναι, μπορείτε να ανακτήσετε τα διαγραμμένα iMessages ακόμα κι αν δεν έχετε αντίγραφο ασφαλείας. Αυτό συμβαίνει επειδή όταν διαγράφετε ένα iMessage, δεν διαγράφεται από το τηλέφωνό σας. Αντίθετα, απλώς επισημαίνεται ως "μη εκχωρημένος" χώρος. Αυτό σημαίνει ότι είναι ακόμα εκεί, απλώς περιμένει να αντικατασταθεί από νέα δεδομένα.
Ωστόσο, είναι σημαντικό να θυμάστε ότι εάν θέλετε να ανακτήσετε τα διαγραμμένα iMessages χωρίς αντίγραφο ασφαλείας, θα πρέπει να σταματήσετε να χρησιμοποιείτε τη συσκευή σας αμέσως μετά την απώλεια των δεδομένων. Αυτό συμβαίνει επειδή τυχόν νέα δεδομένα που εγγράφονται στη συσκευή σας μπορούν να αντικαταστήσουν τον μη εκχωρημένο χώρο και να κάνουν τα διαγραμμένα iMessages σας μη ανακτήσιμα.
Έτσι, αν κατά λάθος διαγράψατε ένα σημαντικό iMessages, μην πανικοβληθείτε! Απλώς σταματήστε να χρησιμοποιείτε τη συσκευή σας και ακολουθήστε τα βήματα σε αυτόν τον οδηγό για να ανακτήσετε τα χαμένα δεδομένα σας.
Παρακολουθήστε το εκπαιδευτικό βίντεο για να ανακτήσετε εύκολα τα διαγραμμένα iMessages χωρίς αντίγραφο ασφαλείας
Μέρος 2. Απόλυτος τρόπος για να ανακτήσετε τα διαγραμμένα iMessages χωρίς αντίγραφο ασφαλείας (υποστηρίζεται οποιαδήποτε συσκευή Apple)
Στην πραγματικότητα, μπορεί να χάσετε τα iMessages σας για διάφορους λόγους χωρίς να έχετε αντίγραφο ασφαλείας, όπως τυχαία διαγραφή, ζημιά στη συσκευή, επιθέσεις ιών ή ακόμα και αναβάθμιση iOS 18.
Σε αυτές τις περιπτώσεις, θα χρειαστείτε τη βοήθεια ενός εργαλείου τρίτου μέρους που θα σας βοηθήσει να ανακτήσετε τα διαγραμμένα iMessages σας. Ένα από τα πιο δημοφιλή και ισχυρά εργαλεία ανάκτησης δεδομένων για αυτήν την κατάσταση είναι το iMyFone D-Back . Μπορεί να ανακτήσει διαγραμμένα μηνύματα, φωτογραφίες, βίντεο, φωνητικά σημειώματα και πολλά άλλα από οποιαδήποτε συσκευή Apple, ακόμα κι αν δεν έχετε αντίγραφο ασφαλείας.
Ανάκτηση παλαιών iMessages από το iPhone χωρίς δημιουργία αντιγράφων ασφαλείας
Βήμα 1. Επιλέξτε "Ανάκτηση iPhone".
Εκκινήστε το iMyFone D-Back στον υπολογιστή σας και επιλέξτε "iPhone Recovery", τη δεύτερη επιλογή από την κορυφή στην αριστερή πλευρά της οθόνης του iMyFone D-Back. Κάντε κλικ στο "Έναρξη" που εμφανίζεται στην οθόνη.
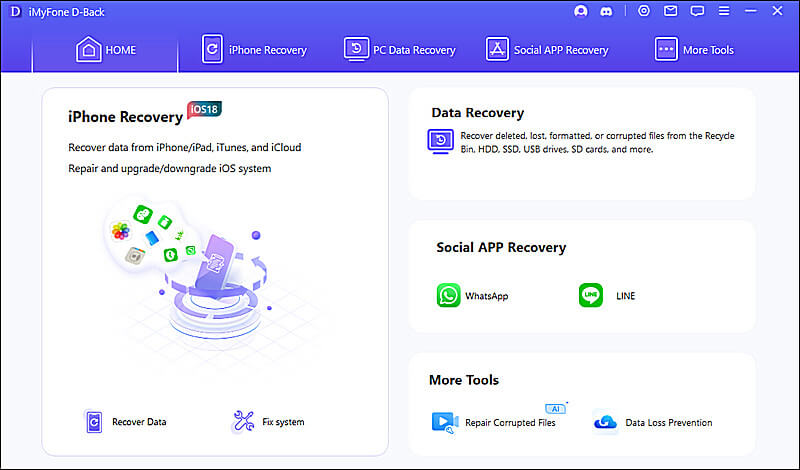
Βήμα 2. Συνδέστε το iDevice σας στον υπολογιστή.
Μια νέα οθόνη σάς ζητά να συνδέσετε τη συσκευή iOS στον υπολογιστή. Χρησιμοποιήστε το καλώδιο USB για να συνδέσετε τη συσκευή σας iOS στον υπολογιστή και, στη συνέχεια, κάντε κλικ στην επιλογή «Επόμενο».
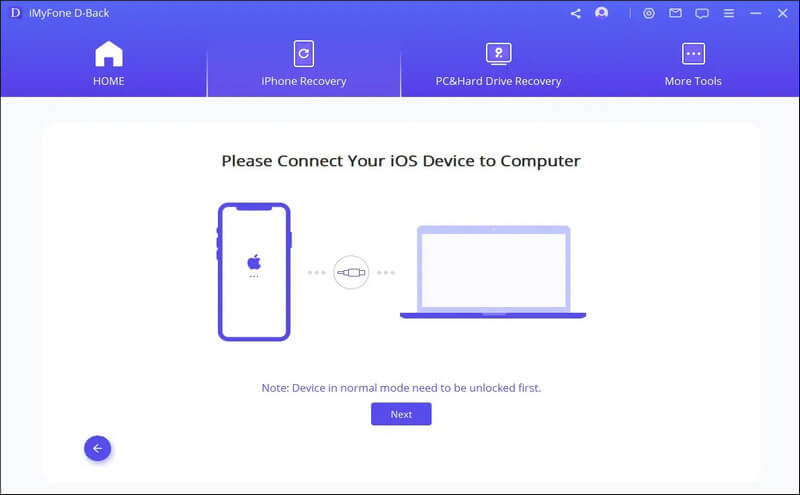
Βήμα 3. Επιλέξτε Τύπος διαγραμμένου αρχείου.
Εμφανίζεται μια άλλη οθόνη, που σας ζητά να καθορίσετε τον τύπο των αρχείων που θέλετε να ανακτήσετε. Επιλέξτε την επιλογή «Μήνυμα» κάνοντας κλικ στο πλαίσιο ελέγχου δίπλα της. Ένας μπλε έλεγχος υποδεικνύει ότι η επιλογή έχει επιλεγεί.
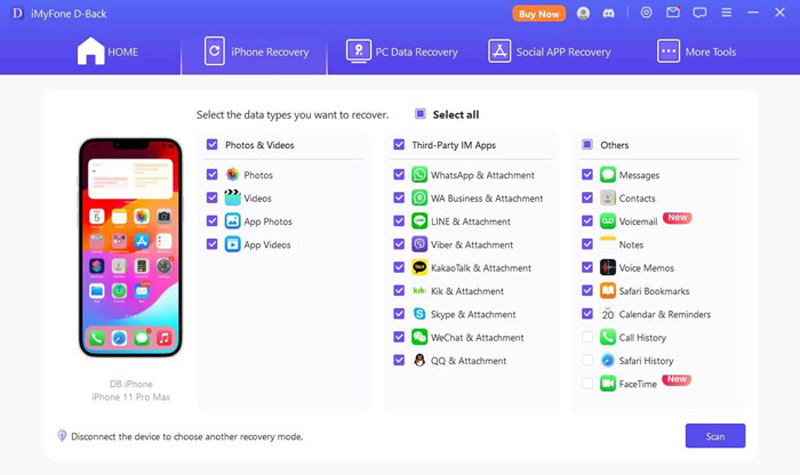
Βήμα 4. Προεπισκόπηση και ανάκτηση των διαγραμμένων iMessages.
Αφού ολοκληρωθεί η σάρωση, ένα νέο παράθυρο εμφανίζει την προεπισκόπηση όλων των διαγραμμένων μηνυμάτων. Επιλέξτε τα μηνύματα που θέλετε να ανακτήσετε κάνοντας κλικ στο πλαίσιο ελέγχου δίπλα τους και, στη συνέχεια, κάντε κλικ στην επιλογή «Ανάκτηση» στην κάτω δεξιά γωνία του παραθύρου.
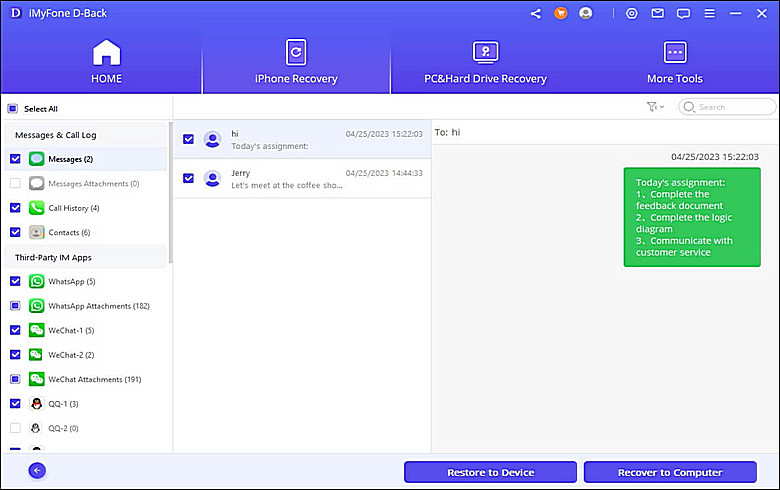
Μέρος 3. Κοινοί τρόποι ανάκτησης διαγραμμένων iMessages σε άλλες συσκευές Apple
Μέθοδος 1: Επαναφορά iMessages από συσκευές Apple
Το iMessage συγχρονίζεται σε όλες τις συσκευές σας iOS και Mac που είναι συνδεδεμένες στο ίδιο Apple ID ή λογαριασμό iCloud. Αυτό σημαίνει ότι εάν διαγράψετε ένα iMessage σε μία συσκευή, θα διαγραφεί και σε όλες τις άλλες συνδεδεμένες συσκευές. Ωστόσο, υπάρχει τρόπος να ανακτήσετε τα διαγραμμένα iMessages από άλλες συσκευές της Apple.
01Ελέγξτε για διαγραμμένα iMessages σε άλλες συσκευές
- Συνδεθείτε στο ίδιο Apple ID ή λογαριασμό iCloud σε άλλη συσκευή iOS ή Mac.
- Εκκινήστε την εφαρμογή Μηνύματα στην άλλη συσκευή.
- Ελέγξτε το ιστορικό συνομιλιών για το διαγραμμένο iMessage.
- Εάν το iMessages εξακολουθεί να υπάρχει, μπορείτε να το αντιγράψετε και να το επικολλήσετε σε ένα νέο μήνυμα ή σημείωση.
02Ελέγξτε για διαγραμμένα iMessages στο iCloud
- Επισκεφτείτε το iCloud.com και αποκτήστε πρόσβαση στον λογαριασμό σας Apple.
- Κάντε κλικ στο εικονίδιο iCloud Drive.
- Αναζητήστε το διαγραμμένο αρχείο iMessages. Εάν το αρχείο iMessage εξακολουθεί να υπάρχει, μπορείτε να το κατεβάσετε στον υπολογιστή σας και στη συνέχεια να το εισαγάγετε στην εφαρμογή Μηνύματα στο iPhone ή το iPad σας.
03Απενεργοποιήστε και ενεργοποιήστε το συγχρονισμό μηνυμάτων
Εάν δεν μπορείτε να βρείτε τα διαγραμμένα iMessages σε καμία άλλη συσκευή, μπορείτε να δοκιμάσετε να απενεργοποιήσετε και στη συνέχεια να ενεργοποιήσετε το συγχρονισμό μηνυμάτων. Αυτό θα αναγκάσει τις συσκευές σας να συγχρονιστούν ξανά μεταξύ τους και τα διαγραμμένα iMessages ενδέχεται να αποκατασταθούν.
- Μεταβείτε στην εφαρμογή Ρυθμίσεις στο iPhone ή το iPad σας και, στη συνέχεια, επιλέξτε την επιλογή Μηνύματα.
- Πατήστε στο iCloud Messages.
- Κλείστε το διακόπτη και μετά ενεργοποιήστε ξανά.
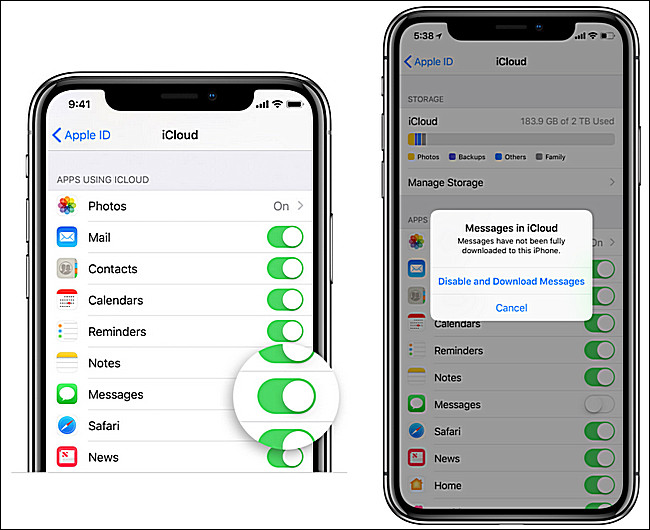
Μέθοδος 2: Επαναφέρετε τα διαγραμμένα iMessages από το iPhone Backup
Εάν έχετε δημιουργήσει αντίγραφα ασφαλείας του iPhone σας στο iCloud ή στο iTunes, μπορείτε να επαναφέρετε τα διαγραμμένα iMessages σας από το αντίγραφο ασφαλείας. Ωστόσο, είναι σημαντικό να σημειωθεί ότι αυτό θα επαναφέρει ολόκληρη τη συσκευή σας στην ημερομηνία δημιουργίας αντιγράφων ασφαλείας, επομένως ενδέχεται να χάσετε τυχόν δεδομένα που έχετε δημιουργήσει από τη δημιουργία του αντιγράφου ασφαλείας.
01Επαναφορά διαγραμμένων iMessages από το iCloud (χωρίς υπολογιστή)
Για να επαναφέρετε το iPhone ή το iPad σας στην προεπιλεγμένη εργοστασιακή του κατάσταση, ακολουθήστε τα εξής βήματα:
- Ρυθμίσεις> Γενικά> Επαναφορά> Διαγραφή όλου του περιεχομένου και των ρυθμίσεων.
- Ακολουθήστε τις οδηγίες που εμφανίζονται στην οθόνη για να διαγράψετε όλα τα δεδομένα της συσκευής σας.
- Μόλις φτάσετε στην οθόνη Εφαρμογές και δεδομένα, επιλέξτε Επαναφορά από το iCloud Backup.
- Συνδεθείτε στο iCloud και επιλέξτε το αντίγραφο ασφαλείας από το οποίο θέλετε να επαναφέρετε.
- Το iPhone ή το iPad σας θα επανέλθει στην προηγούμενη κατάσταση χρησιμοποιώντας το επιλεγμένο αντίγραφο ασφαλείας iCloud. Μείνετε συνδεδεμένοι στο Wi-Fi και περιμένετε να ολοκληρωθεί η διαδικασία επαναφοράς.
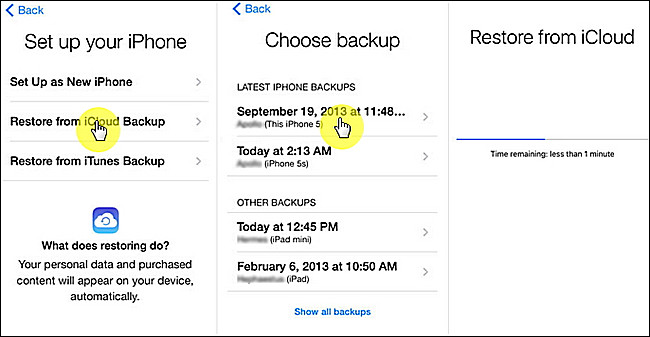
Μόλις ολοκληρωθεί η διαδικασία επαναφοράς, όλα τα δεδομένα αντιγράφων ασφαλείας, συμπεριλαμβανομένων των διαγραμμένων iMessages, θα πρέπει να αποκατασταθούν στη συσκευή σας.
02Επαναφορά διαγραμμένων iMessages από το iTunes (με υπολογιστή)
- Συνδέστε το iPhone ή το iPad στον υπολογιστή σας.
- Ανοίξτε το iTunes στον υπολογιστή σας.
- Επιλέξτε το iPhone ή το iPad σας στο iTunes.
- Κάντε κλικ στο κουμπί Restore Backup.
- Επιλέξτε το αντίγραφο ασφαλείας από το οποίο θέλετε να επαναφέρετε και κάντε κλικ στο κουμπί Επαναφορά.
- Το iPhone ή το iPad σας θα αποκατασταθεί από το επιλεγμένο αντίγραφο ασφαλείας. Μείνετε συνδεδεμένοι στον υπολογιστή σας και περιμένετε να ολοκληρωθεί η διαδικασία επαναφοράς.
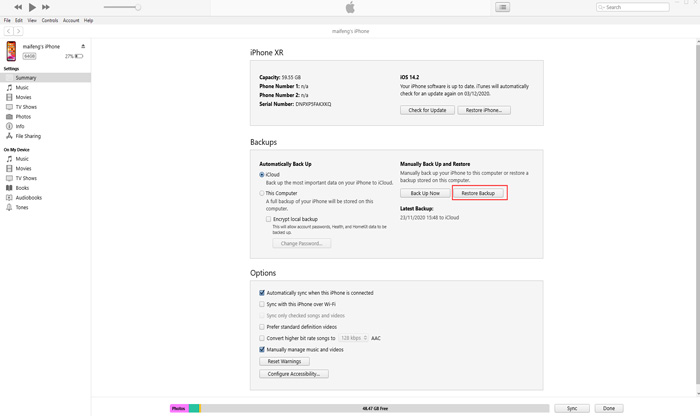
Μόλις ολοκληρωθεί η διαδικασία επαναφοράς, όλα τα δεδομένα αντιγράφων ασφαλείας, συμπεριλαμβανομένων των διαγραμμένων iMessages, θα πρέπει να αποκατασταθούν στη συσκευή σας.
Σημείωμα
- Κάνοντας κλικ στην "Επαναφορά αντιγράφου ασφαλείας" θα αντικατασταθούν όλα τα iMessages με μηνύματα κειμένου από το αντίγραφο ασφαλείας και υπάρχει κίνδυνος να χάσετε τα τρέχοντα δεδομένα σας.
- Εάν δεν είστε βέβαιοι εάν το επιλεγμένο αντίγραφο ασφαλείας του iTunes περιλαμβάνει τα διαγραμμένα μηνύματα κειμένου, επιλέξτε την επιλογή στο Μέρος 2. Αυτό σας επιτρέπει να κάνετε προεπισκόπηση του αντιγράφου ασφαλείας του iTunes, αποτρέποντας την επιλογή λανθασμένου αντιγράφου ασφαλείας.
Επαγγελματική συμβουλή: Πώς να βρείτε iMessages σε υπολογιστή Mac
Για να βρείτε τα διαγραμμένα iMessages στο Mac σας, θα πρέπει πρώτα να εντοπίσετε πού είναι αποθηκευμένα. Μεταβείτε στο φάκελο ~/Library/Messages στο Mac σας, όπου θα συναντήσετε τον φάκελο Αρχειοθέτηση, τον φάκελο Συνημμένα και ένα αρχείο με το όνομα "chat.db".
Ο φάκελος Αρχείο φιλοξενεί όλα τα προηγούμενα μηνύματά σας που έχετε κλείσει ή αποθηκεύσει, ενώ ο φάκελος Συνημμένα περιέχει εικόνες, βίντεο, ήχο και άλλα αρχεία που αποστέλλονται ή λαμβάνονται μέσω του iMessage στο Mac σας. Το αρχείο 'chat.db' χρησιμεύει ως βάση δεδομένων που αποθηκεύει όλα τα μηνύματά σας.
- 1. Ανοίξτε την εφαρμογή iMessage και κάντε κλικ στο "Προτιμήσεις".
- 2. Βεβαιωθείτε ότι έχετε ενεργοποιήσει την επιλογή "Αποθήκευση ιστορικού όταν οι συνομιλίες είναι κλειστές" στις Γενικές ρυθμίσεις.
- 3. Εκκινήστε το Finder, κάντε κλικ στο "Go" στη γραμμή μενού και, στη συνέχεια, επιλέξτε "Go to Folder".
- 4. Πληκτρολογήστε ~/Library/Messages για να αποκτήσετε πρόσβαση σε παλιά iMessages στο Mac σας. Στη συνέχεια, θα μπορείτε να εντοπίσετε όλα τα iMessage σας."
Ακολουθήστε αυτά τα βήματα:
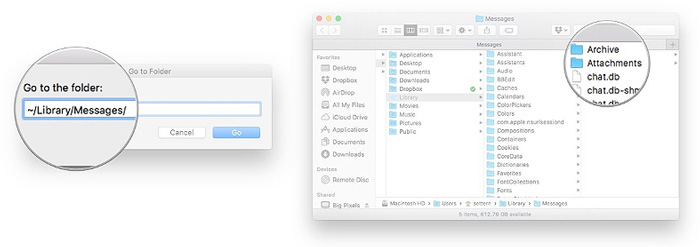
Μέρος 5. Συχνές ερωτήσεις σχετικά με το iMessage
1Τι πρέπει να κάνω εάν κατά λάθος διέγραψα ένα σημαντικό iMessage;
Πρώτα, ελέγξτε αν έχετε αντίγραφο ασφαλείας iCloud ή iTunes. Εάν ναι, επαναφέρετε τη συσκευή σας από το αντίγραφο ασφαλείας. Εάν όχι, σκεφτείτε να χρησιμοποιήσετε ένα επαγγελματικό εργαλείο ανάκτησης δεδομένων όπως το D-Back. Αυτό το ισχυρό εργαλείο καθιστά εύκολη την ανάκτηση των διαγραμμένων iMessages, ακόμα κι αν δεν έχετε αντίγραφο ασφαλείας.
2Πώς να χρησιμοποιήσετε το iMessage στο iPhone
Το iMessage είναι ένας πολύ καλός τρόπος για να στέλνετε μηνύματα σε άλλους χρήστες της Apple. Είναι δωρεάν, γρήγορο και ασφαλές.
Σύναψη
Είτε διαγράψατε κατά λάθος τα iMessage σας είτε εξαφανίστηκαν λόγω δυσλειτουργίας της συσκευής, το iMyFone D-Back μπορεί να τα διαχειριστεί όλα. Αυτό το ευέλικτο εργαλείο μπορεί να ανακτήσει μηνύματα από διάφορα σενάρια, διασφαλίζοντας ότι θα λάβετε πίσω τις πολύτιμες συνομιλίες σας. Επομένως, εάν χάσατε τα iMessages σας, μην πανικοβληθείτε. Το iMyFone D-Back είναι ο ιππότης σας με λαμπερή πανοπλία, έτοιμος να επαναφέρει στη ζωή τα χαμένα μηνύματά σας.
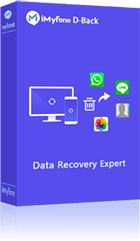
- Υποστηρίζει ένα ευρύ φάσμα τύπων δεδομένων όπως μηνύματα, φωτογραφίες, βίντεο AI επισκευή κατεστραμμένων/κατεστραμμένων αρχείων, φωτογραφιών και βίντεο.
- 100% Εργαστείτε με μια ποικιλία σεναρίων απώλειας δεδομένων.
- Ανάκτηση χαμένων δεδομένων από διαφορετικούς τύπους συσκευών.







