Οδηγίες χρήσης iMyFone D-Back
Έχει χαλάσει το iPhone σας; Ξεχάσατε τον κωδικό πρόσβασής σας και κλειδωθήκατε; Διαγράφηκαν κατά λάθος δεδομένα στο iPhone; Το iMyFone D-Back διαθέτει 4 λειτουργίες ανάκτησης που σας επιτρέπουν να ανακτήσετε χαμένα δεδομένα από συσκευές iOS ή από το iTunes/iCloud backup, ανεξάρτητα από το πώς χάσατε τα δεδομένα.
Μέρος 1: Λήψη και εγκατάσταση του D-Back
Βήμα 1Λήψη του D-Back
Μπορείτε να κάνετε κλικ στο κουμπί λήψης παρακάτω για να αποκτήσετε το πακέτο εγκατάστασης D-Back.
Βήμα 2Εγκατάσταση D-Back
Κάντε διπλό κλικ στο ληφθέν αρχείο και ακολουθήστε τις οδηγίες για να ολοκληρώσετε την εγκατάσταση. Μόλις κάνετε κλικ στην επιλογή Εγκατάσταση, θα ξεκινήσει η εγκατάσταση. Περιμένετε μερικά λεπτά μέχρι να εγκατασταθεί πλήρως και, στη συνέχεια, εκκινήστε το στον υπολογιστή σας.
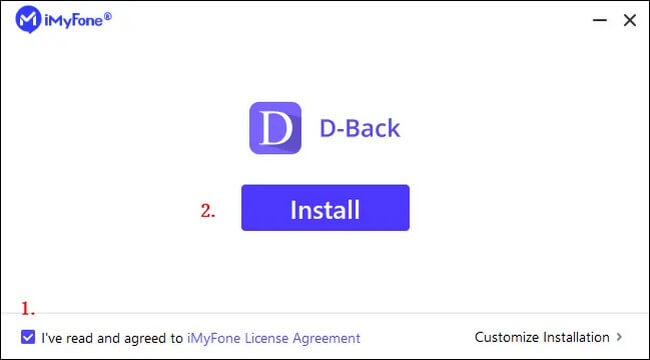
Μέρος 2: Ανάκτηση δεδομένων από συσκευή iOS
Βήμα 1Συνδέστε και σαρώστε τη συσκευή σας iOS
Εκκινήστε το iMyFone D-Back. Επιλέξτε την επιλογή "Ανάκτηση από τη συσκευή", συνδέστε τη συσκευή σας iOS στον υπολογιστή και κάντε κλικ στο "Επόμενο" αφού η συσκευή εντοπιστεί με επιτυχία.
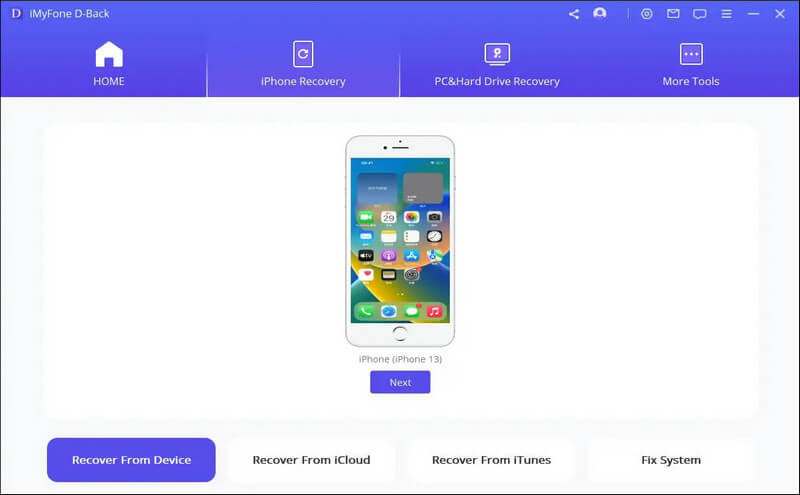
Στη συνέχεια, επιλέξτε τους τύπους αρχείων που θέλετε να ανακτήσετε και κάντε κλικ στο "Σάρωση". Το D-Back θα αρχίσει να διαβάζει τα διαγραμμένα δεδομένα από τη συσκευή σας.
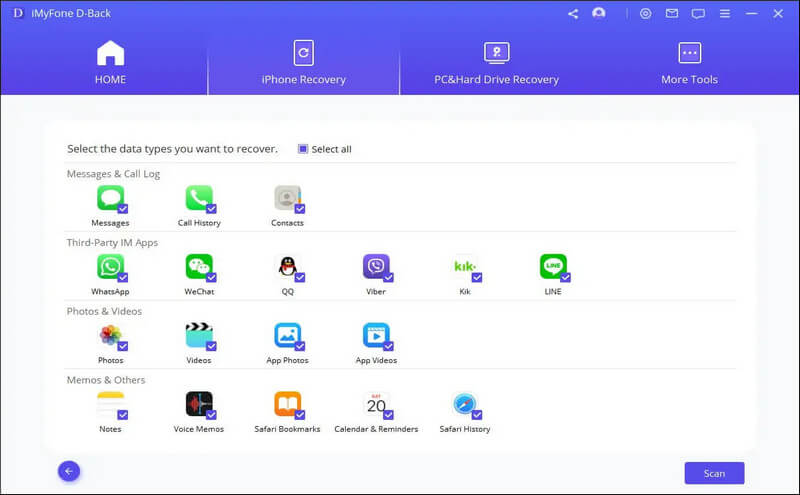
Βήμα 2 Προεπισκόπηση και ανάκτηση δεδομένων σε iPhone/iPad
Μετά την ολοκλήρωση της σάρωσης, όλα τα ανακτήσιμα δεδομένα θα παρατίθενται όπως φαίνεται στην παρακάτω εικόνα. Μπορείτε να ελέγξετε όλα τα δεδομένα κάνοντας κλικ σε κάθε καρτέλα. Επιλέξτε τα δεδομένα που πρέπει να ανακτηθούν και κάντε κλικ στην επιλογή "Επαναφορά στη συσκευή" ή "Επαναφορά στον υπολογιστή" στην κάτω δεξιά γωνία.
ΥΓ: Εάν επιλέξετε "Επαναφορά στη συσκευή", τα επιλεγμένα δεδομένα θα αποκατασταθούν στην ίδια τη συσκευή, εάν επιλέξετε "Επαναφορά σε υπολογιστή", τα δεδομένα θα επαναφερθούν στη συσκευή. Το ίδιο το επιλεγμένο περιεχόμενο θα αποκατασταθεί στον υπολογιστή σας.
Όταν εμφανιστεί το αναδυόμενο παράθυρο, επιλέξτε τη θέση όπου θέλετε να αποθηκεύσετε τα αρχεία που θέλετε να ανακτήσετε. Η ανάκτηση δεδομένων μπορεί να ολοκληρωθεί σε λίγα μόνο λεπτά.
Μέρος 3. Ανάκτηση δεδομένων από το iCloud
Υπάρχουν δύο τρόποι ανάκτησης δεδομένων από το iCloud. Το ένα είναι ο λογαριασμός σας στο iCloud και το άλλο είναι το αντίγραφο ασφαλείας του iCloud. Εάν ενεργοποιήσετε το iCloud στη συσκευή σας iOS και συνδεθείτε στον λογαριασμό σας iCloud, τα δεδομένα σας θα συγχρονιστούν αυτόματα με το iCloud. Εναλλακτικά, μπορείτε να επιλέξετε τη δεύτερη μέθοδο εάν δημιουργήσετε αντίγραφα ασφαλείας των δεδομένων σας στο iCloud με μη αυτόματο τρόπο.
Μέθοδος 1. Ανάκτηση δεδομένων από λογαριασμό iCloud
Βήμα 1: Συνδεθείτε στον λογαριασμό σας iCloud και σαρώστε τα δεδομένα σας
Κάντε κλικ στο εικονίδιο "iCloud" κάτω από την επιλογή "Ανάκτηση από το iCloud" στα αριστερά.
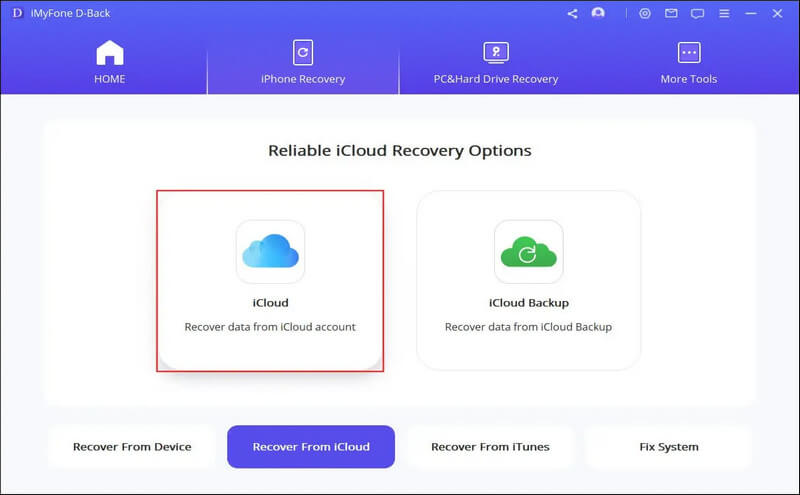
Εισαγάγετε τον λογαριασμό iCloud και τον κωδικό πρόσβασής σας. Να είστε βέβαιοι, το iMyFone δεν αποθηκεύει πληροφορίες χρήστη ή προσωπικά δεδομένα.
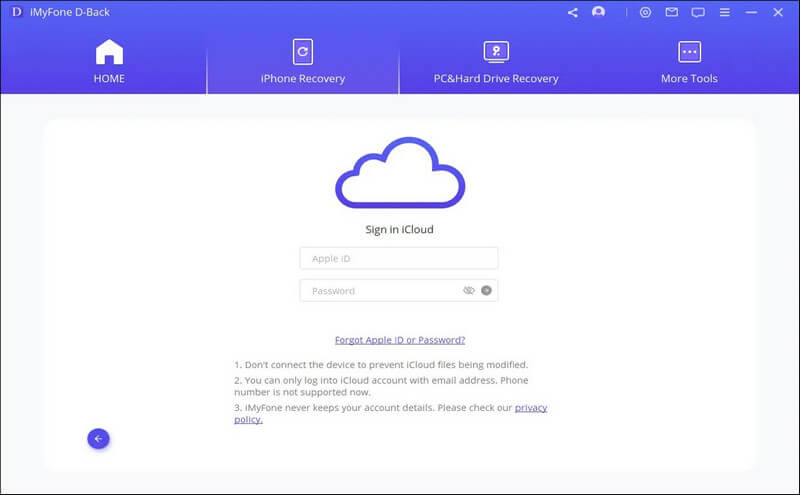
Επιλέξτε ορισμένες ή όλες τις κατηγορίες, όπως Επαφές, Φωτογραφίες, Ημερολόγια, iCloud Drive, Σημειώσεις κ.λπ. και κάντε κλικ στο "Σάρωση" στην κάτω δεξιά γωνία.
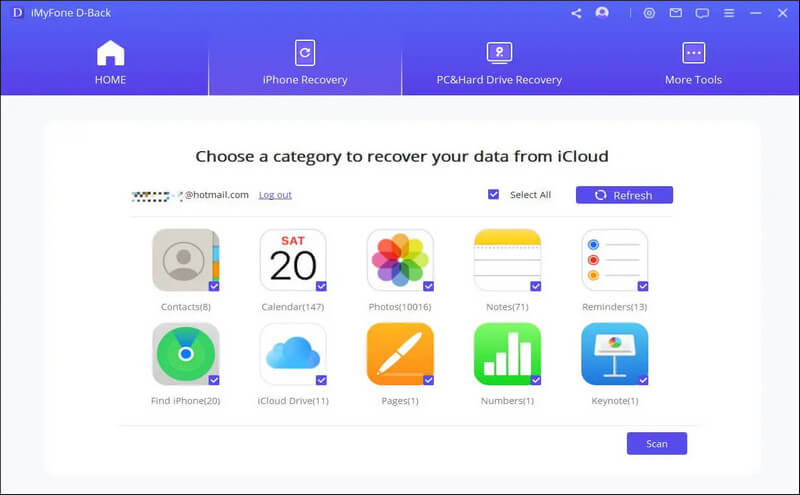
Ο χρόνος που απαιτείται για τη σάρωση των δεδομένων σας θα ποικίλλει ανάλογα με το μέγεθος του αρχείου. Περιμένετε λίγα λεπτά μέχρι να ολοκληρωθεί.
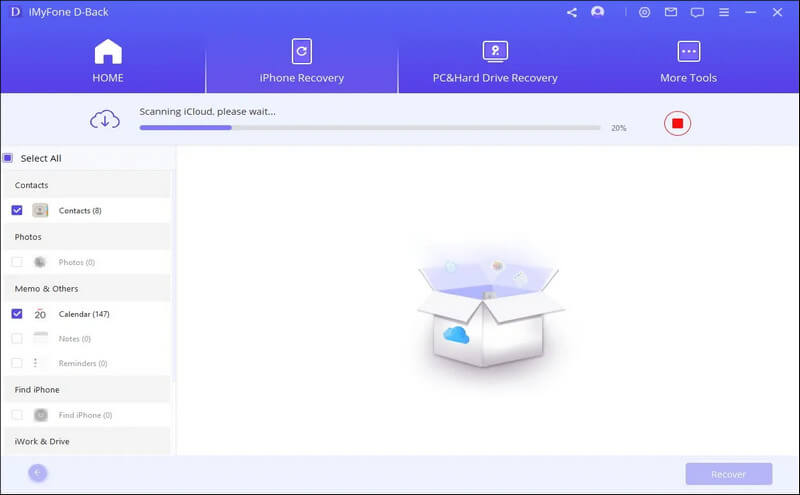
Βήμα 2: Προεπισκόπηση και ανάκτηση δεδομένων από το iCloud
Αφού ολοκληρωθεί η σάρωση, όλα τα αποτελέσματα αναζήτησης θα εμφανιστούν στη διεπαφή. Επιλέξτε τα δεδομένα προς ανάκτηση και κάντε κλικ στο "Ανάκτηση".
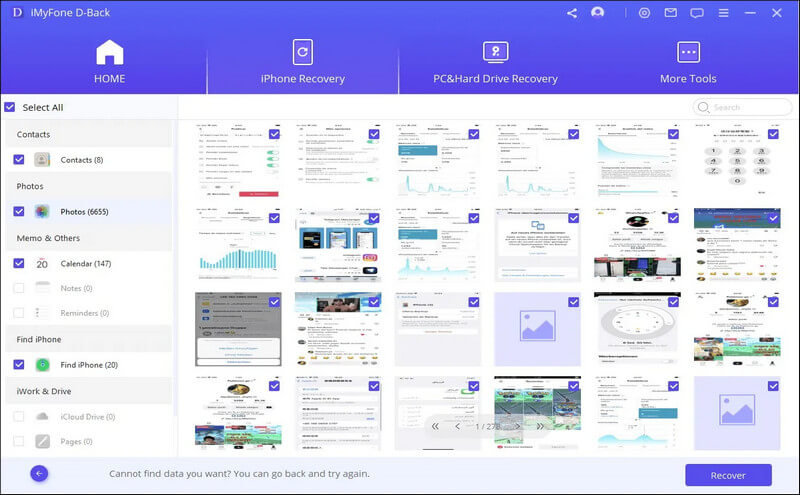
Τέλος, καθορίστε τον προορισμό στον οποίο θέλετε να ανακτήσετε δεδομένα και, στη συνέχεια, το iMyFone D-Back θα ξεκινήσει την ανάκτηση χαμένων δεδομένων.
Μέθοδος 2. Ανάκτηση δεδομένων από το iCloud backup
Βήμα 1: Επιλέξτε την κατάσταση χρήσης του iPhone και
επαναφέρετε δεδομένα από το αντίγραφο ασφαλείας iCloud Κάντε κλικ στο εικονίδιο "iCloud Backup" στη δεξιά πλευρά της επιλογής "Επαναφορά από το iCloud".
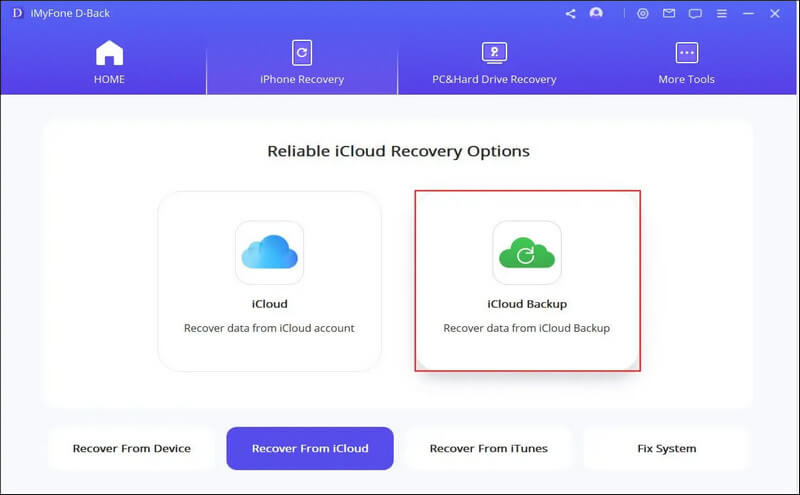
Επιλέξτε από δύο εμφανιζόμενες καταστάσεις χρήσης, ανάλογα με την κατάσταση του iPhone σας.
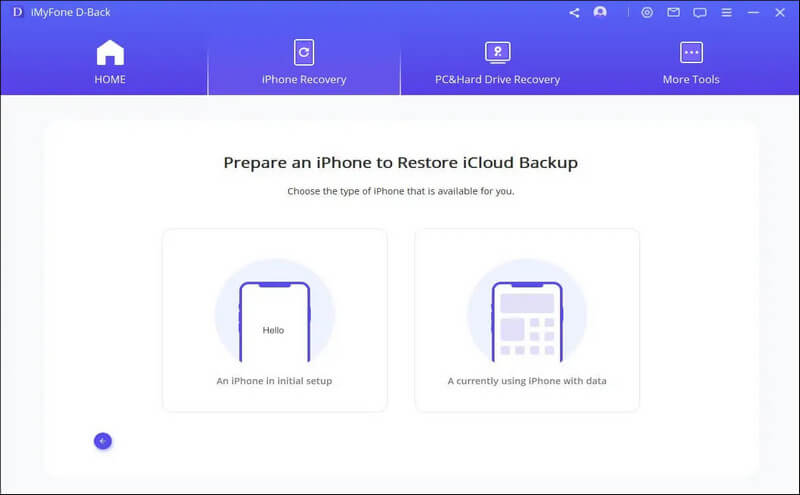
(1) Εάν το iPhone σας βρίσκεται ήδη σε εργοστασιακές ρυθμίσεις, κάντε κλικ στο "Factory Settings" στα αριστερά. Ακολουθήστε τις οδηγίες στην επόμενη οθόνη και κάντε κλικ στο "Επόμενο" για να επαναφέρετε δεδομένα από το αντίγραφο ασφαλείας iCloud στο iPhone.
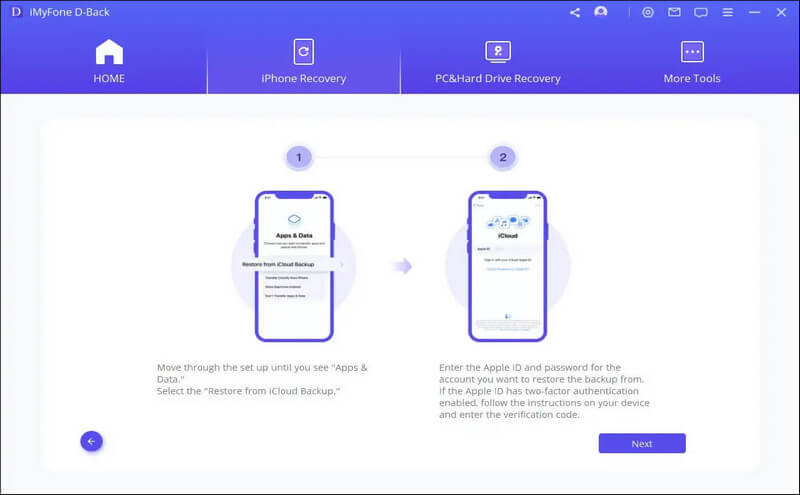
Όταν το iPhone σας ολοκληρώσει τη λήψη όλων των δεδομένων, συνδέστε το στον υπολογιστή σας. Στη συνέχεια, το iMyFone D-Back θα πραγματοποιήσει λήψη όλων των δεδομένων αντιγράφων ασφαλείας στο λογισμικό.
(2) Εάν χρησιμοποιείτε iPhone, κάντε πρώτα κλικ στο "Σε χρήση" στα δεξιά για να το επαναφέρετε στις προεπιλεγμένες εργοστασιακές ρυθμίσεις. Συνδέστε το iPhone σας στον υπολογιστή σας και ακολουθήστε τις οδηγίες για να ξεκινήσετε την επαναφορά.
Σημείωση: Αυτό το βήμα θα διαγράψει όλα τα δεδομένα στη συσκευή σας, επομένως δημιουργήστε αντίγραφα ασφαλείας για τυχόν σημαντικές πληροφορίες.
Μόλις ολοκληρωθεί η επαναφορά, ακολουθήστε τις οδηγίες που εμφανίζονται στην οθόνη και κάντε κλικ στο "Επόμενο" στο iPhone σας για να επαναφέρετε δεδομένα από το αντίγραφο ασφαλείας iCloud στο iPhone σας.
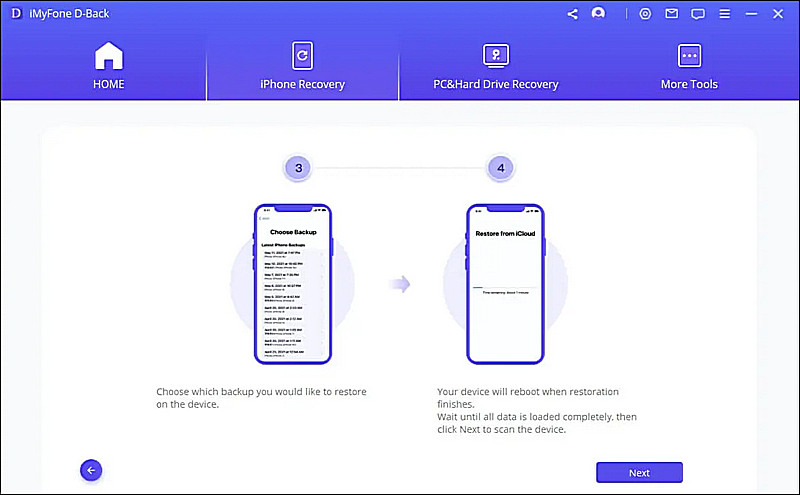
Μετά τη φόρτωση όλων των δεδομένων στο iPhone σας, το iMyFone D-Back θα πραγματοποιήσει λήψη όλων των δεδομένων που έχουν δημιουργηθεί αντίγραφα ασφαλείας στο λογισμικό.
Βήμα 2: Σάρωση δεδομένων
Επιλέξτε τους τύπους αρχείων που θέλετε να ανακτήσετε και κάντε κλικ στο «Σάρωση». Η σάρωση και η λήψη του αρχείου θα διαρκέσει λίγο.
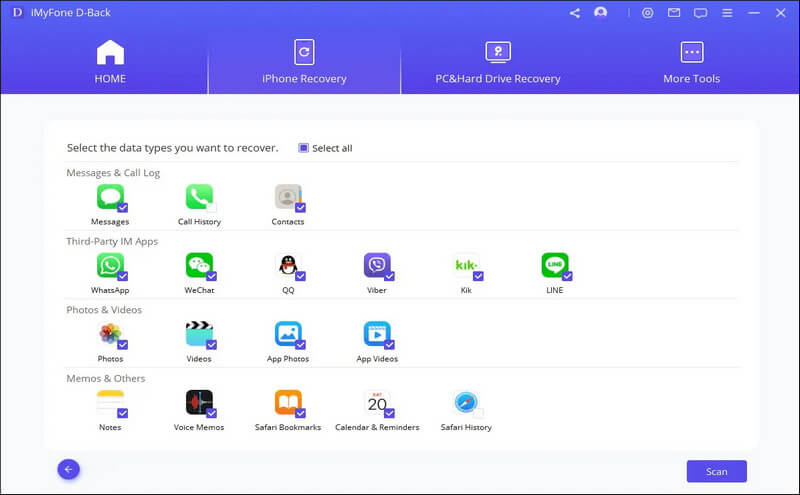
Βήμα 3: Προεπισκόπηση και ανάκτηση δεδομένων
Αφού ολοκληρωθεί η σάρωση, όλα τα αποτελέσματα αναζήτησης θα εμφανιστούν στη διεπαφή. Επιλέξτε τα δεδομένα που θέλετε να ανακτήσετε και κάντε κλικ στην επιλογή Ανάκτηση υπολογιστή.
Μέρος 4. Ανάκτηση δεδομένων από το iTunes
Βήμα 1Επιλέξτε και σαρώστε το αντίγραφο ασφαλείας του iTunes
Κάντε κλικ στην επιλογή "Ανάκτηση από το iTunes". Στη συνέχεια, επιλέξτε το αντίγραφο ασφαλείας του iTunes που θέλετε να επαναφέρετε και κάντε κλικ στο «Επόμενο». (Εάν επιλέξετε ένα κρυπτογραφημένο αντίγραφο ασφαλείας του iTunes, θα σας ζητηθεί να εισαγάγετε τον κωδικό πρόσβασής σας.)
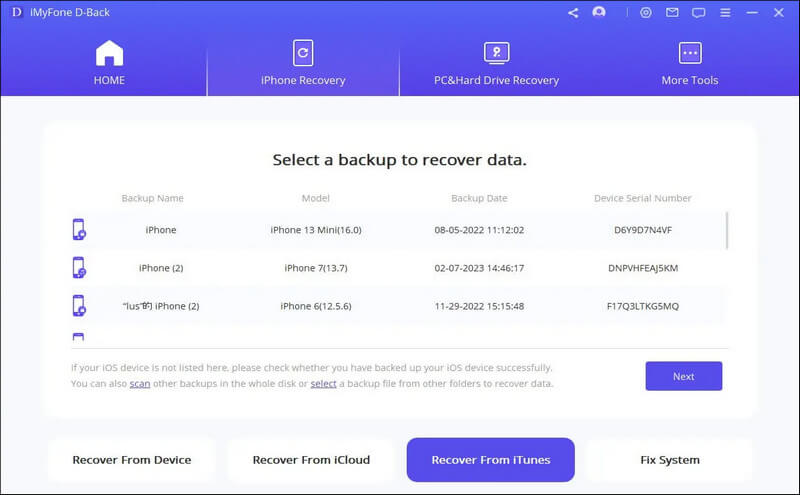
Στο κάτω μέρος, μπορείτε να σαρώσετε για άλλα αντίγραφα ασφαλείας στο δίσκο του υπολογιστή σας ή να επιλέξετε ένα αντίγραφο ασφαλείας από έναν φάκελο.
Κάντε κλικ στο "Σάρωση" για να ξεκινήσει η σάρωση του δίσκου για άλλα αντίγραφα ασφαλείας.
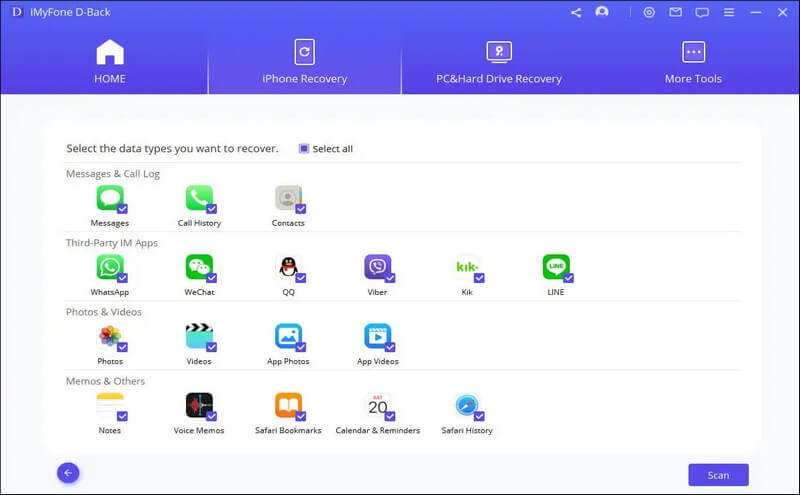
Καθορίστε τους τύπους αρχείων που θέλετε να ανακτήσετε και κάντε κλικ στην επιλογή Σάρωση. Να είστε υπομονετικοί καθώς η σάρωση μπορεί να χρειαστεί λίγο χρόνο για να ολοκληρωθεί.
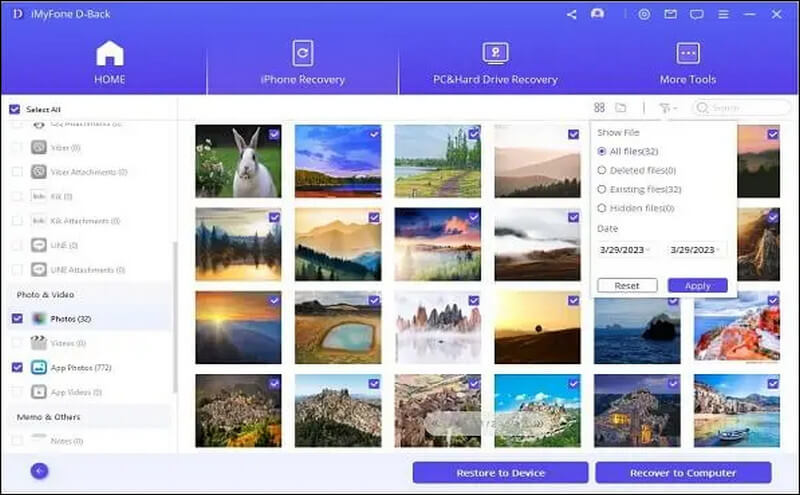
Βήμα 2Προεπισκόπηση και ανάκτηση δεδομένων από το αντίγραφο ασφαλείας του iTunes
Μόλις ολοκληρωθεί η σάρωση, θα εμφανιστούν τα αποτελέσματα αναζήτησης. Μπορείτε να ελέγξετε όλα τα δεδομένα κάνοντας κλικ σε κάθε καρτέλα. Στη συνέχεια, επιλέξτε τα δεδομένα που θέλετε να ανακτήσετε και επιλέξτε "Ανάκτηση σε συσκευή" ή "Ανάκτηση σε υπολογιστή" σύμφωνα με τις προτιμήσεις σας.
Πρέπει να επιλέξετε ή να δημιουργήσετε έναν φάκελο ως διαδρομή ανάκτησης. Το iMyFone D-Back θα αποθηκεύσει τα ανακτημένα δεδομένα σε αυτόν τον φάκελο και μπορείτε να τα ελέγξετε αφού ολοκληρωθεί η διαδικασία ανάκτησης.
Μέρος 5. Διορθώστε διάφορα προβλήματα iOS
Το "Επισκευή συστήματος iOS" δημιουργήθηκε για άτομα που αντιμετωπίζουν διάφορα προβλήματα iOS. Το εργαλείο παρέχει τρεις λειτουργίες για την επίλυση διαφορετικών προβλημάτων iOS.
1. Τυπική λειτουργία - Επιλύστε ζητήματα όπως η λευκή οθόνη, η μαύρη οθόνη, η κολλημένη οθόνη με το λογότυπο, η λειτουργία DFU, οι βρόχοι επανεκκίνησης, οι δυσλειτουργίες της συσκευής iOS, τα κολλήματα και η αδυναμία εκκίνησης.
2. Είσοδος/Έξοδος από τη λειτουργία ανάκτησης - Διορθώστε τη συσκευή σας που έχει κολλήσει σε λειτουργία αποκατάστασης με ένα μόνο κλικ.
3. Προηγμένη λειτουργία - Εάν αντιμετωπίζετε κάποιο πρόβλημα που δεν μπορείτε να λύσετε ή έχετε ξεχάσει τον κωδικό πρόσβασης της συσκευής σας, επιλέξτε Προηγμένη λειτουργία.
Ακολουθήστε αυτά τα απλά βήματα για να γνωρίσετε τη δύναμη της επισκευής συστήματος iOS.
Εκκινήστε το iMyFone D-Back και κάντε κλικ στην επιλογή "Επισκευή συστήματος" στο κύριο παράθυρο. Το iMyFone D-Back εμφανίζει τρεις λειτουργίες επισκευής. Επιλέξτε μια λειτουργία με βάση τη συσκευή σας. Εάν σας ζητηθεί να εγκαταστήσετε/ενημερώσετε την πιο πρόσφατη έκδοση του iTunes, κάντε το.
1. Διορθώστε προβλήματα στην τυπική λειτουργία iOS χωρίς απώλεια δεδομένων
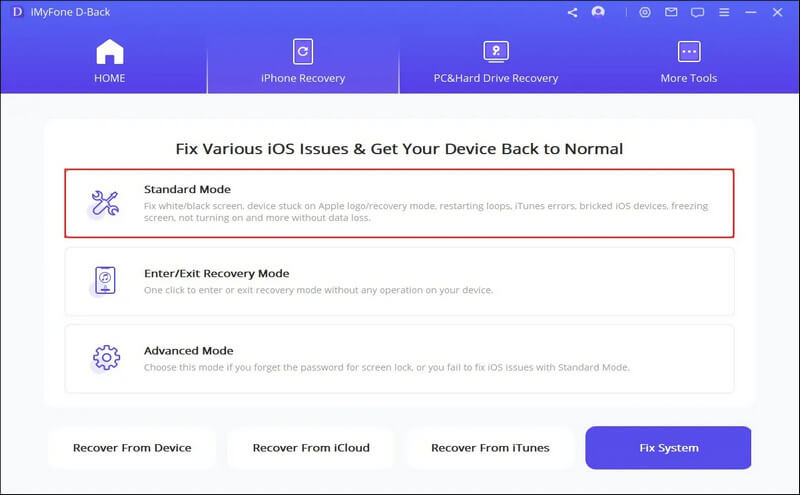
Βήμα 1: Συνδέστε τη συσκευή σας στον υπολογιστή σας
Συνδέστε τη συσκευή σας στον υπολογιστή σας χρησιμοποιώντας ένα καλώδιο USB και κάντε κλικ στο κουμπί "Επόμενο".
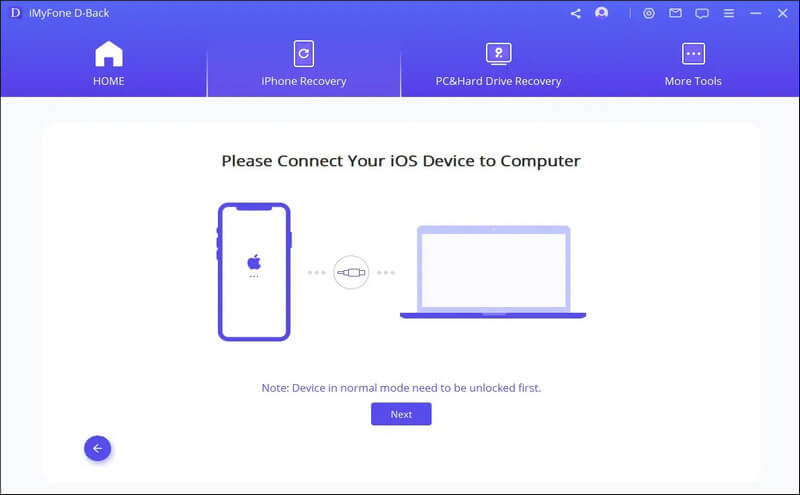
Αφού κάνετε κλικ στο κουμπί "Επόμενο"
1. Μόλις το iMyFone D-Back εντοπίσει τη συσκευή σας, μεταβείτε στο βήμα 2.
2. Εάν δεν εντοπιστεί, ακολουθήστε τις παρακάτω οδηγίες εάν σας ζητηθεί να θέσετε πρώτα τη συσκευή σε λειτουργία DFU ή ανάκτησης.
2.1 Θέστε τη συσκευή σε λειτουργία DFU
Ακολουθήστε τις οδηγίες που εμφανίζονται στο κύριο παράθυρο για να θέσετε τη συσκευή σε λειτουργία DFU. Εάν η συσκευή σας δεν μπορεί να εισέλθει σε λειτουργία DFU, μπορείτε να μεταβείτε στη λειτουργία ανάκτησης.
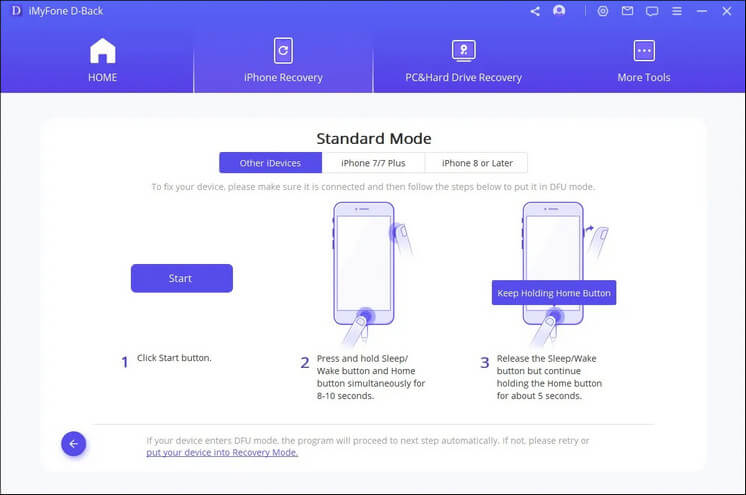
2.2 Θέστε τη συσκευή σας σε λειτουργία ανάκτησης
Ακολουθήστε τις οδηγίες που εμφανίζονται στο κύριο παράθυρο για εκκίνηση σε λειτουργία ανάκτησης.
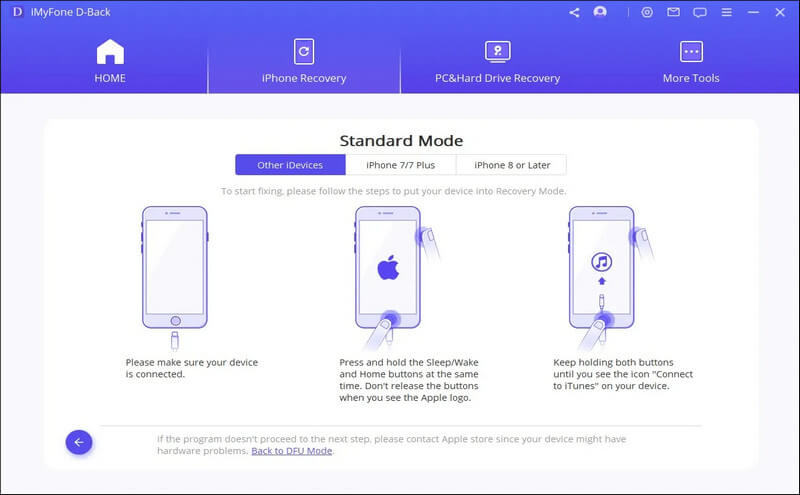
Βήμα 2: Κάντε λήψη του υλικολογισμικού
Εάν εισέλθετε με επιτυχία στη λειτουργία DFU ή στη λειτουργία ανάκτησης, θα χρειαστεί να κάνετε λήψη του υλικολογισμικού της συσκευής σας. Το πιο βολικό πράγμα για το D-Back είναι ότι εντοπίζει αυτόματα τη συσκευή σας και πραγματοποιεί λήψη του πιο πρόσφατου υλικολογισμικού για την έκδοση του iOS που διαθέτετε. Οι χρήστες πρέπει μόνο να κάνουν κλικ στο "Λήψη".
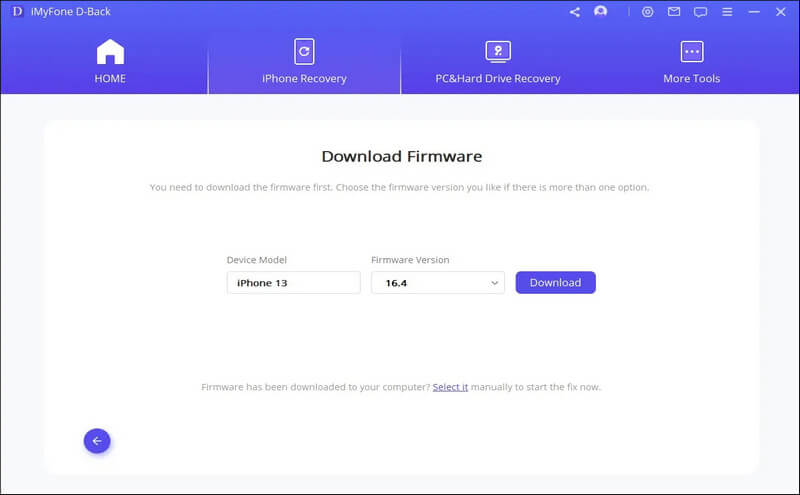
Βήμα 3: Εξουσιοδοτήστε το υλικολογισμικό και επισκευάστε το σύστημα
Μετά τη λήψη του υλικολογισμικού, κάντε κλικ στην επιλογή "Έναρξη επιδιόρθωσης" για να λάβετε άδεια χρήσης του υλικολογισμικού. Στη συνέχεια, θα ξεκινήσει αυτόματα η επισκευή του συστήματος iOS σας. Εάν αυτό το βήμα βγάλει τη συσκευή σας από τη λειτουργία DFU/Recovery Mode, θα χρειαστεί να επαναλάβετε το Βήμα 1 ή να επαναφέρετε τη συσκευή σας σε DFU / λειτουργία ανάκτησης.
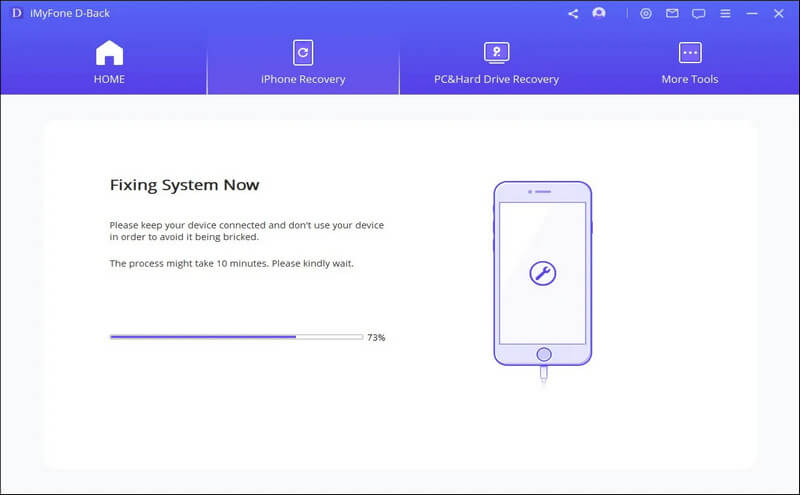
Αυτή η διαδικασία διαρκεί περίπου 10 λεπτά, οπότε παρακαλούμε να είστε υπομονετικοί. Μόλις ολοκληρωθεί η επισκευή, ελέγξτε εάν η συσκευή σας μπορεί να εκκινήσει. Εάν δεν ξεκινήσει, δοκιμάστε ξανά.
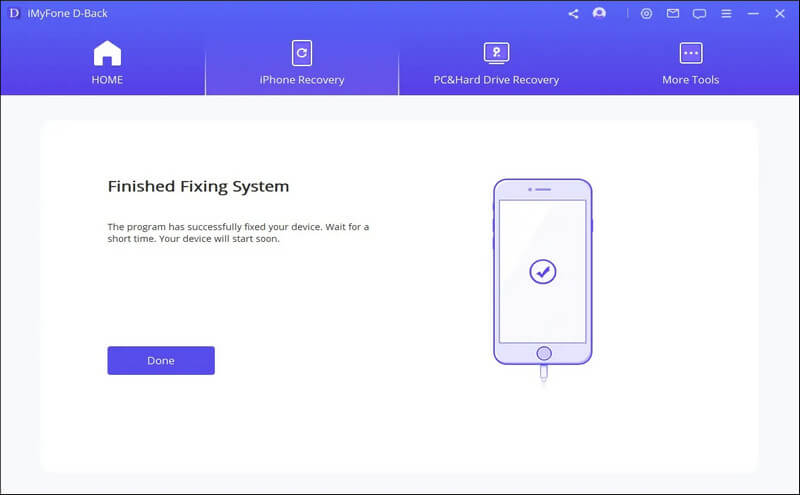
Εάν η επισκευή αποτύχει, επαναλάβετε την τυπική λειτουργία ή χρησιμοποιήστε τη Σύνθετη λειτουργία για να διορθώσετε το πρόβλημα.
2. Ενεργοποιήστε/απενεργοποιήστε τη λειτουργία ανάκτησης με ένα κλικ
Πρώτα, συνδέστε τη συσκευή σας και επιλέξτε το κουμπί "Είσοδος/έξοδος από τη λειτουργία ανάκτησης" από το κύριο παράθυρο.
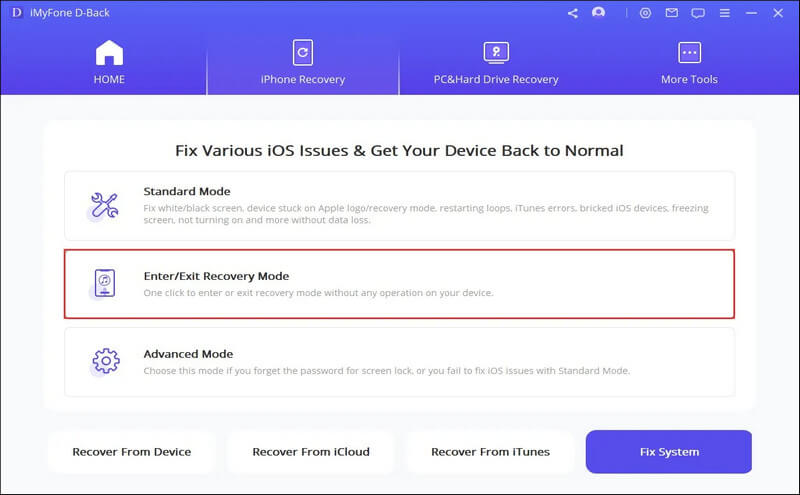
Μπείτε στη λειτουργία ανάκτησης
Βήμα 1: Αφού συνδέσετε τη συσκευή, κάντε κλικ στο "Επόμενο".
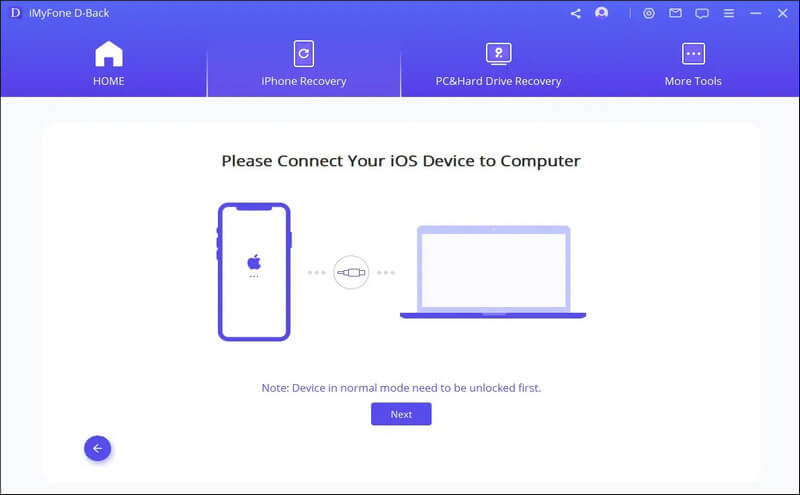
Βήμα 2: Κάντε κλικ στο "Μπείτε στη λειτουργία ανάκτησης" για να θέσετε τη συσκευή σας σε λειτουργία ανάκτησης.
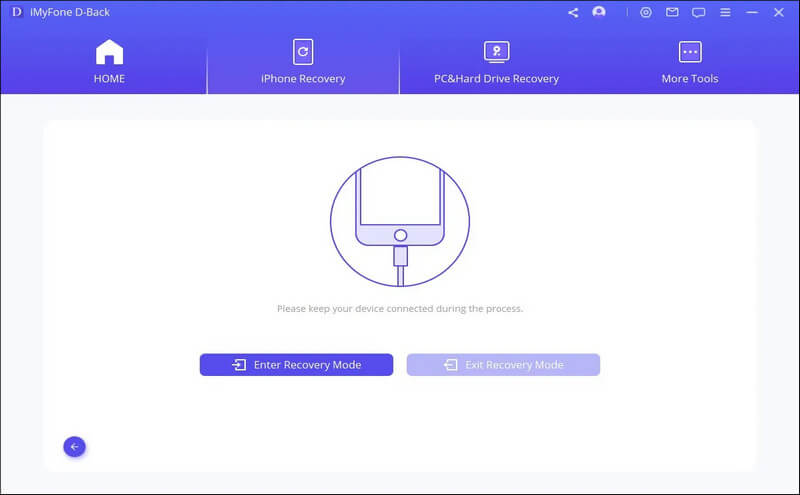
Το D-Back χρειάζεται λίγο χρόνο για να βγείτε από τη λειτουργία ανάκτησης. Μετά από αυτό, η συσκευή θα λειτουργεί κανονικά.
Σημείωση: Εάν η συσκευή σας δεν εκκινήσει μετά την ολοκλήρωση αυτής της διαδικασίας, επαναλάβετε αυτό το βήμα ή χρησιμοποιήστε την τυπική λειτουργία για να επιλύσετε το πρόβλημα.
Επανεγκαταστήστε πλήρως το iOS χρησιμοποιώντας τη σύνθετη λειτουργία
Εάν η τυπική λειτουργία δεν λύνει το πρόβλημα iOS, χρησιμοποιήστε τη σύνθετη λειτουργία. Απλώς κάντε κλικ στο Advanced Mode από την Αρχική οθόνη και η διαδικασία είναι ίδια με την Standard Mode. Σημειώστε, ωστόσο, ότι η Προηγμένη λειτουργία θα επανεγκαταστήσει το iOS και θα διαγράψει όλα τα δεδομένα στη συσκευή.
Βήμα 1: Συνδέστε τη συσκευή σας στον υπολογιστή σας.
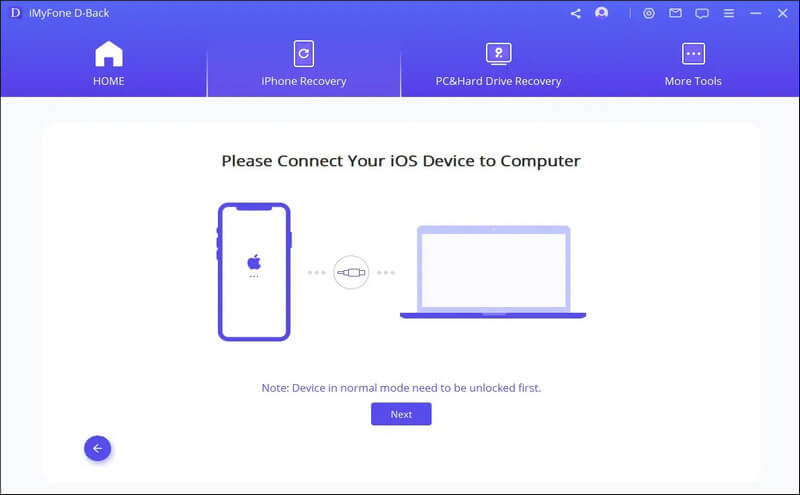
Βήμα 2: Κάντε λήψη του υλικολογισμικού.
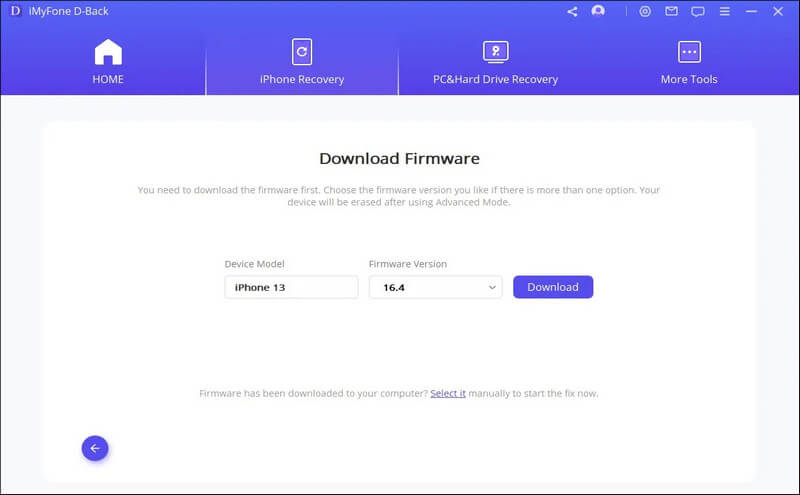
Βήμα 3: Επιτρέψτε στο υλικολογισμικό που έχετε λάβει να επιδιορθώσει το σύστημά σας.
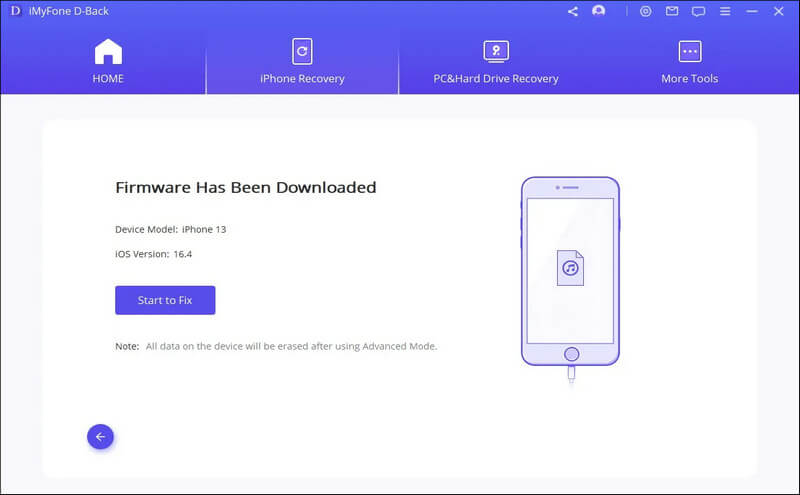
Ειδοποίηση:
- Αφού χρησιμοποιήσετε αυτήν τη δυνατότητα, η συσκευή σας θα ενημερωθεί στην πιο πρόσφατη έκδοση iOS.
- Οι συσκευές με jailbroken θα επιστρέψουν στις ρυθμίσεις μετά τη χρήση αυτής της λειτουργίας.
- Όταν η συσκευή είναι κλειδωμένη, χρησιμοποιήστε αυτήν τη λειτουργία για να ξεκλειδώσετε τη συσκευή.
Χρειάζεστε περισσότερη βοήθεια;
Κέντρο υποστήριξης >



